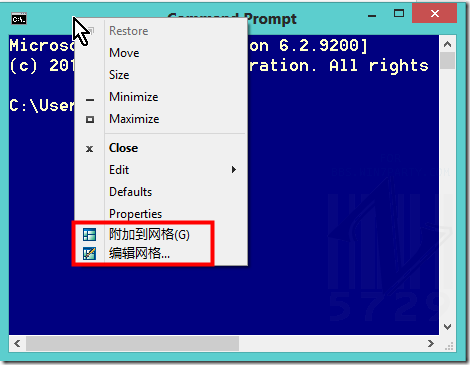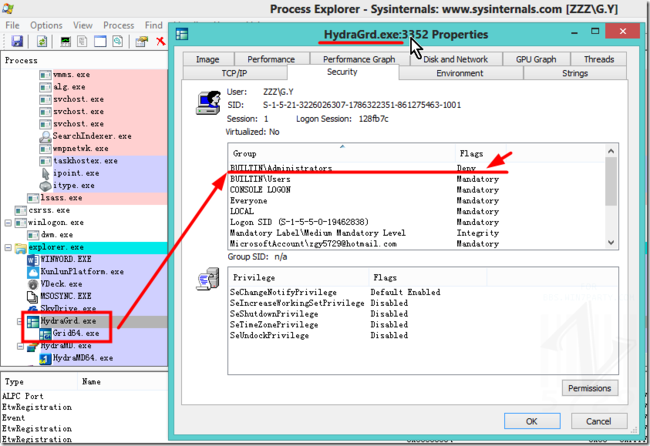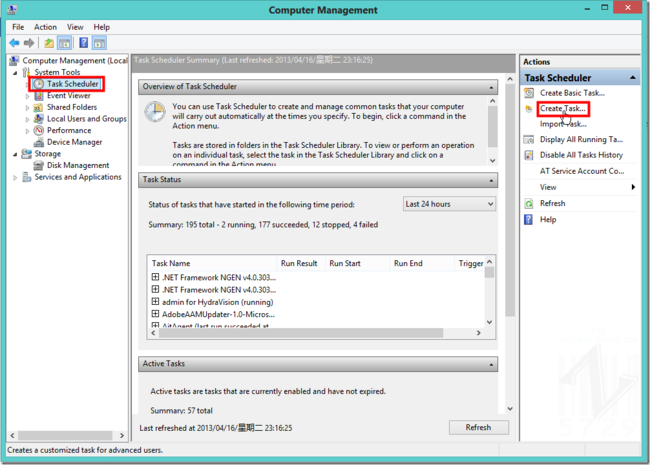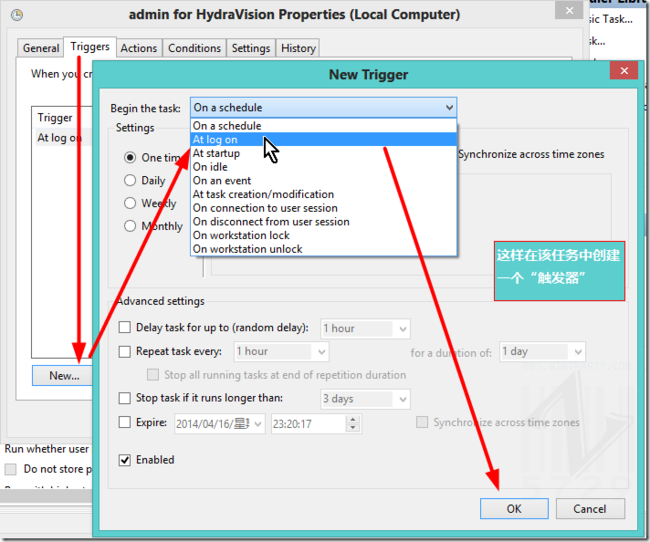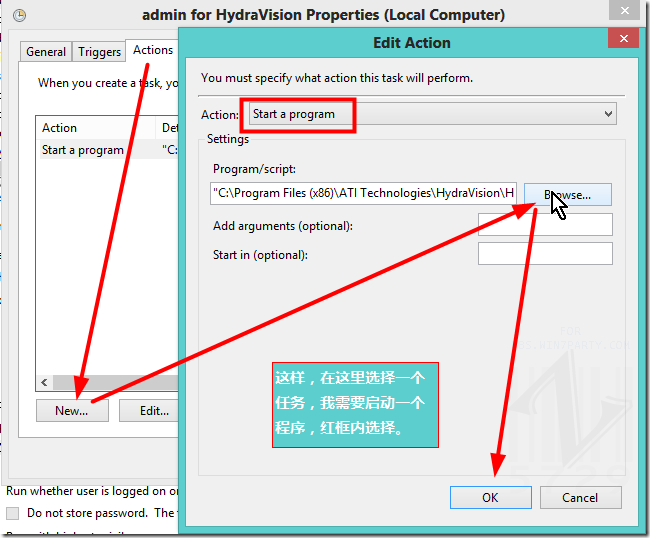使用Windows 8 的“任务计划”令HydraVision更加精彩
笔者最近受朋友赞助得到了一块AMD的独立显卡,在Windows 8 上面第一次用独立显卡的感觉真不错,同时发现了AMD驱动组建包内的一款拓展HydraVision,可以非常方便的进行任意分屏。我们知道Windows从版本7开始支持用户拖拽窗口到屏幕(上、左、右)边沿进行窗口分屏。
显然AMD自带的这个具有任意功能的分屏方式比Windows默认提供的要好很多,但是这也意味着你需要一块相应的显卡,“付出”才会有收获嘛。不过笔者在使用中也遇到了问题:
对于某些高权限的窗口,这个软件就不能很好地处理了,如下图所示的情况:
Figure 1非管理员权限下的命令提示符,右键可见该工具指示器。
Figure 2管理员权限下这个管理器就消失了。
原因何在,或许和权限有很大关系。我借助Process Explorer可以清晰地看到该管理器没有管理员权限。
Figure 3查看安全选项卡下的组权限,Administrators组对应的是Deny(被阻止),说明这个进程没有获取到管理员权限
此时为了能让这个进程具有管理员权限,而且又能每次自动运行非人工干预,我这里想到的是任务计划。
因为需要修改原先的自动运行环境,我使用任务管理器(Ctrl+Alt+Del,按下之后选择任务管理器即可),详细信息下的启动选项卡进行操作。
Figure 4在任务管理器内关闭某项启动项
紧接着打开任务计划,添加一个新的任务使之按照计划的动作执行。
Figure 5使用Win+X,打开迷你小菜单,选择计算机管理,选择左侧的任务计划,打开并创建一个任务
Figure 6第一步,创建名字,创建运行级别
Figure 7第二步,设置触发器,选择登陆时候执行
Figure 8第三步,设置需要进行的任务,启动一个程序,该程序名称为“HydraGrd.exe”,无参数。
Figure 9最后一步,根据自己的情况选择电源选项
这样设置好以后,重新启动计算机,即可看到效果,无论是否高权限,都可以这样设置,进行更方便的用户使用体验。
同时这样的方式提升权限可以应用在很多需要每次不间断运行在高权限下的应用,例如微软旗下的键盘鼠标iPoint,键盘iType实用程序等等。
-=EOB=-