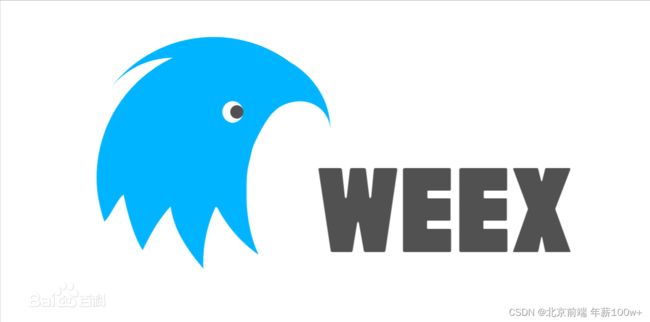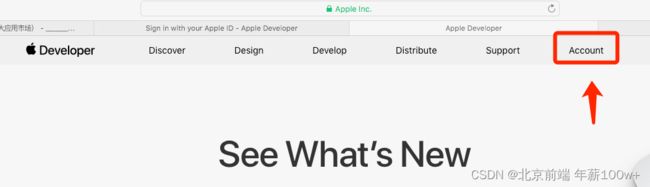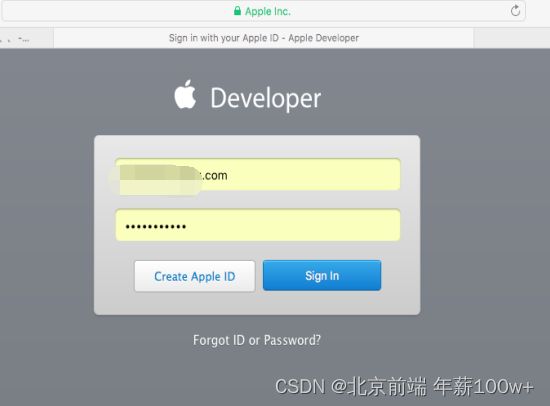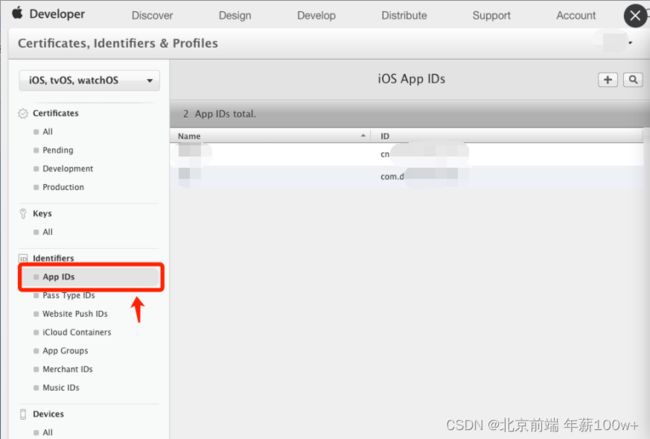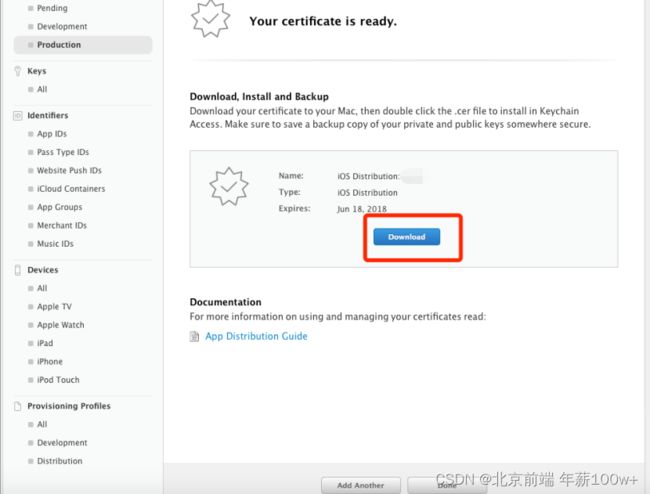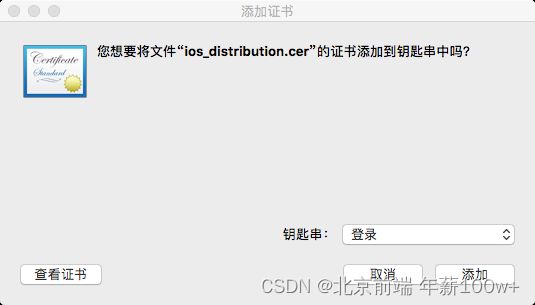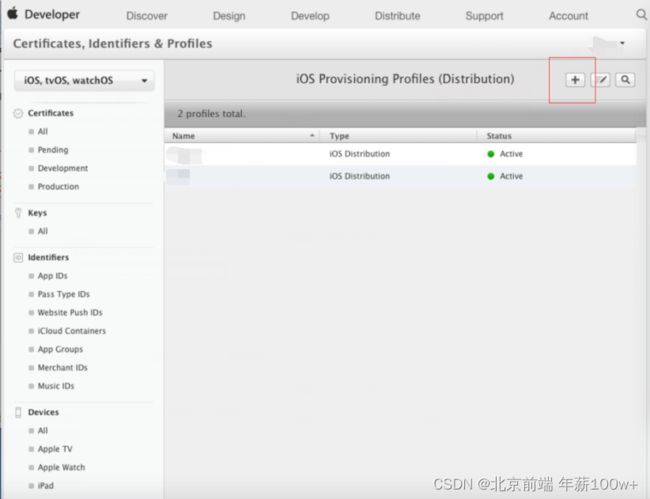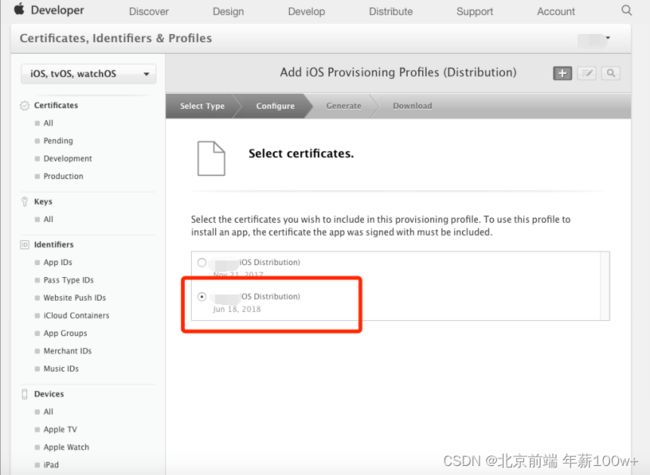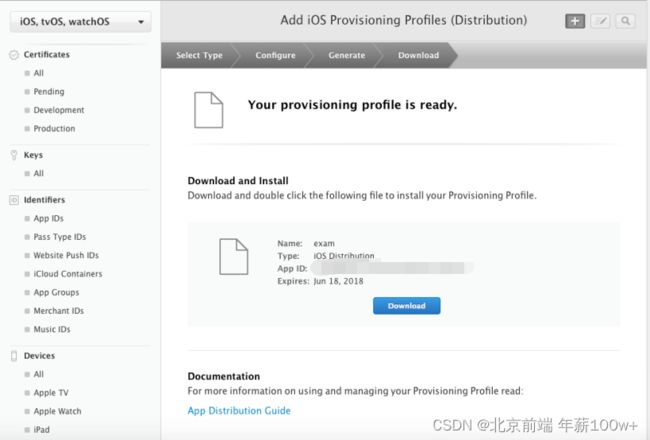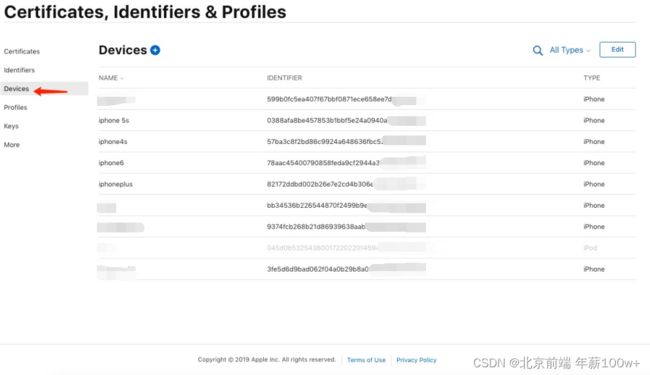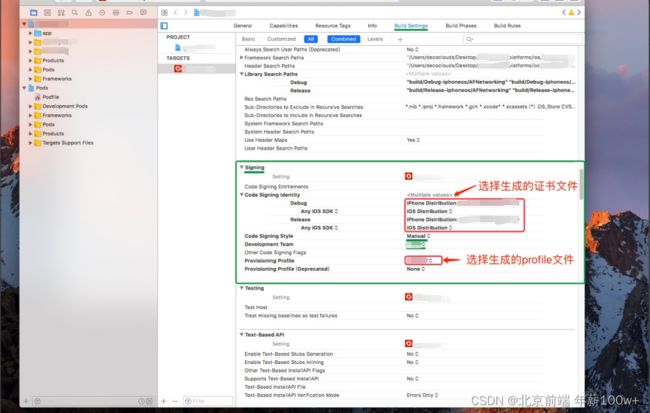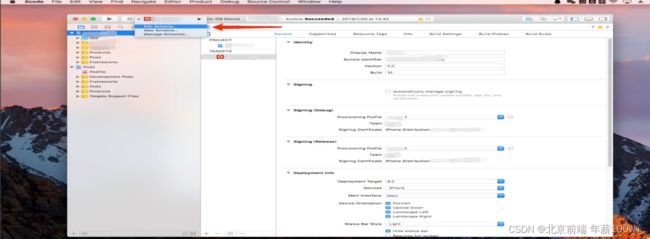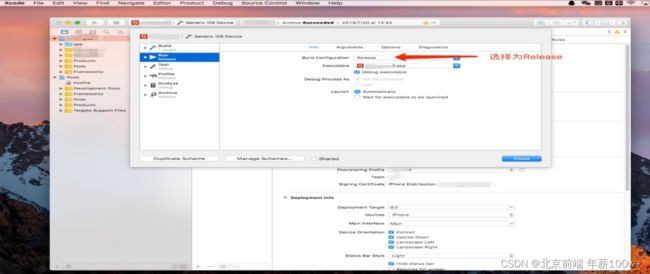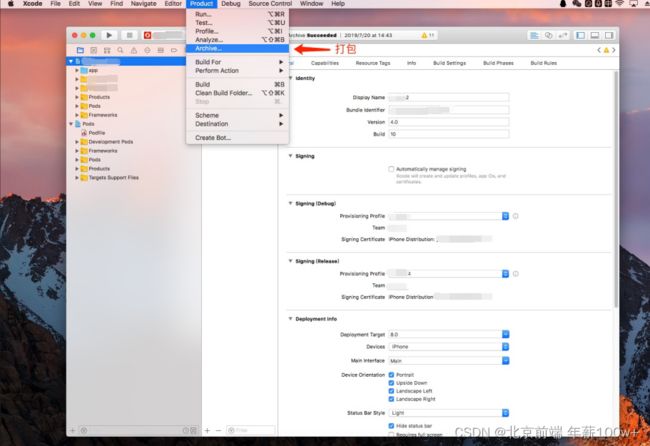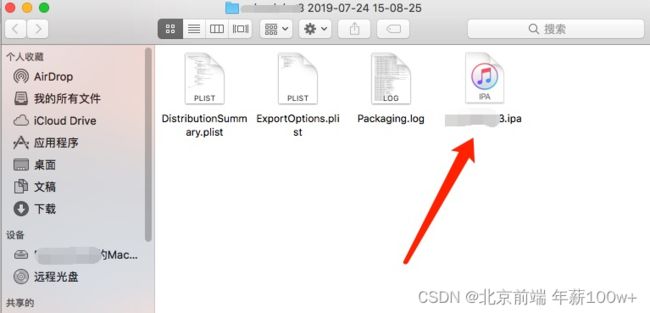【手把手】ios苹果打包——遇见项目实战|超详细的教程分享
六年代码两茫茫,不思量,自难忘
6年资深前端主管一枚,只分享技术干货,项目实战经验
关注博主不迷路~
文章目录
- 前言
- weex介绍
- eeui介绍
-
- 一、安装CocoaPods
-
- 1.CocoaPods介绍
- 2.CocoaPods的安装
- 二、登录开发者中心
- 四、添加测试手机设备
- 五、打包
- 总结
前言
本教程手把手教你用weex+eeui框架打测试包ipa安装到手机(打正式包也有介绍)。
eeui项目创建可看我的另一篇文章一文带你吃透eeui安卓开发
weex介绍
Weex是一个构建移动端跨平台UI框架。Weex使开发人员能够使用类似Web的语法通过单一代码库构建iOS、Android和Web应用。 Vue.js和Rax(提供类React语法前端框架)这两个前端框架被广泛应用于Weex页面开发,同时Weex也对这两个前端框架提供了最完善的支持。
eeui介绍
使用 Vue.js 跨平台开发高质量原生(Android/iOS)应用。
eeui 支持实时同步预览,即修改完代码可以立即查看效果
![]()
一、安装CocoaPods
1.CocoaPods介绍
CocoaPods是OS X和iOS下的一个第三类库管理工具,通过CocoaPods工具我们可以为项目添加被称为“Pods”的依赖库(这些类库必须是CocoaPods本身所支持的),并且可以轻松管理其版本,可以简单理解为ios的maven库。
CocoaPods有两个明显的优势:
1、在引入第三方库时它可以自动为我们完成各种各样的配置,包括配置编译阶段、连接器选项、甚至是ARC环境下的-fno-objc-arc配置等。
2、使用CocoaPods可以很方便地查找新的第三方库,这些类库是比较“标准的”,而不是网上随便找到的,这样可以让我们找到真正好用的类库。在使用CocoaPods之后,我只需要将用到的第三方开源库放到一个名为Podfile的文件中,然后执行pod install。CocoaPods就会自动将这些第三方开源库的源码下载下来,并且为我的工程设置好相应的系统依赖和编译参数。
2.CocoaPods的安装
打开终端:>_
1、查看当前Ruby版本
ruby -v
2、升级Ruby环境,首先需要安装rvm(第一步要下载一些东西等两分钟左右)
curl -L get.rvm.io | bash -s stable
source ~/.bashrc
source ~/.bash_profile
3、查看rvm版本
rvm -v
显示如下(或者是其他版本)
rvm 1.29.3 (latest) by Michal Papis, Piotr Kuczynski, Wayne E. Seguin [https://rvm.io]
4、列出ruby可安装的版本信息
rvm list known
显示如下
# MRI Rubies
[ruby-]1.8.6[-p420]
[ruby-]1.8.7[-head] # security released on head
[ruby-]1.9.1[-p431]
[ruby-]1.9.2[-p330]
[ruby-]1.9.3[-p551]
[ruby-]2.0.0[-p648]
[ruby-]2.1[.10]
[ruby-]2.2[.10]
[ruby-]2.3[.7]
[ruby-]2.4[.4]
[ruby-]2.5[.1] // 重点在这里 重点在这里 重点在这里
[ruby-]2.6[.0-preview2] // 测试版
ruby-head
.....
5、安装一个ruby版本(这里我选择的是2.5.1版本,当然你也可以选择其他的)
rvm install 2.5.1
注意:安装过程中需要两次按下 Enter 键, 第二次按下后需要输入电脑访问密码(不可见,只管输入就行)
如果你电脑没有安装Xcode和Command Line Tools for Xcode以及Homebrew 会自动下载安装,建议提前安装这三者
这里很多小伙伴会遇到错误,大部分是因为没有安装Homebrew造成,所以所以所以要提前安装比较好
/usr/bin/ruby -e "$(curl -fsSL https://raw.githubusercontent.com/Homebrew/install/master/install)"
6、设置为默认版本
rvm use 2.5.1 --default
7、更换源
sudo gem update --system
gem sources --remove https://rubygems.org/
gem sources --add https://gems.ruby-china.com/
8、为了验证你的Ruby镜像是并且仅是ruby-china,执行以下命令查看
gem sources -l
如果是以下结果说明正确,如果有其他的请自行百度解决
*** CURRENT SOURCES ***
常见问题
9、这时候才正式开始安装CocoaPods
sudo gem install -n /usr/local/bin cocoapods
10、如果安装了多个Xcode使用下面的命令选择(一般需要选择最近的Xcode版本)
sudo xcode-select -switch /Applications/Xcode.app/Contents/Developer
11、安装本地库
pod setup
12、执行以上命令后
Setting up CocoaPods master repo
$ /usr/bin/git clone https://github.com/CocoaPods/Specs.git master --progress
Cloning into 'master'...
remote: Counting objects: 1879515, done.
remote: Compressing objects: 100% (321/321), done.
Receiving objects: 21% (404525/1879515), 73.70 MiB | 22.00 KiB/
然后就是漫长的等待,当然,网络好的情况下会更快…
如果一直安装不成功请参考这里
13、下载安装完成之后可执行下列命令检查是否可用(第一次使用可能要等一会)
pod search AFNetworking
14、CocoaPods的具体使用
新建一个Xcode工程,使用终端cd到工程目录下
创建Podfile文件:
pod init
之后就可以在项目目录里看到一个Podfile文件
打开Podfile文件:
open Podfile
添加:
pod 'AFNetworking'
保存后退出
开始下载:
pod install
CocoaPods版本
pod --version
二、登录开发者中心
点击Account
3.登录后,点击Certificates,Ldentifiers & Prlfiles,进入页面,所有证书相关的都在这里进行
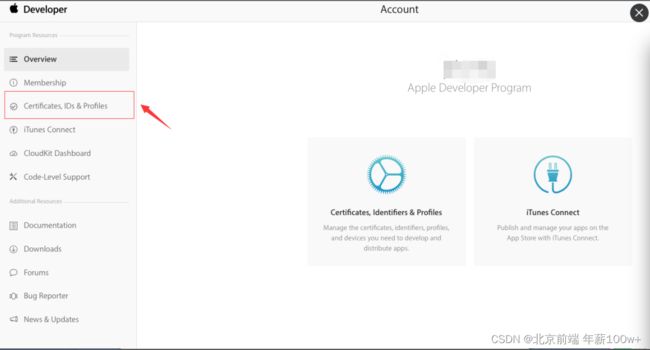
-
点击右上角的 + 号 来添加一个 APP ID,对于要发布到Appstore上的程序, 都有一个唯一的AppId
-
填写说明:
Name:可以用APP的名称拼音,不能使用特殊字符。
Bundle ID:建议使用 com.yourcompany.yourappname的格式;
PS: Bundle ID 需要和XCode中 Bundle identifier一致
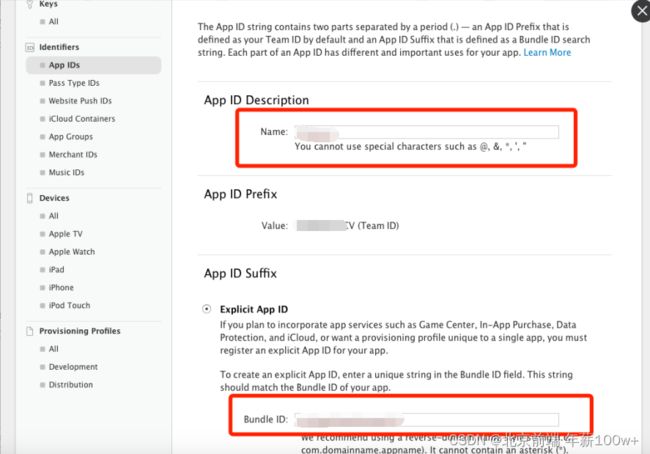
如果想要支持推送服务和iCould等也可以在这儿配置:
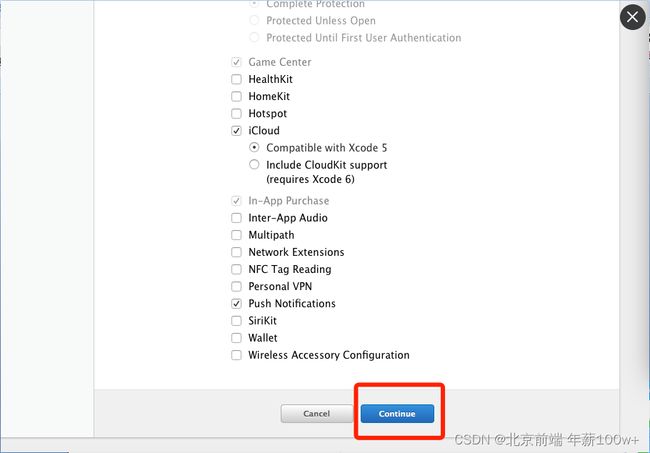
出现以下页面,说明申请appid成功!

三、申请发布证书(Mac系统)
1.获取证书请求文件
钥匙串访问 —> 证书助理 —> 从证书颁发机构请求证书
在下图所示的界面,
用户电子邮件地址:填你申请idp的电子邮件地址;
常用名称:默认;
CA空;
选择存贮到磁盘;
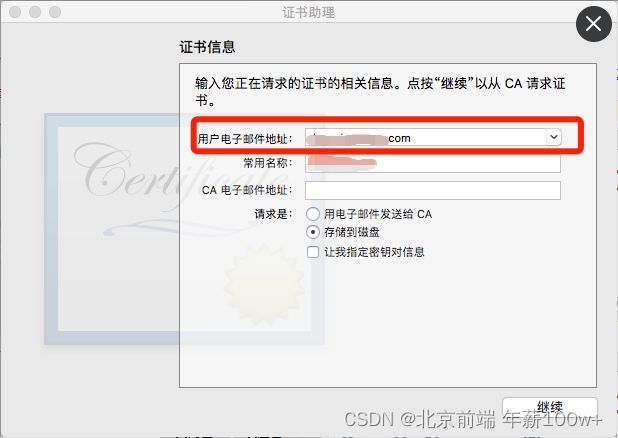
点击"继续"

点击“存储:,你就可以看到你的桌面多了一个CertificateSigningRequest.certSigningRequest的证书请求文件。

- 获取p12文件
进入Certificates,Ldentifiers & Prlfiles页面,点击左边 Certificates 中的 Production

点击 + 号

直接勾选 App Store and Ad Hoc

点击Continue
出现以下页面,点击 Choose file
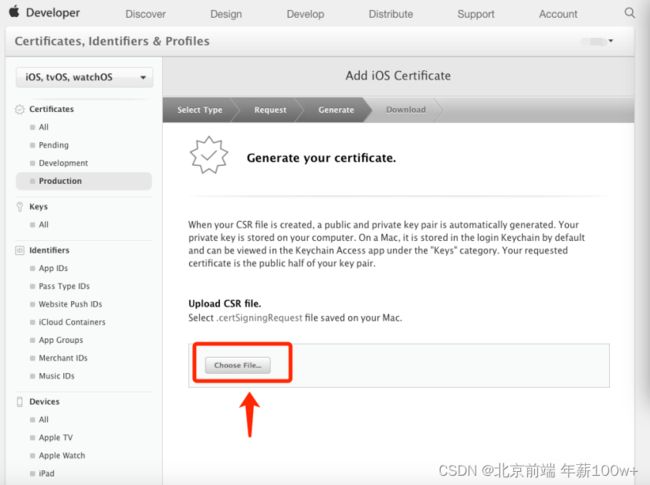
选择我们前面生成在桌面的证书请求文件,点击continue
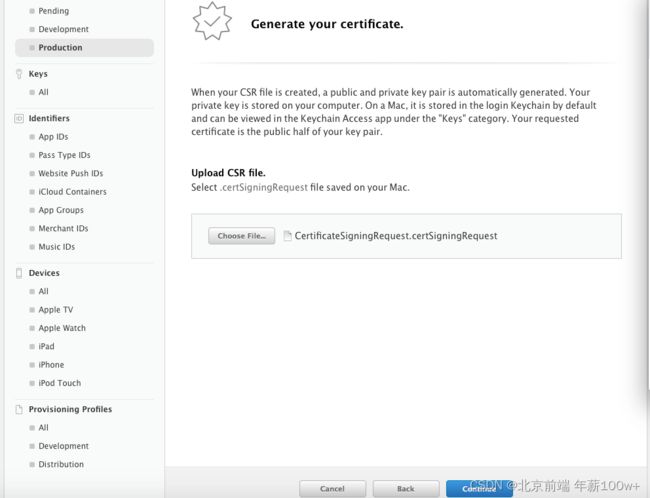
查看你的钥匙串,应该有下面这一行Iphone Distribution的证书,,这个证书有一个小三角可以点击,展开后有一个对应的密钥。
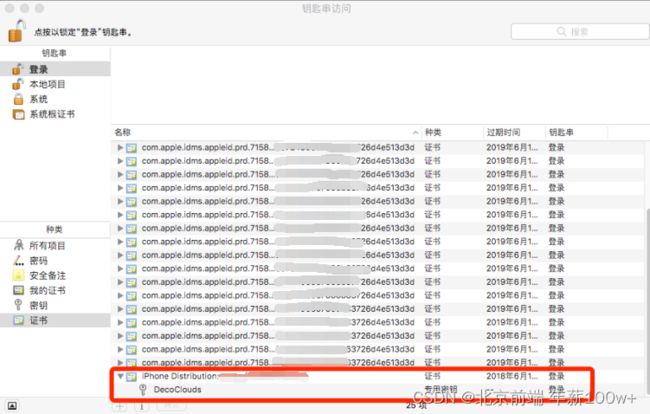
现在发布证书已经安装了,我们选择这个证书,右击,选择导出"iphone Distribution:…",如下:
给你要导出的证书起个名字,如“证书”,选择一个存的位置,注意,保存成P12的信息交换文件
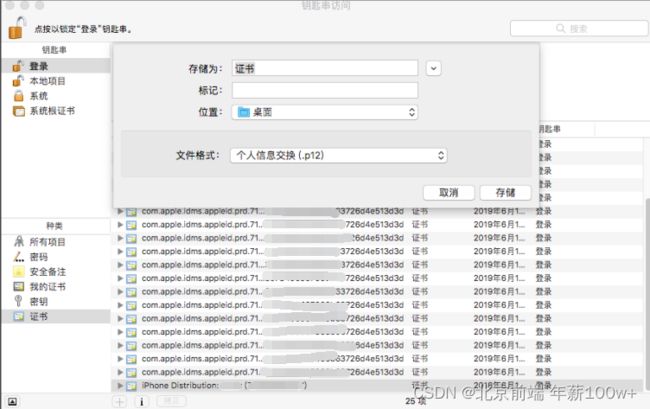
输入将来保护输出项目的密码,后面在打开证书文件时需要这个密码登录
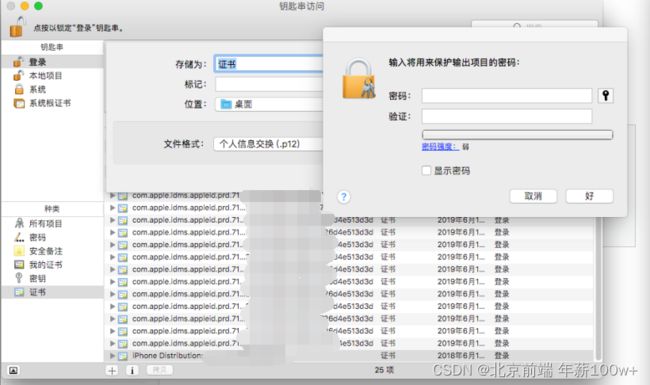
现在你就有了发布程序需要的p12文件。
3.生成provisioning文件
在下图左边选择 Provisioning Profiles 选项下的 Distribution,来生成一个发布的准备文件:
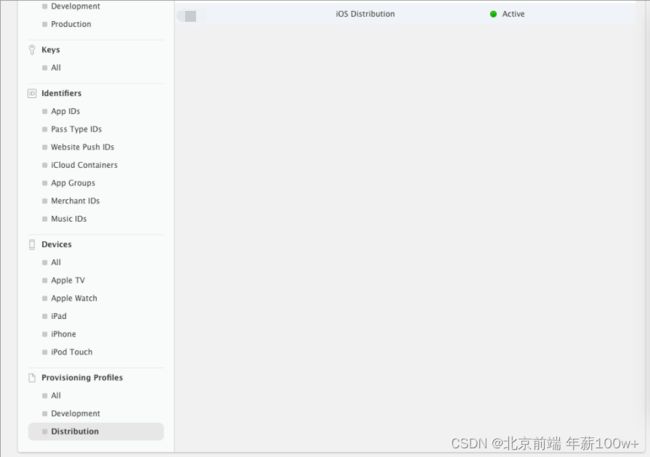
选择 App Store,其它不用管,点击下面的 Continue 按钮

然后如下图中,选择我们前面创建的App ID ,点击下面的 Continue 如下图:
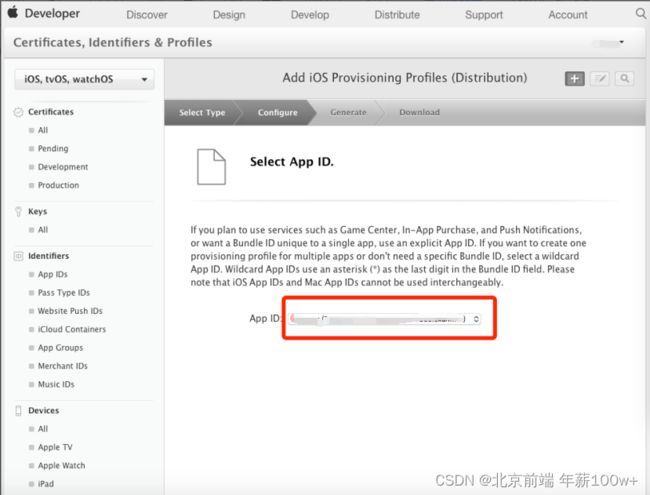
在新的页面中填写 Profile name,文件名称,下面的App ID,检查确认是我们之前创建的 appid,这个必须一致。确认后提交:
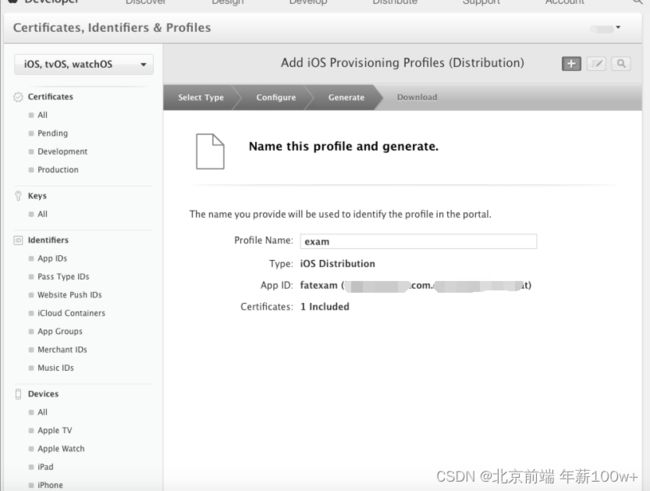
四、添加测试手机设备
添加设备后在profile选择要测试的设备后生效(否则不能安装到手机)
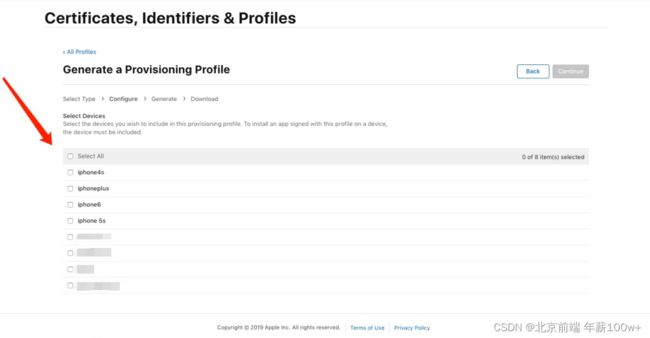
五、打包
在xcode打开ios项目
打开的路径是:项目目录下\platforms\ios\eeuiApp
选择模拟器为ios Device
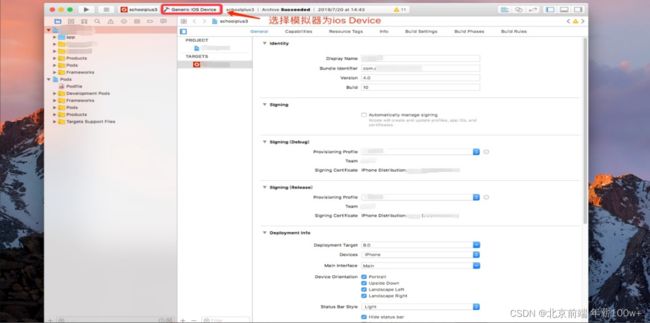
这里我们选择打一个测试包(打正式包则选择app store)
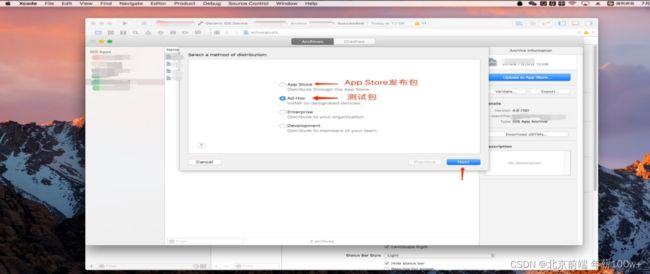
导出到桌面
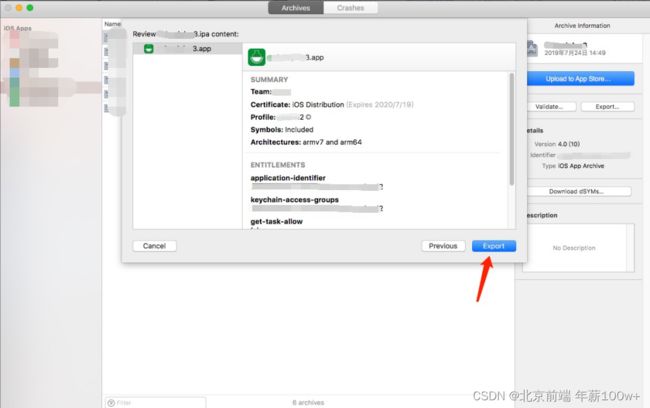
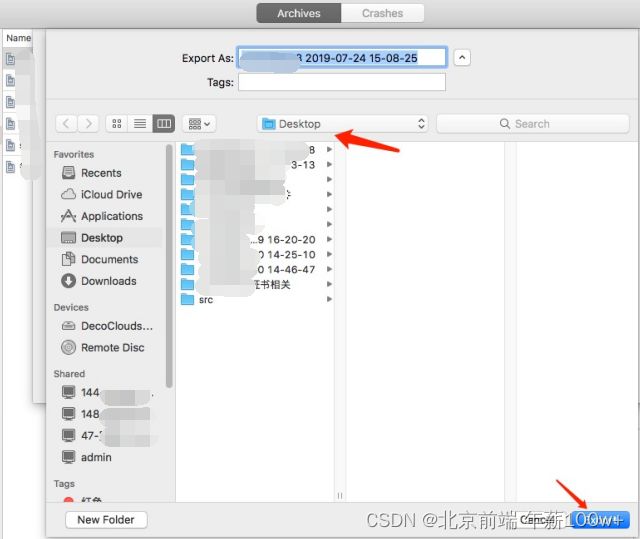
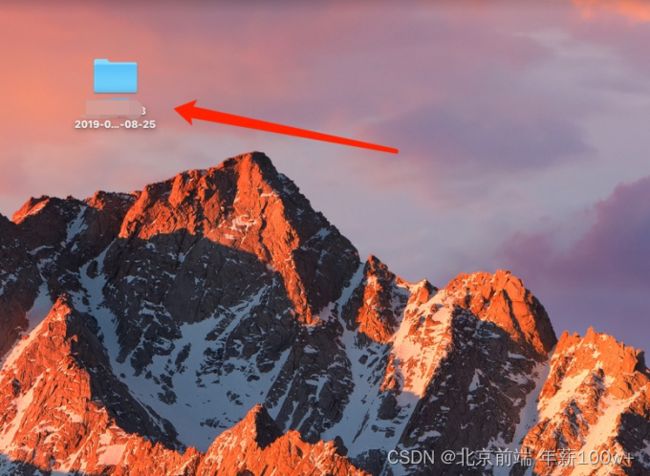
六、安装到手机
因为苹果ipa无法直接安装ipa,我们找一个第三方安装助手即可
这里我们用爱思助手
下载爱思助手下载
连接手机到电脑
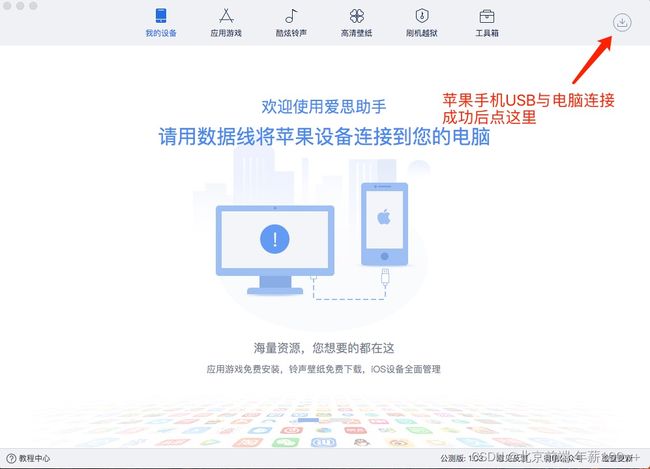
安装
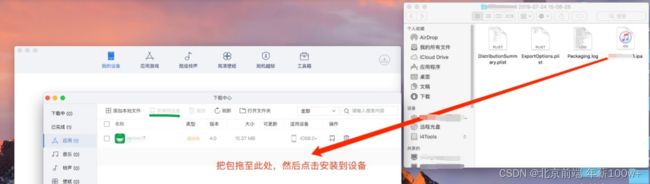
安装成功即可
完成!
总结
每个新手都被各种配置、证书、打包和发布等事情折腾,以及后面iOS包审核。众所周知,苹果App Store规定非常严格,不过过程虽然复杂,但是在过程中我们确实能学习到很多,也能磨砺耐心。
✨原 创 不 易 , 还 希 望 各 位 支 持
点 赞 , 你 的 认 可 是 我 创 作 的 动 力 !
⭐️ 收 藏 , 你 的 青 睐 是 我 努 力 的 方 向 !
✏️ 评 论 , 你 的 意 见 是 我 进 步 的 财 富 !