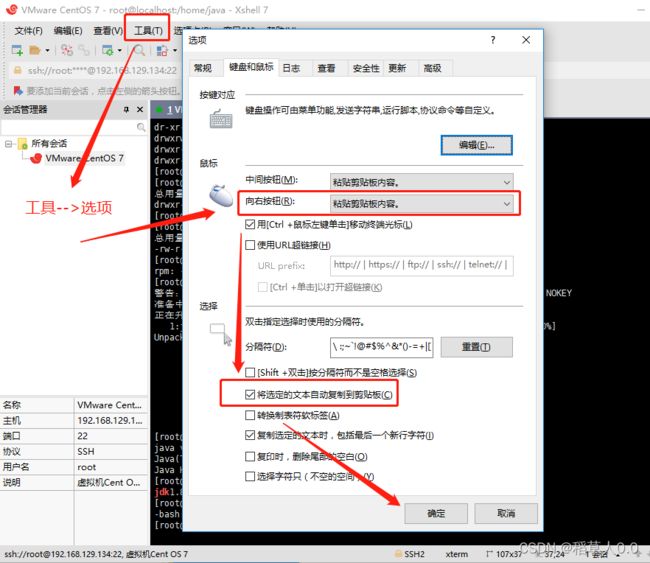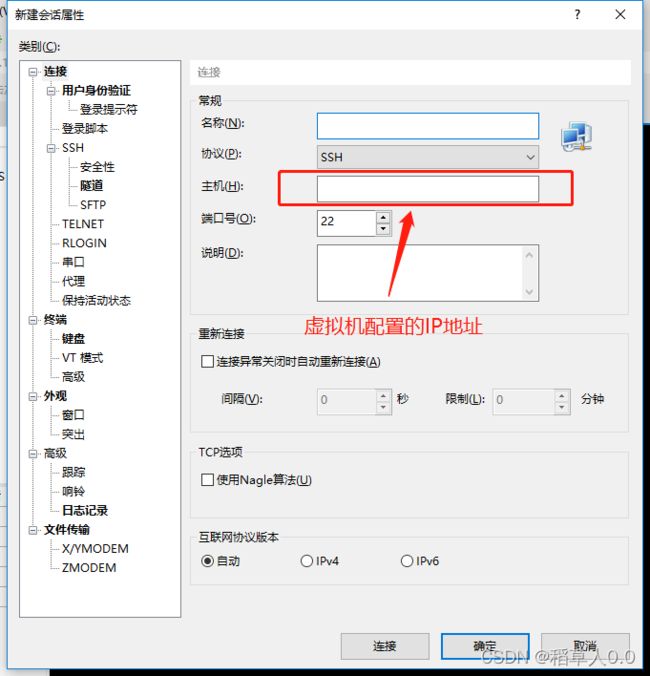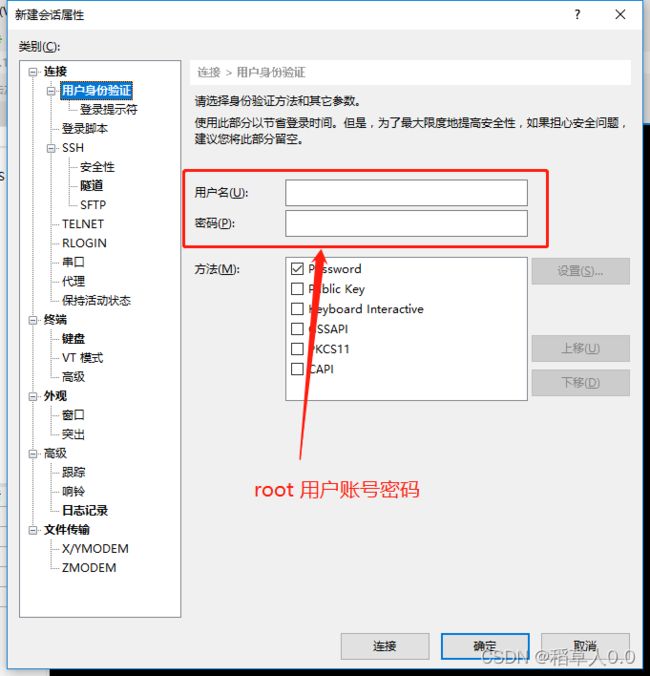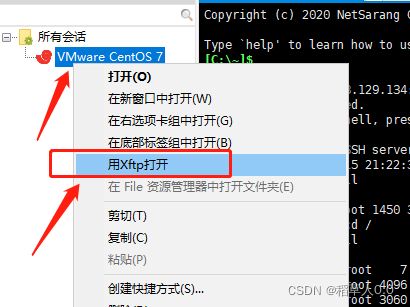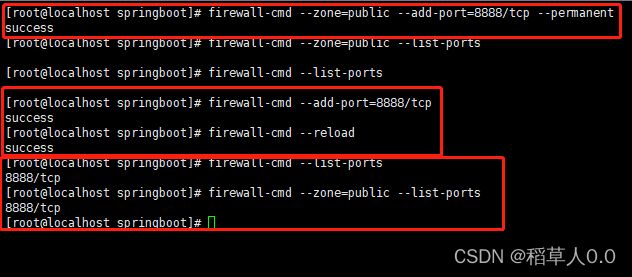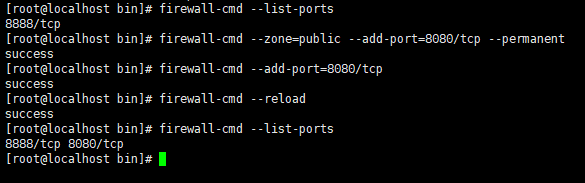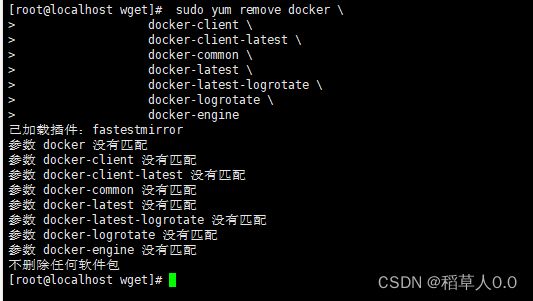Linux CentOS 7 环境安装
1、Linux 简介
Linux 是在 1991 由林纳斯·托瓦兹在赫尔辛基大学上学时创立的,主要受到 Minix 和 Unix 思想的启发。
Linux (GNU/Linux),是一种开源和免费的类UNIX操作系统,是一个基于POSIX(可移植操作系统接口)的多用户、多任务、支持多线程和多CPU的操作系统。
Linux 能运行主要的Unix工具软件、应用程序和网络协议。它支持32位和64位硬件。
Linux 继承了 Unix 以网络为核心的设计思想,是一个性能稳定的多用户网络操作系统。
2、Linux 常用命令
…
3、 Linux 环境安装(基于虚拟机学习)
CentOS 7 安装教程:
1、https://blog.csdn.net/qq_39135287/article/details/83993574
2、https://www.cnblogs.com/justuntil/p/7879748.html
3、https://mp.weixin.qq.com/s/0Ms-XnKUzi3m_hvSZ7XXsw
centos7 安装vim:
yum -y install vim
安装 XShell 和 XFtp:
XFtp:https://www.jb51.net/softs/732920.html
XShell 7: https://www.jb51.net/softs/732916.html#downintro2
Xshell连上虚拟机:
确保
-
本地主机 能够 ping 通 虚拟机CentOS 7 所设置的 IP地址
-
虚拟机CentOS 7 能够 ping 通 本地主机和外网
Xftp连上虚拟机:
环境安装
- rpm 安装(练习 JDK 的安装)
- 解压缩 (练习 Tomcat 的安装)
- yum 在线安装(练习 Docker 的安装)
3.1、 JDK 安装
1、下载 JDK rpm的安装包。
使用 Xftp 将文件传到虚拟机 CentOS 7 系统。
2、安装 JAVA 环境。
# 检查当前系统是否有Java环境
java -version
# 如果有的话就卸载
rpm -qa|grep jdk # 检查JDK版本信息
rpm -e --nodeps [上一条语句查询出来的信息]
# 卸载后即可安装JDK
安装命令
rpm -ivh [安装包名]
3、配置环境变量
打开环境变量配置文件
vim /etc/profile
Java 安装到了 Linux 系统的以下目录
/usr/local/java/[jdk1.8.0_221-amd64]
编写配置
# java 环境变量
JAVA_HOME=/usr/java/jdk1.8.0_221-amd64
CLASSPATH=%JAVA_HOME%/lib:%JAVA_HOME%/jre/lib
PATH=$PATH:$JAVA_HOME/bin:$JAVA_HOME/jre/bin
export PATH CLASSPATH JAVA_HOME
让配置文件重新载入
source /etc/profile
4、检查JAVA是否安装成功
javac
5、运行项目测试
将SpringBoot项目在本地测试没问题后上传到服务器
Linux 防火墙命令
systemctl start firewalld # 启动防火墙
systemctl status firewalld # 查看防火墙状态
systemctl stop firewalld # 禁用
systemctl disable firewalld # 停止
# 开启一个端口
firewall-cmd --zone=public --add-port=8888/tcp --permanent # --permanent永久生效,没有此参数重启后失效
# 添加端口外部访问权限(这样外部才能访问)
firewall-cmd --add-port=8888/tcp
# 重新载入,添加端口后重新载入才能起作用
firewall-cmd --reload
# 查看端口
firewall-cmd --zone=public --query-port=80/tcp
# 删除端口
firewall-cmd --zone=public --remove-port=80/tcp --permanent
# 查看开启了哪些服务
firewall-cmd --list-services
# 查看开启了哪些端口
firewall-cmd --list-ports
# 查看所有打开的端口
firewall-cmd --zone=public --list-ports
开启项目端口:
firewall-cmd --zone=public --add-port=8888/tcp --permanent
firewall-cmd --add-port=8888/tcp
firewall-cmd --reload
启动项目:
访问虚拟机地址。
3.2、Tomcat 安装
war 包需要放到 Tomcat 中运行
1、下载安装包 ( tar.gz )
https://tomcat.apache.org/
2、解压缩安装包
tar -zxvf [压缩包] # 解压缩
3、启动 Tomcat 测试
# 进入解压后的 /bin 目录
sh startup.sh # 启动
sh shutdown.sh # 关闭
4、开启防火墙的 8080 端口
firewall-cmd --zone=public --add-port=8080/tcp --permanent
firewall-cmd --add-port=8080/tcp
firewall-cmd --reload
访问 IP:8080 测试是否能进 Tomcat 主页。
域名解析后,如果是 80 - http 或者 443 - https 可以直接访问,如果是其他端口,如 8888 、8090 端口,就需要通过 Apache 或者 Nginx 做反向代理。
3.3 、Docker 安装
官方文档:https://docs.docker.com/engine/install/centos/
yum 安装为在线安装,一定要确保有网络!
1、检测 Linux 版本
[root@localhost bin]# cat /etc/redhat-release
CentOS Linux release 7.4.1708 (Core)
2、安装准备环境
yum -y install [包名] # -y 所有提示都为 y
# ---------------------------
yum -y install gcc
yum -y install gcc-c++
报错: 已加载插件:fastestmirror
-
下载 wget 的 npm 安装包: https://mirrors.163.com/centos/7/os/x86_64/Packages/wget-1.14-18.el7_6.1.x86_64.rpm
-
使用 Xftp 上传的 CentOS,安装 wget
rpm -ivh wget-1.14-18.el7_6.1.x86_64.rpm
- 重新配置 yum
# 删除 `/etc/yum.repos.d/*` 下的所有文件
rm -f /etc/yum.repos.d/*
# 到阿里云重新下载
wget -O /etc/yum.repos.d/CentOS-Base.repo http://mirrors.aliyun.com/repo/Centos-7.repo
# 清理缓存
yum clean all
3、卸载旧版本
sudo yum remove docker \
docker-client \
docker-client-latest \
docker-common \
docker-latest \
docker-latest-logrotate \
docker-logrotate \
docker-engine
4、设置存储库
在新主机上首次安装 Docker Engine 之前,您需要设置 Docker 存储库。之后,您可以从存储库安装和更新 Docker。
sudo yum install -y yum-utils
sudo yum-config-manager \
--add-repo \
https://download.docker.com/linux/centos/docker-ce.repo
# 设置为阿里云的镜像
sudo yum-config-manager \
--add-repo \
http://mirrors.aliyun.com/docker-ce/linux/centos/docker-ce.repo
5、更新 yum 软件包索引名
yum makecache fast
6、安装 Docker 引擎
-
安装最新版本的 Docker Engine 和 containerd,或者进入下一步安装特定版本:
sudo yum install docker-ce docker-ce-cli containerd.io -
要安装特定版本的 Docker Engine,请在 repo 中列出可用版本,然后选择并安装其中版本。列出并排序您的存储库中可用的版本。
yum list docker-ce --showduplicates | sort -r sudo yum install docker-ce-<VERSION_STRING> docker-ce-cli-<VERSION_STRING> containerd.io
7、启动 Docker。
sudo systemctl start docker
8、测试
docker version
# hello-world 通过运行映像来验证 Docker 引擎是否已正确安装
sudo docker run hello-world # 此命令下载测试映像并在容器中运行它。当容器运行时,它会打印一条消息并退出。
docker images # 查看是否有 hello-world 镜像
注意:
[root@localhost home]# sudo docker run hello-world
Unable to find image 'hello-world:latest' locally # 没有的话等一下,他会自动去下载
latest: Pulling from library/hello-world
2db29710123e: Pulling fs layer
`