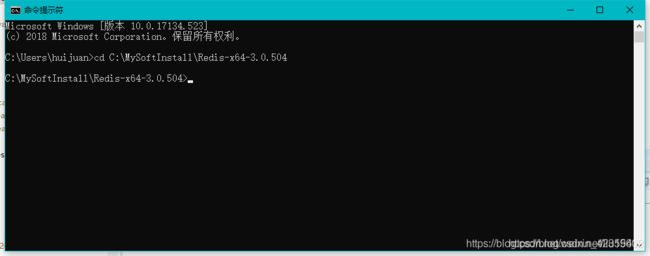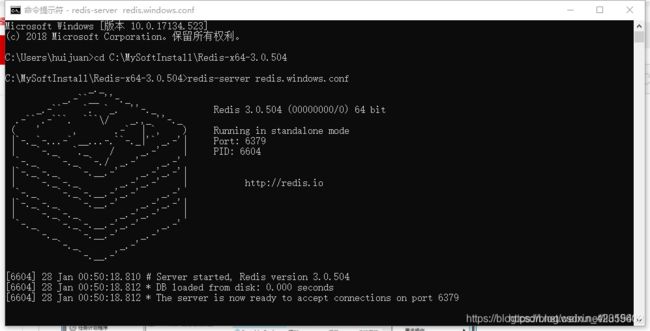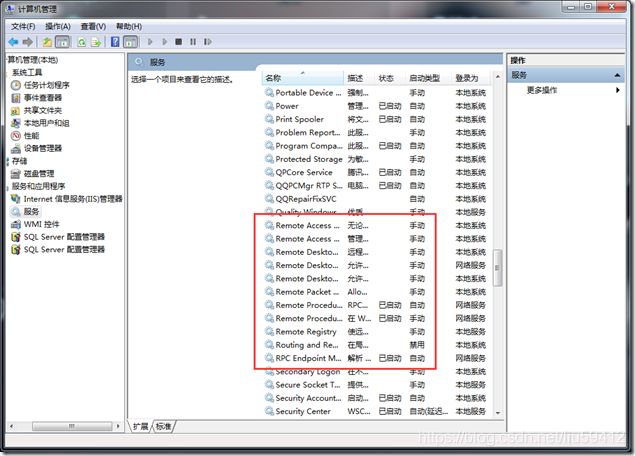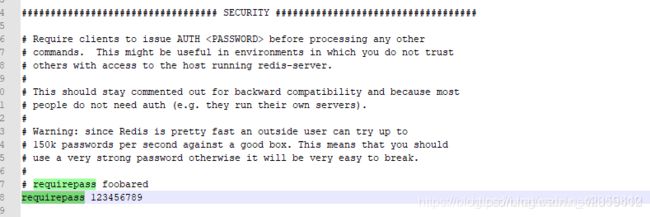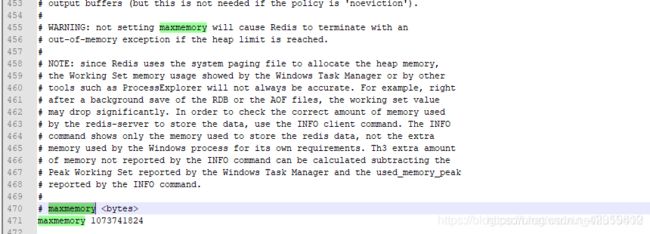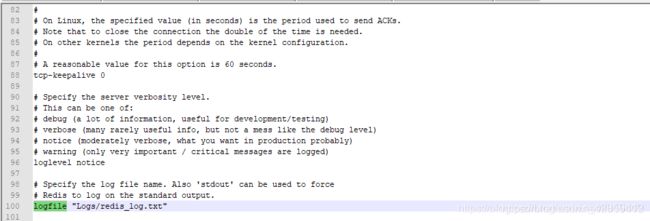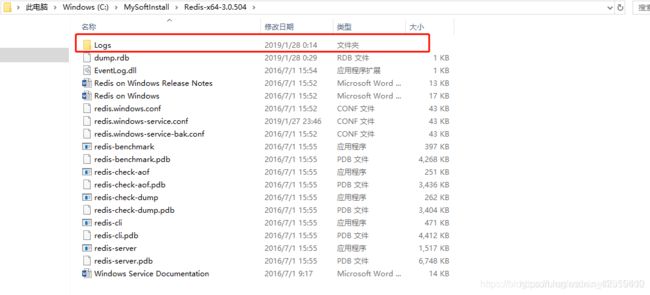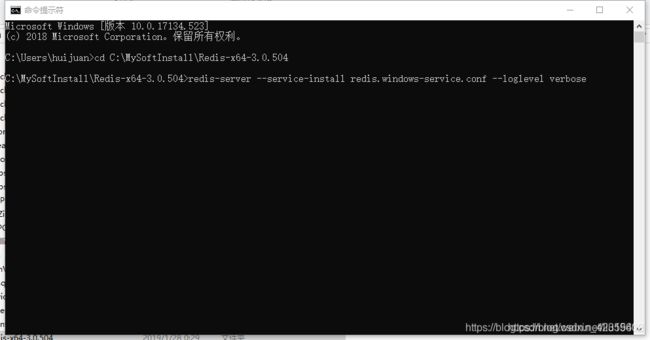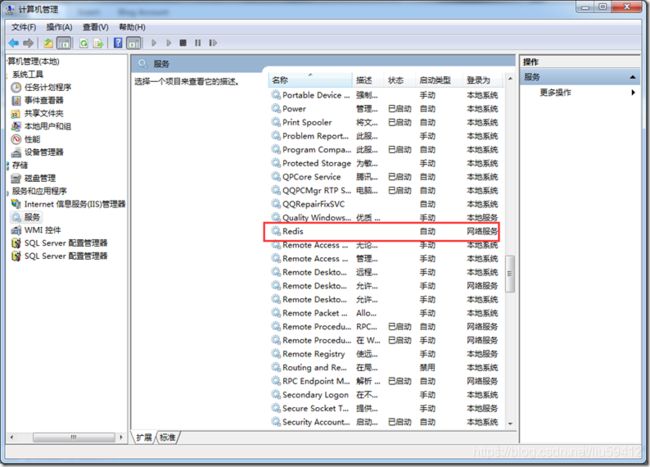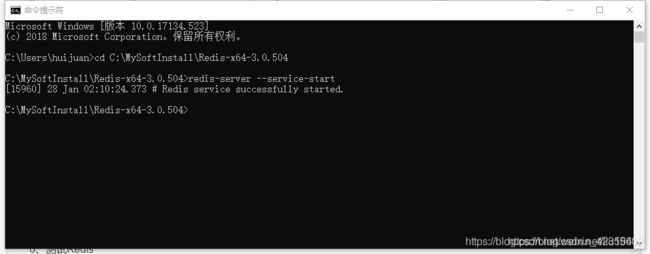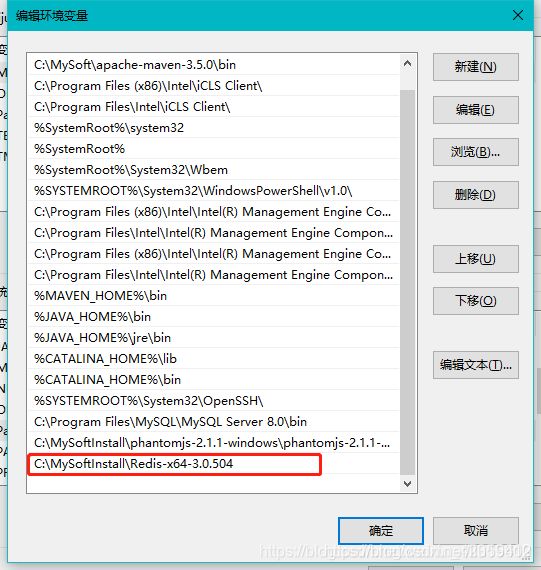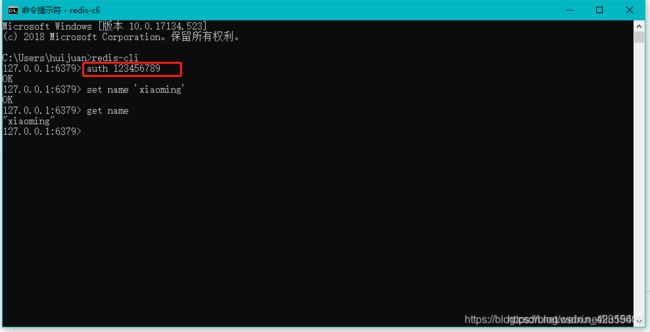windows系统安装Redis详细步骤
windows系统安装Redis详细步骤
一、下载windows版本的Redis
官网只提供linux版本的下载,github提供有Windows版本,不过速度比较慢。在CSDN上我上传了Redis-x64-3.0.504&Redis-x64-3.2.100&redis-desktop-manager-0.9.3.817,可以直接下载。
官网下载地址:http://redis.io/download
github下载地址:https://github.com/MSOpenTech/redis/tags (速度比较慢)
CSDN下载地址:https://download.csdn.net/download/weixin_42315600/10940926
二、安装Redis
这里以Redis-x64-3.0.504版本安装为例。把压缩文件解压至指定文件夹即可。
三、启动Redis测试
1、在运行中输入cmd,然后把目录指向解压的Redis目录。
2、输入:redis-server redis.windows.conf 命令,出现下图显示表示安装成功了。
三、修改redis.windows-service.conf配置文件,设置Redis服务
1、上面虽然启动了redis,但是关闭cmd窗口后,redis服务也会关闭。所以要把redis设置成windows下的服务。点击“开始”-->>"计算机管理"-->>"服务与应用程序"-->>"服务",此时发现这里是没用Redis服务的。
2、设置Redis服务前,我们需要先修改redis.windows-service.conf配置文件(配置文件可使用:Notepad++或EditPlus打开)。本次我主要修改了:
requirepass :redis用户密码
maxmemory:最大内存,单位时byte
reids配置文件详解,请参照:https://blog.csdn.net/weixin_42315600/article/details/86671604
3、创建 logfile 文件夹,否则启动redis服务时会报错。
查看:redis.windows-service.conf配置文件中 logfile 设置的目录,并在redis-server.exe所在文件夹创建目录文件夹。
3、设置服务
输入命令:redis-server --service-install redis.windows-service.conf --loglevel verbose
输入命令之后没有报错,表示成功了,在计算机管理的服务页面,点击右键刷新服务,会看到多了一个redis服务。
四、常用的redis服务命令。
开启服务:redis-server --service-start
停止服务:redis-server --service-stop
卸载服务:redis-server --service-uninstall
五、启动服务
输入命令:redis-server --service-start,出现如下提示,则Redis启动成功。
六、测试Redis
1、为了以后方便使用,我们可以把reids安装目录添加到环境变量Path中,这样我们每次使用redis-cli,就可以不用到redis安装目录下了。
2、打开cmd,输入:redis-cli 命令。由于我们设置了用户密码,所以进入redis-cli之后,需要使用 auth 密码 授权一下,否则会提示无权限。
安装测试成功。
Redis集群:https://blog.csdn.net/liu59412/article/details/103877113