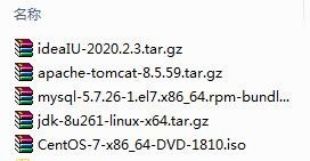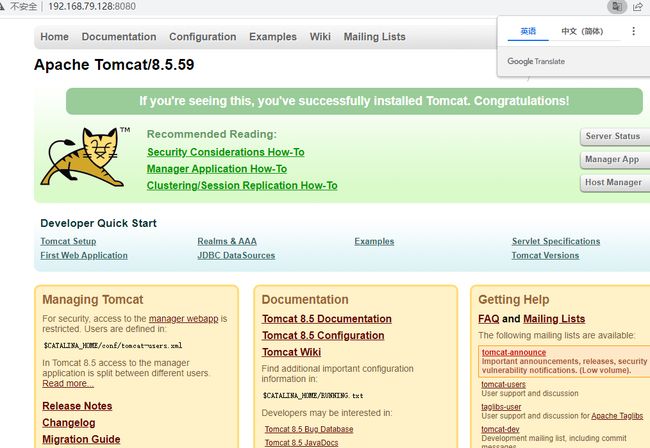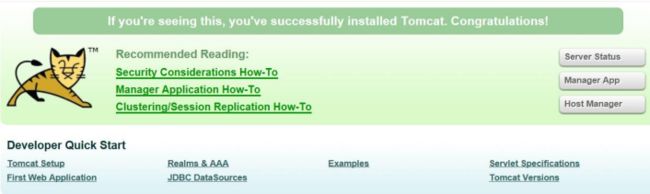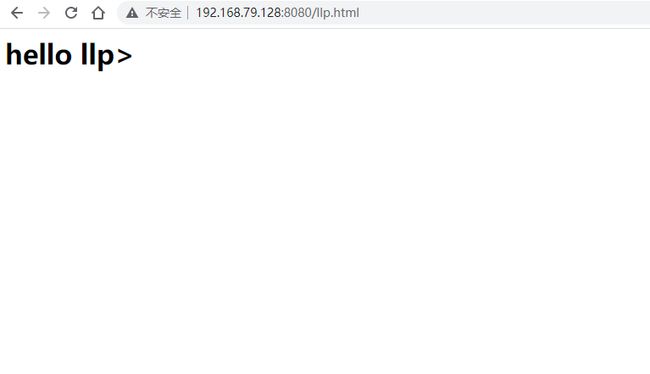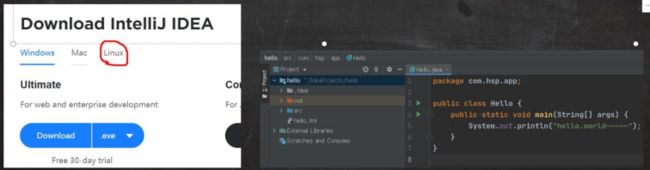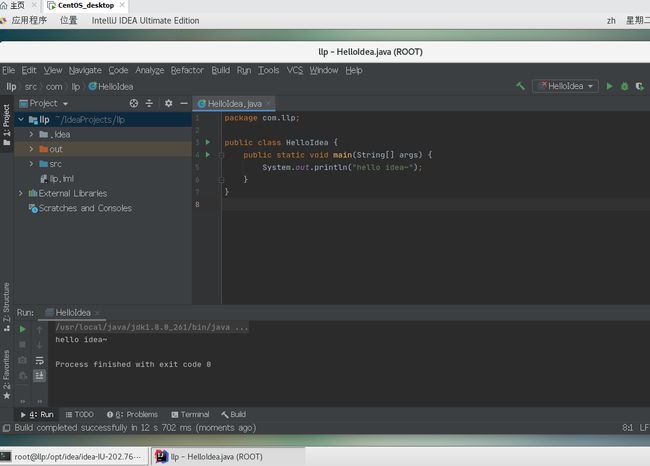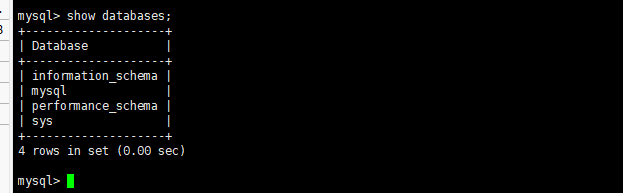Linux之 JavaEE-搭建 JavaEE环境
Linux之 JavaEE-搭建 JavaEE环境
1.概述
如果需要在 Linux 下进行 JavaEE 的开发,我们需要安装如下软件
2.安装 JDK
1.安装步骤
#创建目录用于安装jdk,通常安装的软件都放在opt目录下
1) mkdir /opt/jdk
2) 通过xftp等文件上传工具将jdk安装包上传到 /opt/jdk 下
3) cd /opt/jdk
4) 解压 tar -zxvf jdk-8u261-linux-x64.tar.gz
#这是另一个给主机额外安装软件所安装的目录
5) mkdir /usr/local/java
#将解压到opt/jdk目录下的安装包移动到/usr/local/java目录下
6) mv /opt/jdk/jdk1.8.0_261 /usr/local/java
7) 配置环境变量的配置文件 vim /etc/profile
8) export JAVA_HOME=/usr/local/java/jdk1.8.0_261
#如果不加$PATH会导致基本命令失效
9) export PATH=$JAVA_HOME/bin:$PATH
10) source /etc/profile [让新的环境变量生效]
2.测试是否安装成功
java -version查看版本
[root@llp home]# java -version
java version "1.8.0_261"
Java(TM) SE Runtime Environment (build 1.8.0_261-b12)
Java HotSpot(TM) 64-Bit Server VM (build 25.261-b12, mixed mode)
3.tomcat 的安装
1.步骤
-
上传安装文件,并解压缩到/opt/tomcat
-
进入解压目录/bin , 启动 tomcat ./startup.sh
-
开放端口 8080 , 参考 firewall-cmd
#1.上传安装文件,到/opt/tomcat
mkdir /opt/tomcat
#2.解压目录
tar -zxvf apache-tomcat-8.5.59.tar.gz
#3.进入到bin目录,启动tomcat,启动成功会看到Tomcat started
./startup.sh
#4.如果防火墙是打开的需要开放8080端口,如果是关闭的可以直接访问
firewall-cmd --permanent --add-port=8080/tcp
#5.开放端口之后还需要重载一下
firewall-cmd --reload
测试访问
2.测试是否安装成功
在 windows、Linux 下 访问 http://linuxip:8080
也可以在tomcat的/webapps/ROOT目录下新增一个html页面进行测试
4.idea2020 的安装
1.步骤
-
下载地址: https://www.jetbrains.com/idea/download/#section=windows
-
解压缩到/opt/idea
-
启动 idea bin 目录下 ./idea.sh,配置 jdk
-
编写 Hello world 程序并测试成功!
#1.上传idea安装包到 /opt/idea目录
mkdir /opt/idea
#2.进入解压后的bin目录下,启动idea。需要配置JDK并到可视化界面去执行!
./idea.sh
5.mysql5.7 的安装
1.新建文件夹/opt/mysql,并cd进去
mkdir /opt/mysql
2.运行wget http://dev.mysql.com/get/mysql-5.7.26-1.el7.x86_64.rpm-bundle.tar,下载mysql安装包
wget http://dev.mysql.com/get/mysql-5.7.26-1.el7.x86_64.rpm-bundle.tar
3.解压mysql安装包
tar -xvf mysql-5.7.26-1.el7.x86_64.rpm-bundle.tar
4.运行rpm -qa|grep mari,查询mariadb相关安装包,如果存在需要卸载
rpm -qa|grep mari
5.运行rpm -e --nodeps mariadb-libs、rpm -e --nodeps marisa,卸载
rpm -e --nodeps mariadb-libs
rpm -e --nodeps marisa
6.开始真正安装mysql,依次运行以下几条
rpm -ivh mysql-community-common-5.7.26-1.el7.x86_64.rpm
rpm -ivh mysql-community-libs-5.7.26-1.el7.x86_64.rpm
rpm -ivh mysql-community-client-5.7.26-1.el7.x86_64.rpm
rpm -ivh mysql-community-server-5.7.26-1.el7.x86_64.rpm
7.运行systemctl start mysqld.service,启动mysql
systemctl start mysqld.service
8.设置root用户密码,Mysql自动给root用户设置随机密码,运行grep “password” /var/log/mysqld.log可看到当前密码
#1.查看Mysql自动给root用户设置随机密码
[root@llp mysql]# grep "password" /var/log/mysqld.log
2022-09-06T00:04:49.889624Z 1 [Note] A temporary password is generated for root@localhost: WFfCv/ahl2yf
9.运行mysql -u root -p,用root用户登录,提示输入密码可用上述的,可以成功登陆进入mysql命令行
mysql -u root -p
10.设置root密码,对于个人开发环境,如果要设比较简单的密码(生产环境服务器要设复杂密码),可以运行set global validate_password_policy=0; 提示密码设置策略(validate_password_policy默认值1,)
#1.设置密码策略
set global validate_password_policy=0;
#2.设置密码,生产环境建议设置比较复杂的密码
set password for 'root'@'localhost' =password('root123456');
11.运行flush privileges;使密码设置生效
flush privileges;
12.quit,再次连接mysql,至此mysql就安装成功了。
mysql -uroot -p root123456