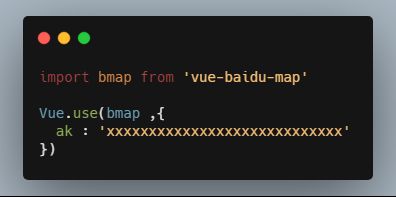vue全家桶+Echarts+百度地图,搭建数据可视化系统(项目)
vue全家桶+Echarts+百度地图,搭建数据可视化系统
1、 前言
1.1 业务场景
突然接到产品说要做一个数据监控的系统。有线图、柱状图、地图,类似于数据可视化的方式。
本人之前从未接触过Echarts,然后需要2周拿出成果,有点慌
1.2 业务分析
拿到需求看了一下。
支持用户名、密码登录,默认显示一个维度数据,然后点击可钻取进入第二维度数据,再点击进入第三维度数据展示。
大致估摸着。。。
系统搭建
vue-cli
vuex记录登录信息
vue-router路由跳转3个维度的页面,提取出共用的组件
各个组件开发
调节样式,增加UI
加入后台接口数据
优化显示
测试
上线
当然这不是要2周内,全做完。应该是完成步骤6。
相对于公司就我一个前端,没接触过Echarts,有问题都没人讨论的情况下。。。
心里还是忍不住想吐槽一下
1.3 效果展示
这里列出了第一维度页面的样式。文字请无视,哈哈。
2 、系统安装
吐槽归吐槽,活还是要干的。
因为本人最熟悉的还是vue,所以还是选择了用vue全家桶来做。这部分可参考 vue build
2.1 安装node环境
-
下载安装
node环境,直接去官网下载即可 node.js
安装完后可在命令行运行node -v npm -v 查看是否安装成功以及版本
2.2 安装Vue项目
2.2.1 安装vue
官方文档:vuejs
这里我们使用npm的方式
-
npm i vue
2.2.2 安装Vue CLI
官方文档:vue CLI
-
npm i -g @vue/cli
安装之后,你就可以在命令行中访问 vue 命令。你可以用这个命令来查看其版本。vue -V
2.2.3 创建项目
这里安装的时候,注意将我们要使用的安装上。vuex、vue-router,其他可根据需要添加。
-
方法一
-
vue create hello-world
这里参照官方网站,有很详细的介绍。参照:vue create
-
方法二
使用图形化界面
-
vue ui
界面含中文,很好操作。参照:vue ui
2.2.4 安装插件
-
方法一
最直接也是推荐的 npm i xxx
这里介绍一下 -S -D -g 的区别
npm i -S xxx 文件写入dependencies,用于工程中开发时使用到的插件,会发布到生产环境如UI,JS等。
npm i -D xxx 文件写入devDependencies,用于工程支持类插件,不会发布到生产环境,如gulp等压缩打包工具。
npm i -g xxx 全局安装,如vue、ncu等。安装目录为:C:Users用户AppDataRoamingnpm
-
方法二
vue ui图像化界面中包含了若干插件,可点击安装,但不一定是最新版本。
同时会在hello中引入。其他和方法一没区别。
2.3 安装Echarts
这里我们为了方便,使用了npm全量引用,后期为了精简项目可单个引用。
-
npm i echarts -S
然后在main.js中添加
这里建议提前自定义echarts的样式,并引入到项目中。官方自定义地址:theme-builder
在页面中我们可以如下引用:var myChart = this.$echarts.init(document.getElementById("myid"),'temp')
myid是我们要展示的echarts的id。
temp是我们的自定义的样式,同时官方提供了几个样式例子,可以node_modules\echarts\theme中找到。
2.4 安装element-ui
这里我们为了方便,使用了npm全量引用,后期为了精简项目可单个引用。
-
npm i element-ui -S
然后在main.js中添加
2.5 安装百度地图
一般vue使用百度地图有2种方式,
-
一种是像官网那样去应用。如:BMap
-
第二种是使用
vue-baidu-map
不管是哪一种都要去申请账号和密钥。申请地址为:百度地图密钥(ak)
这里我使用了第二种。vue-baidu-map文档
-
npm i vue-baidu-map -S
然后在main.js中添加。
xxxxxxxx这里填写自己申请的密钥。
在页面中,参照文档,可使用标签
2.6 初始化样式
css样式初始化,简单来说就是为了各个浏览器能统一什么的。
这里我使用的是 normalize.css
下载下来后,在main.js中添加
基本上的准备工作都做好了,接下来就是具体的代码了。
3 、项目搭建
3.1 router、vuex
我这里新建了一个router.js、store.js,大致如下:
哦哈,这里路由定义是为了方便看哈,具体还是根据业务来定义。
这里的router.beforeEach 路由卫士用于是否登录校验。
然后我们在main.js中来引用。
更多请参考官方文档:Vue Router Vuex
3.2 Login页面
登录页面没啥,就是个form提交,由于路由中判断user.id。所以我们储存一下,然后跳转到Index页面就行。
这里只是一种方式,也可以使用Cookie和Session
3.3 Index页面
分析页面分成了2个大部分
-
第一部分是 头部
-
第二部门是 主体
我们将头部当做一个组件进行复用。
组件的复用可参考官方文档:https://cn.vuejs.org/v2/guide...
3.4 header页面
头部比较简单,除了一些显示外,还有一个显示当前时间。
这里我们使用了setInterval,每隔1秒去获取一下当前时间赋值给你定义的v-model就行。
同时在离开页面时,我们清理掉定时器。
这里需要我们对Vue的生命周期有一定的了解。
获取当前时间的方法可参考:data-module.js
3.5 主体页面
这里分析一下页面,主要分成了3块。
-
左边,包含了2个折线图。
-
中间,包含了数字和地图。
-
右边,包含了柱状图和表格。
接下来主要介绍一下,自己这2周摸索出来的一些Echarts配置,适合新手,大佬轻喷。
这里需要经常翻阅 Echarts配置项 和 API 了
3.5.1 Echarts基本
这里列出基本的渲染写法,具体的图形和数据只要修改option就可以了。
3.5.2 线形图
多多实践,就会发现每个配置和其参数的作用了。
option = {
// 提示框(就是鼠标放上去后出现的框)
tooltip : {
trigger: 'axis',
axisPointer: {
type: 'cross',
label: {
backgroundColor: '#6a7985'
}
}
},
// 右上角的组件,用于说明,也可进行点击筛选
legend: {
align : 'right',
x : 'right',
top : 25,
selectedMode : 'single', // 我这里设置的单选模式
data:['好','坏'] // 显示的第一项和第二项,这里的颜色是根据自定义主题的颜色顺序来定的
},
// x、y轴显示一些设置,比如刻度颜色显示什么的,可在自定义主题设置一部分
xAxis: {
type: 'category',
boundaryGap: false,
data: ['Mon', 'Tue', 'Wed', 'Thu', 'Fri', 'Sat', 'Sun']
},
yAxis: {
type: 'value'
},
// 具体配置项,根据具体项目查看官网配置项说明
series: [
{
name : '好',
data: [150, 132, 201, 534, 290, 530, 820],
type: 'line',
smooth: true, // 是否平滑曲线
areaStyle: {},
},
{
name : '坏',
data: [82, 93, 90, 93, 129, 333, 432],
type: 'line',
smooth: true,
areaStyle: {},
}
]
}
// 查看Echarts的API,我们需要显示默认的一些数据,配置如下
// 默认显示坏的数据
myChart.dispatchAction({
type: 'legendSelect',
name: '坏',
})
// 默认显示第7个数据
myChart.dispatchAction({
type: 'showTip',
seriesIndex: 1,
dataIndex: 6,
})
预览:
3.5.3 柱状图
这里我们直接用双柱状图来演示。
因为名字和数字需要提示和点击的功能,所以没有使用echarts的y轴。
不然formatter又要写一堆,虽然用了自定义的,但最开始是用的formatter。
可以实现相同展示,但无法操作,如鼠标提示和鼠标点击。
名称:{{it.name}}
个数:{{it.num}}
{{ it.name.substring(0,4)+'...' }}
{{ it.num }}
名称:{{it.name}}
个数:{{it.num}}
{{ it.name.substring(0,4)+'...' }}
{{ it.num }}
css这里就不贴了,效果就是这2行文字刚好贴在2行柱状图前面。
接下来是echarts配置。
option = {
// 鼠标提示框
tooltip: {
trigger: 'axis',
axisPointer: {
type: 'shadow'
}
},
// 右边显示
legend: {
selectedMode:false,
data: ['好', '坏'],
top:5,
right:8,
},
// 两个图坐标的位置
grid: [
{left: '16%', top:'10%', width: '22%', height: '86%'},
{left: '65%', top:'10%', width: '22%', height: '86%'}
],
// 两个图x轴的设置,这里的gridIndex就是个序号,用于区分
xAxis: [
{gridIndex : 0, show : false},
{gridIndex : 1, show : false},
],
// 两个图y轴的设置,注释的部分是用echarts本身的y轴来显示名称和数量的
yAxis: [
{
gridIndex: 0,
type: 'category',
show : false,
data : ['广东/12','杭州/13','北京北京/14','天津/16'],
// axisLabel: {
// formatter : function(value){
// let arr = value.split('/')
// return '{a|'+arr[0]+'}\n{b|'+ arr[1]+'}';
// },
// rich: {
// a: {
// color : '#ffffff',
// lineHeight : 19,
// fontSize : 14,
// align: 'right',
// },
// b:{
// fontSize : 18,
// lineHeight : 19,
// fontWeight : 'bold',
// align: 'right',
// fontFamily : 'Digital',
// }
// }
// }
},
{
gridIndex: 1,
show : false,
type: 'category',
data : ['海南/12','三亚/13','哈尔滨/14','西双版纳/16'],
// axisLabel: {
// formatter : function(value){
// let arr = value.split('/')
// return '{a|'+arr[0]+'}\n{b|'+ arr[1]+'}';
// },
// rich: {
// a: {
// color : '#ffffff',
// lineHeight : 19,
// fontSize : 14,
// align: 'right',
// },
// b:{
// fontSize : 18,
// lineHeight : 19,
// fontWeight : 'bold',
// align: 'right',
// fontFamily : 'Digital',
// }
// }
// }
},
],
// 渲染图形和数据,bar是柱状图
// barWidth 柱状的宽度
// 两类两套,所以有4组数据,使用xAxisIndex、yAxisIndex来区分。
series: [
{
name: '好',
type: 'bar',
barWidth : 5,
barMinHeight : 5,
barGap : '100%',
xAxisIndex: 0,
yAxisIndex: 0,
data: [0, 3489, 9022234, 922228],
label: {
normal: {
position: 'right',
show: true
}
},
},
{
name: '坏',
type: 'bar',
barWidth : 5,
barMinHeight : 5,
xAxisIndex: 0,
yAxisIndex: 0,
data: [0, 2438, 3300, 1594],
label: {
normal: {
position: 'right',
show: true
}
},
},
{
name: '好',
type: 'bar',
barWidth : 5,
barMinHeight : 10,
barGap : '100%',
xAxisIndex: 1,
yAxisIndex: 1,
data: [8203, 3489, 9034, 222],
label: {
normal: {
position: 'right',
show: true
}
},
},
{
name: '坏',
type: 'bar',
barWidth : 5,
barMinHeight : 5,
xAxisIndex: 1,
yAxisIndex: 1,
data: [445, 2438, 3300, 555],
label: {
normal: {
position: 'right',
show: true
}
},
},
]
}
预览:
3.5.4 表格
table我这里使用了element-ui加上修改 UI 默认css 和 滚动条的 css。
这里列出一项,其他写法相似。
 {{scope.row.date}}
{{ scope.row.date }}
{{scope.row.date}}
{{ scope.row.date }}
- UI 样式
UI css的修改,这里我使用了自定义字体哦,完全copy是不起作用的。
其他的设置项不做说明,F12打开,随便玩。
.el-table thead {
color: #FFFFFF;
}
.el-table {
color: #00A5F6;
font-family: 'Regular';
background-color: rgba(0, 0, 0, 0.03);
th {
padding: 2px 0;
background-color: #003260;
}
th.is-leaf {
border-bottom: 0px solid #EBEEF5;
}
tr {
background-color: rgba(0, 0, 0, 0.03);
}
td {
border-bottom: 1px solid #2c3547;
padding: 2px 0;
}
.el-table::before {
height: 0px;
z-index: 0;
background-color: #2c3547;
}
}
-
滚动条的样式
随意改变看看效果就懂了,谷歌浏览器
/* scrollbar */
::-webkit-scrollbar {
width: 8px;
height: 1px;
background-color:transparent;
}
::-webkit-scrollbar-thumb {
border-radius: 10px;
background: #adabab;
}
::-webkit-scrollbar-track {
border-radius: 10px;
background:#394d63;
}
预览:
3.5.5 百度地图
vue-baidu-map 文档
// 地图宽高
// 标点
// 鼠标从标点移走的事件
// 提示框坐标
// 提示框内容
预览:
3.5.6 矢量地图
Echarts矢量地图的类型有
-
type:'scatter' 散点气泡图,可在地图中显示不用颜色程度的点
-
type:'effectScatter' 有涟漪特效动画的散点图
-
type:'map' 地理区域的数据可视化
-
type:'lines' 地图航线、路线的可视化
引入地图
require('echarts/map/js/china.js')
require('echarts/map/js/province/beijing.js')
这里我有问题,我要引入全国的省份,就要多写30多个require,
有没有大佬能给出更好的办法?
找到一个全量引用的方法
const rjs = require.context('echarts/map/js/province')
rjs.keys().forEach(rjs)
可以替代
require('echarts/map/js/province/beijing.js')
require('echarts/map/js/province/shanxi.js')
require('echarts/map/js/province/neimenggu.js')
等等等。。。
地图配置:
option = {
// 鼠标提示
tooltip : {
trigger: 'item',
formatter : function(params){
var val = params.data
return '名称:'+val.name+',个数:'+val.value[2]+'
'+'总数:'+val.tol+',个数:'+val.un
},
},
// 不同颜色的点
visualMap: [
{
min: 0,
max: 1,
show : false,
inRange: {
color: ['#01cae2', '#e63136',]
},
dimension : 3,
},
],
// 地图样式
geo: {
map: 'china', // 地图样式,当为‘北京’时,会显示北京地图
roam : true,
label: {
emphasis: {
show: true
}
},
zoom : 1.2, // 初始大小
scaleLimit : {
min : 1.2, // 最小缩放
max : 6 // 最大缩放
},
regions : regions(data) // 省份样式方法
},
series : [
{
name: '分布',
type: 'scatter',
coordinateSystem: 'geo', // 地图配置
data: convertData(data.sort(function (a, b) { // 数据方法
return b.value - a.value;
})),
encode: {
value : 2
},
hoverAnimation: true,
itemStyle: {
normal: {
// color: '#FF3030',
shadowBlur: 1,
}
},
}
]
};
当点击省份地图时,我们可以进入省份地图的矢量图
myChart.on('click',function(params){
option.geo.map = '北京'
myChart.setOption(option, true);
})
预览:
4 、后记
目前还没有接入后端数据,就是全前台的一个展示。很多都是全量引入,后续待成熟后,可慢慢精简。
����������������������������