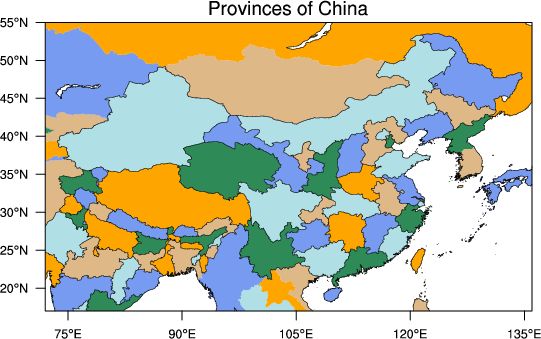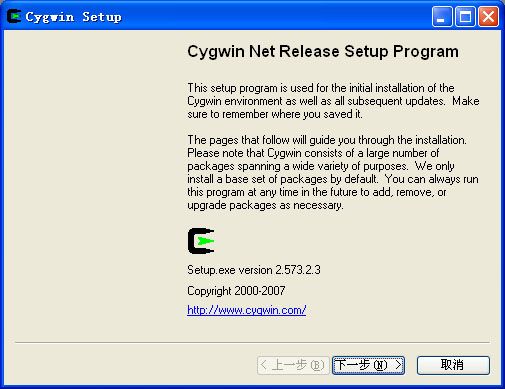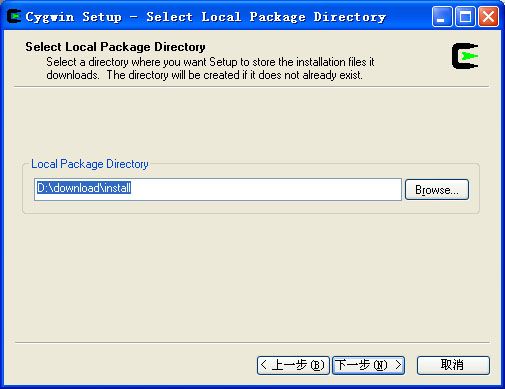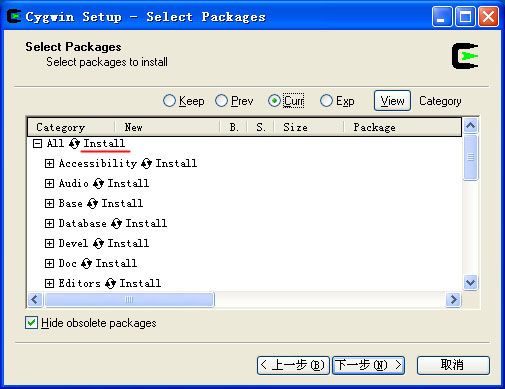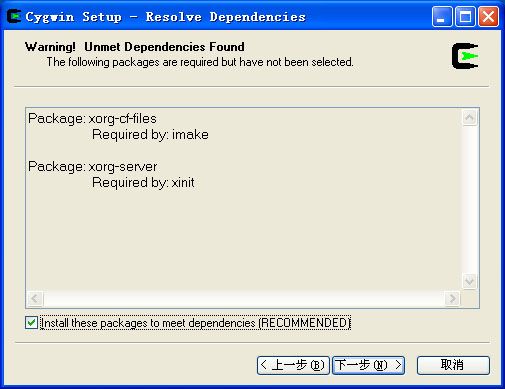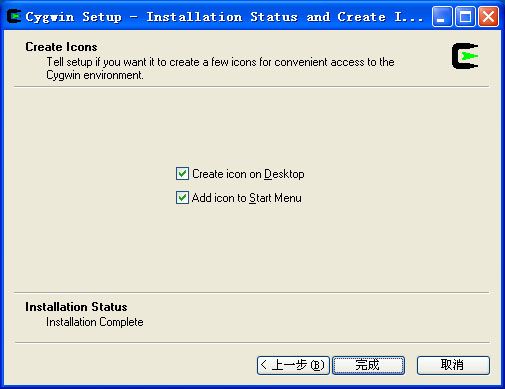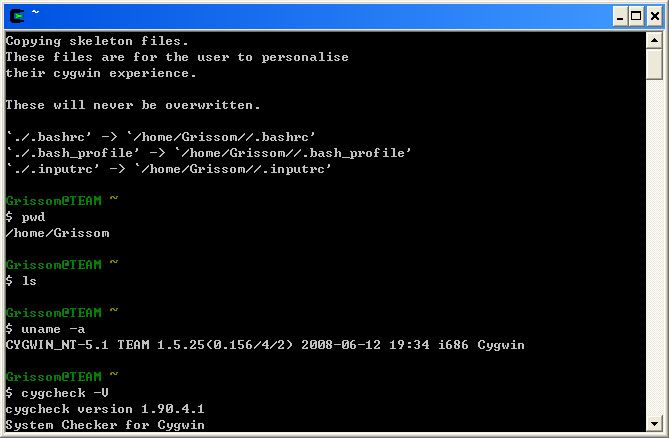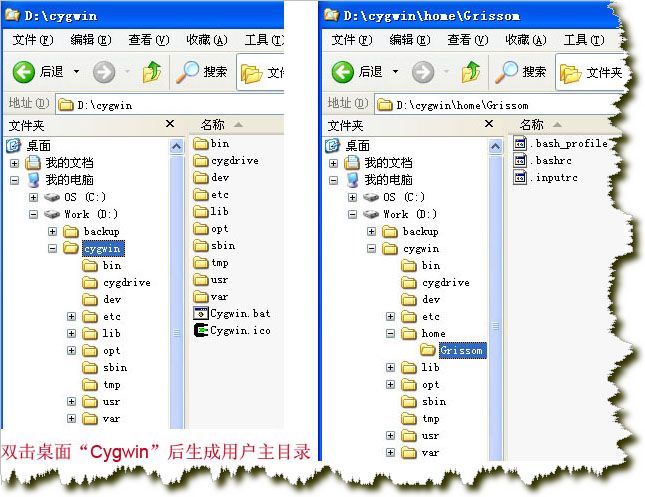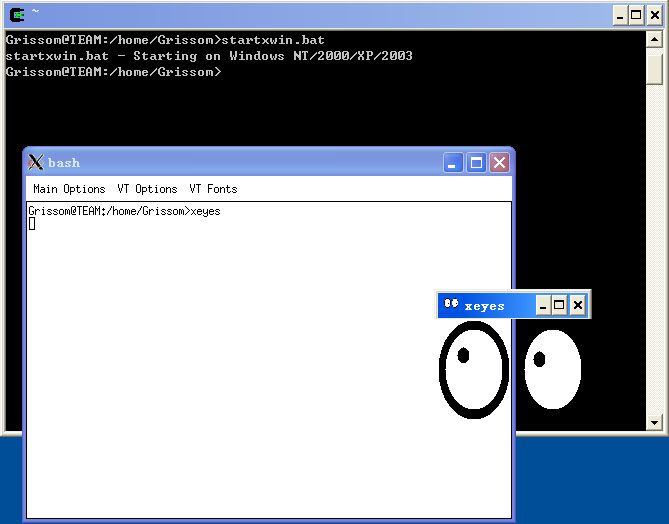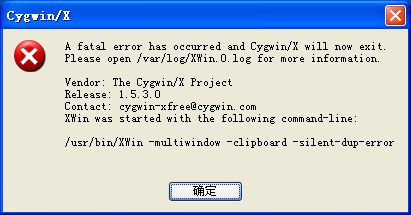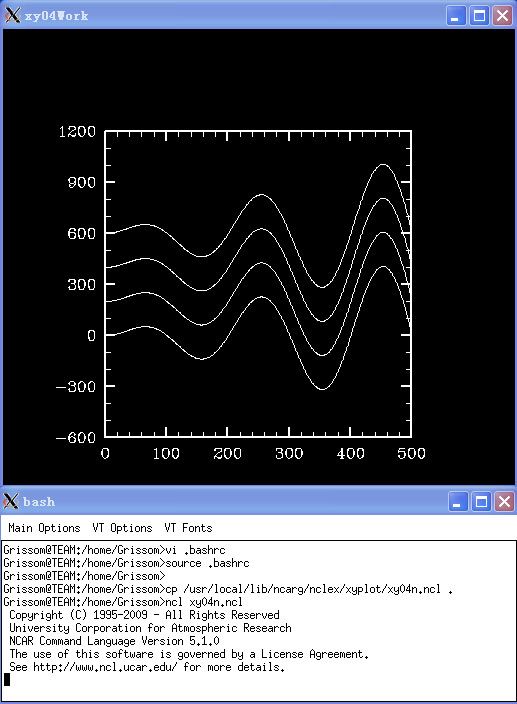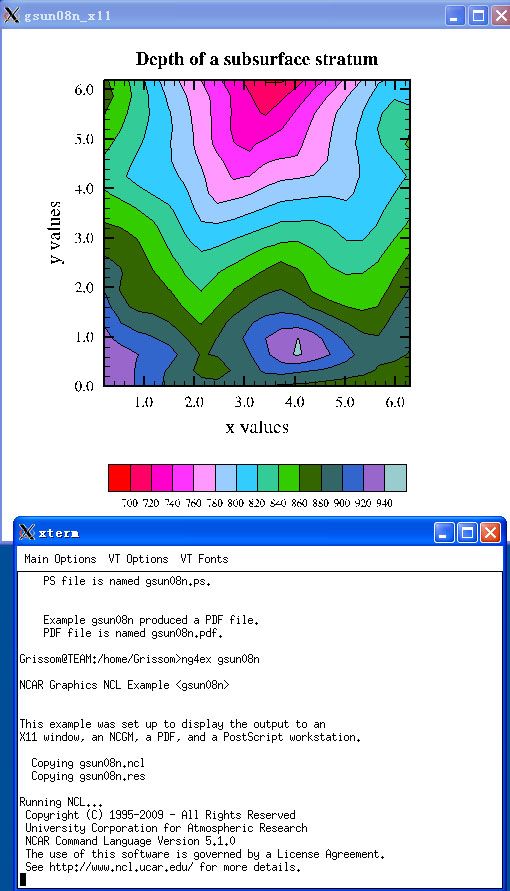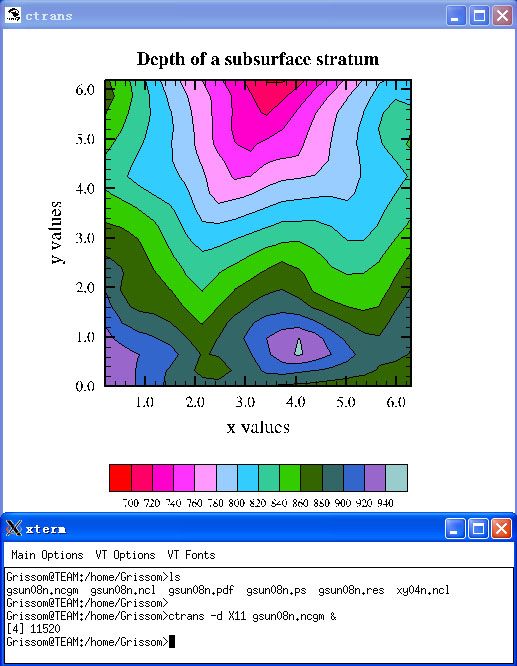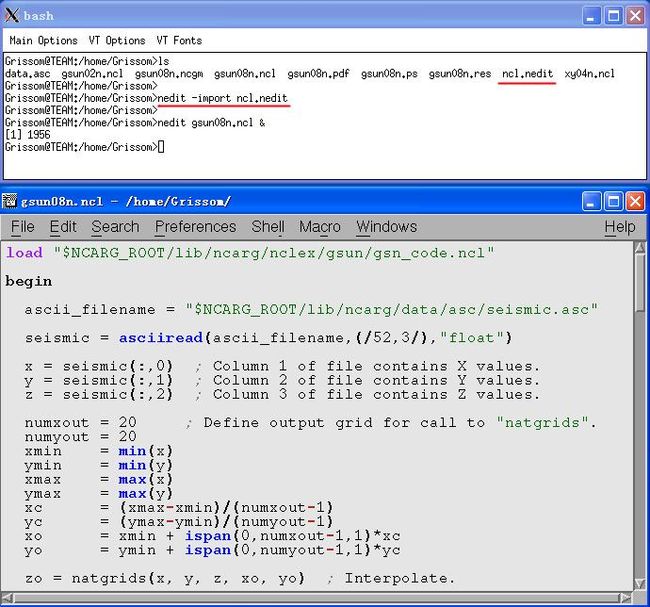NCL windows系统安装
http://www.doc88.com/p-192266283281.html
NCL在Linux下的安装非常容易,只需下载适当版本的文件,设置好环境变量即可使用。
NCL在Windows下的安装则要麻烦一些,需要先安装一个虚拟Linux环境(Cygwin/X)。
本帖将按以下内容详细介绍NCL在Windows平台上的安装过程,希望仅具备Windows基本操作技能的用户也能轻松安装NCL。
一、NCL简介
二、准备工作
三、安装Cygwin/X
四、熟悉Cygwin/X环境
五、安装NCL
六、运行NCL范例
七、语法高亮显示(此部分供有兴趣的用户参考)
八、.hluresfile文件(此部分供有兴趣的用户参考)
九、FAQ
十、获取帮助
一、NCL简介
NCL(NCAR Command Language)是由NCAR的“Computational & Information Systems Laboratory”开发的。
NCL是一种编程语言,专门用于分析和可视化数据。主要用于以下三个领域:
文件输入/输出(File input and output):
资料处理(Data processing):
图形显示(Graphical display):可生出出版级别的黑白、灰度或彩色图。
从5.0起,NCL和NCAR Graphics已经打包在一起发行。2009年3月4日,NCL发布了最新的5.1.0版,该版本更新了地图投影,修正了一些bug,增加了更多的函数及资源。下图为新增的含中国省界的地图(见图1-1)。
二、准备工作
2.1 安装环境
安装环境为WinXP Professional SP3,并做如下假定:
计算机名:TEAM
用户名:Grissom
安装目录:D:\download
用户在实际安装中,请根据自己系统的信息替换本教程中的计算机名和用户名。
特别说明:用户名中不能出现空格,否则会在使用中出现一些问题。
2.2 下载Cygwin/X
Cygwin/X=Cygwin+X。通俗地说,Cygwin/X可以在Windows平台上实现命令行+图形的Linux模拟环境。
Cygwin/X的下载与安装非常灵活,用户可根据自己的需求定制。为便于大家的安装,我已下载了安装NCL所需的软件包,包括编译器、编辑器、X Server等,用户可直接从以下地址下载,并解压至 D:\download\install 目录下。
Cygwin下载:http://www.lasg.ac.cn/xglm/2009/2/wnx45afnq7.htm
以下关于Cygwin和Cygwin/X的详细介绍供参考:
***************************************************
Cygwin : http://www.cygwin.com/
Cygwin是许多自由软件的集合,最初由Cygnus Solutions开发,用于各种版本的Microsoft Windows上,运行UNIX类系统。Cygwin的主要目的是通过重新编译,将POSIX系统(例如Linux、BSD,以及其他Unix系统)上的软件移植到Windows上。Cygwin移植工作在Windows NT、Windows 2000、Windows XP以及Windows Server 2003上比较好,在Windows 95和Windows 98上,相对差劲一些。目前Cygwin由Red Hat等负责维护。
Cygwin/X : http://x.cygwin.com/
Cygwin/XCygwin/X 是运行在Microsoft Windows上的X Window System实现。它是自由软件。
Cygwin/X 是Cygwin计划的一部分,可以用Cygwin的标准安装程序进行安装。
Cygwin/X 原先使用 XFree86,但现在使用 X.Org 服务器,因为担心XFree86的新许可证同Cygwin所使用的GPL不兼容。
最近的发行版本添加了对“无根窗口”操作的支持,此时X的根窗口不会显示,X应用看起来像成熟的顶层应用程序运行在Windows桌面上。在引入这个功能以前,所有的X窗口被限制在一个独立的容器窗口之中(风格类似于MDI子窗口)。
***************************************************
2.3 下载NCL
NCL下载地址:http://www.earthsystemgrid.org/
注册登录后依次点击以下链接进入最终的下载页面:
Scientific Data Processing and Visualization Software
NCAR Command Language (NCL)
NCL 5.1.0 Release
NCL 5.1.0 binaries (not OPeNDAP-enabled)
NCL 5.1.0 binary for Cygwin/X (Windows)
下载的文件为 ncl_ncarg-5.1.0.CYGWIN_NT-5.1_i686.tar.gz ,将其放至 D:\download 下用于后续操作。
注:所谓“OPeNDAP-enabled”主要是通过网络访问、处理数据,目前的Cygwin版本NCL不支持此功能。
关于ESG注册,其实很简单,只需提供有效信息即可顺利通过。
注册的主要目的是收集用户使用信息,使得软件开发能获取更多的资助。
以下是开发者的原话:
This download is different than what you did before, and requires a registration with a valid email address. We are required to keep metrics on how many people are downloading our software (for funding purposes), but we do NOT share personal information (email ddresses, names, etc) with anybody.
建议用户用这种方法下载,人家把软件都免费开放了,也算是给NCL开发加点儿人气吧。![]() 我这里就不提供下载了。
我这里就不提供下载了。
三、安装Cygwin/X
在 D:\download\install 下双击“setup.exe”,出现程序安装向导界面(图 3-1)。
图3-1,安装向导
点击“下一步”,出现“Choose Installation Type”(图3-2),请选择“Install from Local Directory”。
图3-2,选择安装方式
点击“下一步”,出现“Choose Installation Directory”(图3-3)。默认的Root Directory为“C:\cygwin”,请改为“D:\cygwin”,其他选项不动。
图3-3,选择安装目的地
点击“下一步”,出现“Select Local Package Directory”(图 3-4)。
图3-4,选择安装源
点击“下一步”,出现“Select Packages”(图 3-5),这是非常重要的一步。
图3-5,选择软件包
在此界面(图 3-5 )中,窗口顶部“Keep”、“Prev”、“Curr”、“Exp”等选项只是用来改变当前树结构的显示方式的,对安装没有什么影响,不用管。在Category中按类别列出软件包,如“Base”、“Database”等,点击前面的“+”可展开该类软件包,
点击标红线处,可依次在“Default”“Install”“Reinstall”“Uninstall”四种安装状态中切换,请选择“Install”,并确认在X11中的“xorg-cf-files”和“xorg-server”都被点选为“Install”状态,否则将会出现如图3-6的警告信息。
图3-6,若出现此警告信息,请返回上一步重新选择
在图3-5之后点击“下一步”进行安装,z直至出现图3-7,点击“完成”,结束Cygwin/X的安装。
同时,Windows启动菜单中生成“Cygwin”和“Cygwin-X”两个程序组,桌面上生成“Cygwin”图标(图3-8)。
图3-7,完成安装
图3-8,生成程序组和桌面图标
四、熟悉Cygwin/X环境
4.1 生成用户运行环境
在Windows桌面上双击“Cygwin”图标,将启动一个字符终端(term),同时创建用户主目录(home directory)-“/home/Grissom”,并向用户目录下复制若干配置文件(图4-1)。用户使用的SHELL为“bash”。
图4-1,生成用户主目录
在Linux环境中,以“.”开头的文件通常是由系统或软件生成的配置文件,可以通过修改这些文件来定制自己的工作环境。
注意:“.”文件为隐藏文件,在Windows中不能直接创建“.”开头的文件,请在Cygwin环境中创建。
Tips:
在 .bashrc 中加入如下一行:
export PS1="\u@\h:\$PWD>"
保存文件后输入以下命令使设置生效:
source .bashrc
该设置将会使bash的命令提示符显示为“用户名@计算机名:当前目录>”,便于以后的操作。
4.2 Cygwin目录与Windows目录
从图4-2可以更好地看出Cygwin目录与Windows目录的关系,在4.1中生成的用户主目录“/home/ Grissom”对应的Windows目录即为“D:\cygwin\home\Grissom”。
图4-2,Cygwin目录与Windows目录的关系
用户在Cygwin环境中也可以访问其他盘符的文件,对应关系如下:
Windows目录 -> Cygwin目录
C: -> /cygdrive/c
D: -> /cygdrive/d
E: -> /cygdrive/e
以此类推,例如Windows下的“D:\download”目录在Cygwin环境中即为“/cygdrive/d/download”。
4.3 启动X Server的方法
通过双击桌面上的“Cygwin”图标可以启动字符终端,但要运行NCL,还需要启动X Server。
1、通过Windows的资源管理器中找到“D:\cygwin\bin\startxwin.bat”,在其上点击右键,选择“发送到”->“桌面快捷方式”,并命名为“startxwin”,之后只要双击此图标,即可启动X Server和xterm。
2、双击桌面上“Cygwin”图标启动字符终端后,输入以下命令即可启动X Server(图4-3):
startxwin.bat
图4-3,运行“startxwin.bat”命令启动X Server
3、与方法2类似,输入以下命令即可启动X Server:
sh /bin/startxwin.sh
推荐方法1。
注:不要重复启动X Server,否则会出现以下的错误(图4-4):
图4-4,若多次启动X Server,会出现此错误信息
4.3 启动多个xterm
4.4 定制“.XWinrc”
五、安装NCL
5.1 安装NCL
用户SHELL为“bash”。
在Xterm中依次键入以下命令(#后为命令说明):
cd /usr/local # NCL安装目录
tar xvfz /cygdrive/d/download/ncl_ncarg-5.1.0.CYGWIN_NT-5.1_i686.tar.gz # 解压缩NCL软件
cd # 返回用户主目录
5.2 设置NCL环境变量
在用户主目录下编辑“.bashrc”文件,添加如下三行:
export NCARG_ROOT=/usr/local
export PATH=/usr/local/bin:$PATH
export DISPLAY=:0.0
说明如下:
第一行,设置NCL环境变量
第二行,设置搜索路径
第三行,设置显示环境
保存文件后运行以下命令使设置生效(参见图6-1):
source .bashrc
至此,NCL安装结束。
六、运行NCL范例
通过运行可以检验NCL是否正确安装,并学习NCL编程。
范例一:
在用户主目录下依次输入以下两条命令:
cp /usr/local/lib/ncarg/nclex/xyplot/xy04n.ncl .
ncl xy04n.ncl
说明:
第一条命令,把范例文件xy04n.ncl复制到当前目录下,注意最后面的“.”,表示当前目录
第二条命令,运行NCL并显示图形。
图6-1,运行NCL范例
范例二:
NCL提供了一个脚本程序“ng4ex”,可运行一系列的范例,从gsun01n、gsun02n...、gsun11n。
以gsun08n为例,在用户主目录下输入以下命令:
ng4ex gsun08n
该命令除显示图形外,还将范例文件“gsun08n.ncl”拷贝至当前目录,并生成ncgm、pdf、ps等不同格式的文件,用于不同的目的。
其中,ncgm(NCAR Computer Graphics Metafile)文件可用“idt”(图6-3)或“ctrans”(图6-4)查看,pdf文件可用“xpdf”查看,或直接在Windows中用Acrobat Reader查看。
用到的命令如下:
idt gsun08n.ncgm &
ctrans -d X11 gsun08n.ncgm &
命令末尾的“&”表示放入后台执行。
图6-2,运行 ng4ex
图6-3,运行 idt 显示ncgm文件
图6-4,运行 ctrans 显示ncgm文件
七、语法高亮显示
在Cygwin环境下编辑NCL文件,可用vi(vim)或NEdit。vi是Unix/Linux下经典的文本编辑软件,但不熟悉Unix/Linux的用户可能用不习惯;NEdit是图形界面的全屏编辑软件,非常接近Windows软件,比较容易上手。
Windows环境中各种文本编辑器均可编辑NCL文件,如记事本、UltraEdit、EditPlus等,用户可根据自己的使用习惯选择适当的编辑器。
如果用户有兴趣,可以为NCL编辑添加高亮显示。注:这些高亮语法显示文件都是用户提供的,NCL开发小组不提供官方支持。
7.1 NEdit语法高亮显示
参见:http://www.ncl.ucar.edu/Support/nedit.shtml
首先,下载此文件 ![]() ncl.nedit (11.43 KB) 保存至用户主目录 /home/Grissom (即 D:\cygwin\home\Grissom )下,并命名为“ncl.nedit”。
ncl.nedit (11.43 KB) 保存至用户主目录 /home/Grissom (即 D:\cygwin\home\Grissom )下,并命名为“ncl.nedit”。
在用户主目录下执行以下命令:
nedit -import ncl.nedit
此命令将启动NEdit软件,在菜单中点击“Preferences”,选择“Save Defaults...”,出现以下信息:
Default preferences will be saved in the file:
/home/Grissom/.nedit/nedit.rc
SAVING WILL INCORPORATE SETTINGS FROM FILE: ncl.nedit
点击“OK”即可。
说明:NEdit第一次运行后会在用户主目录下生成“.nedit”目录,NEdit的配置文件均位于此目录下。
再次启动NEdit编辑NCL文件即显示为图7-1的效果。
图7-1,NEdit编辑“gsun08n.ncl”的高亮显示效果
7.2 Vim语法高亮显示