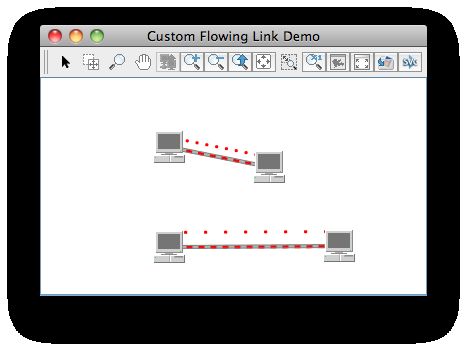定制流动的link
TWaver的连线默认支持流动效果,设置连线的流动属性为true,以及流动颜色,方向,宽度等,就可以出现下面间隔颜色的流动效果。
默认连线流动效果
link流动设置代码:
1 Link flowingLink = new Link(node, node);
2 flowingLink.putLinkFlowing(true);
3 flowingLink.putLinkFlowingColor(Color.BLUE);
4 flowingLink.putLinkFlowingWidth(5);
5 flowingLink.putLinkWidth(5);
6 flowingLink.putLinkAntialias(true);
默认连线流动效果:

定制连线流动效果
默认的效果总是满足不了客户丰富的实际需求,最近就遇到有客户提这样的需求,link上方出现一排流动的点表示信息流,点之间的间隙代表流动的速度,如下示意图:

分析难点,与默认流动效果相比有三处区别:一是流动的图形是点,而不是色块,二是间距要可设置,三是绘制位置在link上方,而不是和link叠在一起。遇到问题解决问题,程序员的神奇之处就是简单的几行代码,就能让不懂代码的mm对你佩服不已,这个问题的解决也是如此,通过对stroke的设置和sin,cos的使用轻松化解了问题难点。
- 定义CustomFlowingLink和CustomFlowingLinkUI类
首先这个问题是需要扩展LinkUI的,按照定制ElementUI的方法,扩展一个CustomFlowingLink类,以及对应的ui类CustomFlowingLinkUI,如下:
public static class CustomFlowingLink extends Link{
public CustomFlowingLink(){
super();
this.init();
}
public CustomFlowingLink(Object id){
super(id);
this.init();
}
public CustomFlowingLink(Node node1, Node node2) {
super(node1, node2);
this.init();
}
private void init(){
this.putLinkFlowing(true);
this.putLinkFlowingColor(Color.RED);
this.putLinkAntialias(true);
}
@Override
public String getUIClassID() {
return CustomFlowingLinkUI.class.getName();
}
}
public static class CustomFlowingLinkUI extends LinkUI{
CustomFlowingLink link;
public CustomFlowingLinkUI(TNetwork network, CustomFlowingLink link) {
super(network, link);
this.link = link;
}
}上面的代码通过重写Link#public String getUIClassID()方法,使CustomFlowingLink与CustomFlowingLinkUI关联,其中CustomFlowingLink构造寒函数中设置了该连线为流动样式,并设置了流动颜色。注意上面构造函数的重写,例如CustomFlowingLink必须实现不带参数的默认构造函数,以及带id参数的构造函数,这样扩展的连线类型才能够同TDataBox导出导入xml。
增加控制点间距和偏离距离的属性 -
接下来我们增加两个属性,flowingGap,flowingOffset分别用来控制点间距和偏离连线的距离,如下
1 public static class CustomFlowingLink extends Link{
2 int flowingGap = 10;
3 int flowingOffset = 10;
4
5 public int getFlowingGap() {
6 return flowingGap;
7 }
8
9 public void setFlowingGap(int flowingGap) {
10 this.flowingGap = flowingGap;
11 this.updateUI();
12 }
13
14 public int getFlowingOffset() {
15 return flowingOffset;
16 }
17
18 public void setFlowingOffset(int flowingOffset) {
19 this.flowingOffset = flowingOffset;
20 this.updateUI();
21 }
22 ...
23 }
定制流动绘制逻辑
下面定制绘制逻辑,这里重写了LinkUI的public void paintBody(Graphics2D g2d)方法,另外在连线的上方绘制了一条点线
重点是stroke的设置,这里我们详细来解释一下参数:
1 public void paintBody(Graphics2D g2d) {
2 super.paintBody(g2d);
3 if(this.isFlowing()){
4 g2d.setColor(this.getFlowingColor());//流动线颜色
5 float[] dashPatten = new float[] {0, link.getFlowingGap()};
6 Stroke dashStroke = new BasicStroke(
7 this.getFlowingWidth(),//画笔参数,如果你需要更改点的大小,可以修改这个参数
8 BasicStroke.CAP_ROUND,//线端点样式为圆角,这样一个点就会绘制成一个圆形
9 BasicStroke.JOIN_ROUND,//线连接点样式
10 link.getFlowingGap(),//最小测量单位,这里取点间距
11 dashPatten,//线样式,{0, link.getFlowingGap()}就表示每间隔link.getFlowingGap()个像素绘制一个点
12 this.getDashPhase());//起始位置,TWaver内部会定时的修改这个值,使这条线流动起来
13 g2d.setStroke(dashStroke);
14 double offset = link.getFlowingOffset();
15 double tx = Math.sin(this.linkAngle) * offset;
16 double ty = -Math.cos(this.linkAngle) * offset;
17 System.out.println(tx + " , " + ty);
18 g2d.translate(tx, ty);
19 g2d.draw(this.getPath());
20 g2d.translate(-tx, -ty);
21 }
22 }
最终效果
创建两条连线,看看效果:
1 public static void main(String[] args) {
2 TDataBox box = new TDataBox();
3
4 Node node1 = createNode(box, null, 100, 100);
5 Node node2 = createNode(box, null, 200, 120);
6 Node node3 = createNode(box, null, 100, 200);
7 Node node4 = createNode(box, null, 200, 220);
8
9 CustomFlowingLink link1 = new CustomFlowingLink(node1, node2);
10 CustomFlowingLink link2 = new CustomFlowingLink(node3, node4);
11 link2.setFlowingGap(20);
12 link2.setFlowingOffset(15);
13
14 box.addElement(link1);
15 box.addElement(link2);
16
17 showFrame("Custom Flowing Link Demo", new TNetwork(box));
18 }
效果图: