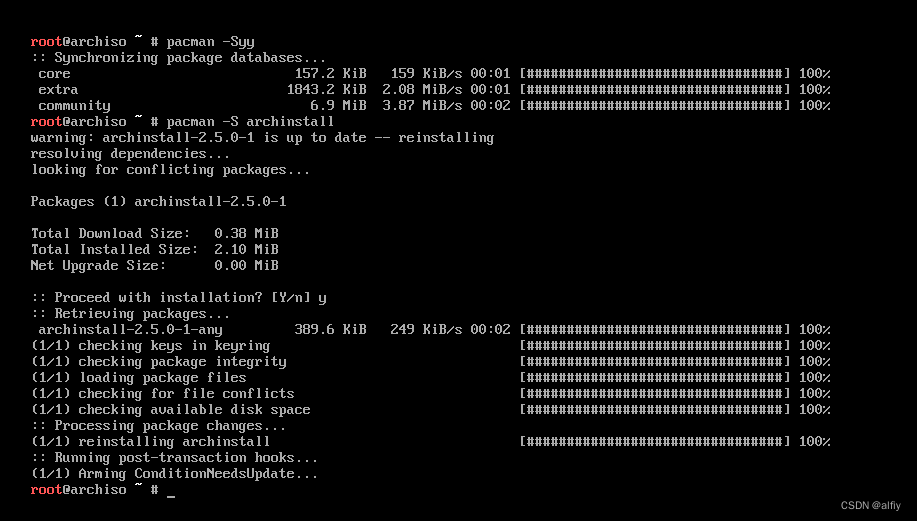使用`archinstall`安装`Arch Linux`
Arch Linux是针对能够熟练使用Linux操作系统的用户的,如果你是新手请绕行。哈哈,如果不服气你就看下我的上篇博文Arch Linux安装,上文是按照Arch Linux 官方文档进行安装的,是不是看得一脸懵逼了?那么我就是一个Linux的小白,我就不能玩Arch了吗?没关系,这不暖心的大叔来教你了嘛,使用archinstall来安装Arch要友好的多。
好了不废话了,开始今天的表演。
1.在vmware中新建一个arch虚拟机
这一步骤在此就不啰嗦了,如果还不会的同学请查看笔者前面的博文。
2.在vmware虚拟机中运行arch镜像

进入‘Arch Linux install medium’

进入系统后,光标在‘#’后面跳动,说明现在是在‘root’用户下,如果有过‘Ubuntu’安装经验的同学可能能够相像的出此时应该对应的是’安装‘或’调用‘那个地方,只不过‘arch’没有图形界面而已。
选检查一下网络状况吧,如果没有网络连接的话安装是进行不下去的。

网络是通的。
使用pacman -Syy更新一下软件源。
pacman -Syy
接下来安装archinstall,archinstall就是arch安装器的意思,通过它可以比较方便的安装arch linux。
pacman -S archinstall
3.使用archinstall进行arch linux安装
好了,archinstall很快就安装OK了,接下来咱们直接在光标后输入archinstall,就进入了安装程序了。进入archinstall后同样是命令行界面,大家不要怕,认真的看看那几行英文应该能看得懂,看不懂也没关系,那就看我给的教程啊。

首先进入‘Archinstall language’菜单 ,这个菜单是选择安装语言的,默认的是‘English’,我们选择默认就可以了。
键盘布局默认是‘us’模式,同样使用默认的键盘布局就可以了。
‘Mirror region’是选择‘arch’的镜像仓库的,这里最好选择离自己近的国家或地区。

‘Locale language’系统语言,‘Locale encoding’系统编码,我们都使用默认的就可以了。
‘Drive(s)’是驱动选择,大家根据自己的情况,如果你也是在虚拟机中安装,那就和我的选项一致就行了。
‘Keyboard layout’是选择键盘布局,选择默认。
‘Driver(s)’是硬盘的驱动,设置完成后会进行硬盘分区。

这里我们选择自动分区。

回车后进入选择磁盘格式化格式,此处我选择的‘ext4’,当然也可以选择其他的格式化格式。

通过上面的操作就完成了硬盘的分区入格式化操作,有过‘fdisk’经验的同学是不是感觉至少要比‘fdisk’直观一些了呢?
‘Bootloader’是选择引导方式,使用默认的‘grub’引导。
‘Swap’交换分区默认设置为‘true’,如果你的内存比较大,这里也可以设置为‘false’,不过还是建议大家设置为‘true’,因为有些软件是需要交换分区的,不管你的内存有多大。
‘Hostname’,是设置主机名称,这里大家可以自定义,我用了默认值。
接下来设置‘root’密码,进入‘Root password’菜单进行root密码设置。



root密码设置完成后,再通过‘User account’新建一个登录用户。
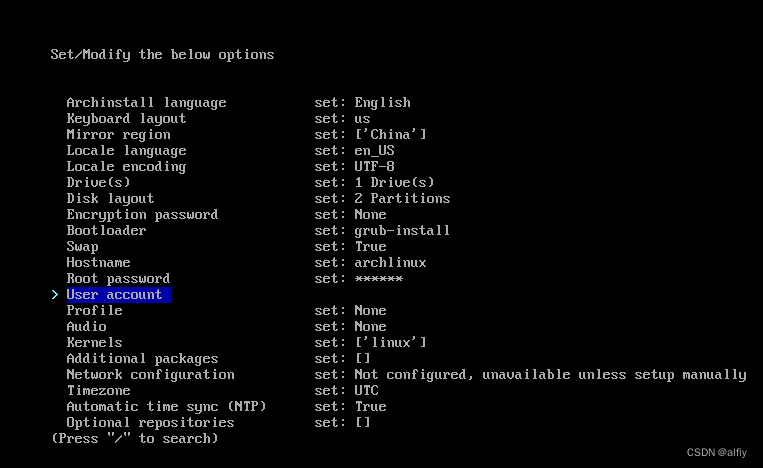
按照提示输入用户名,输入新用户的密码、确认,然后将用户添加到‘sudoers’,选择‘yse’添加,默认不添加,如果不在此处添加,安装完成再添加也可以。
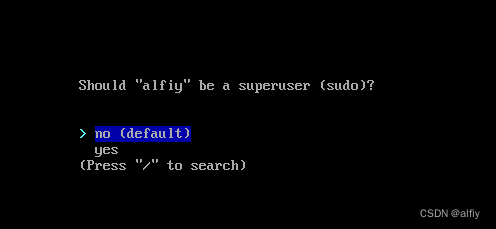


确认添加用户并退出。
接下来选择安装预配置的几个‘profile’.建议新手安装一个‘xfce4’桌面环境吧,虽然有点单调,但是它省资源啊。

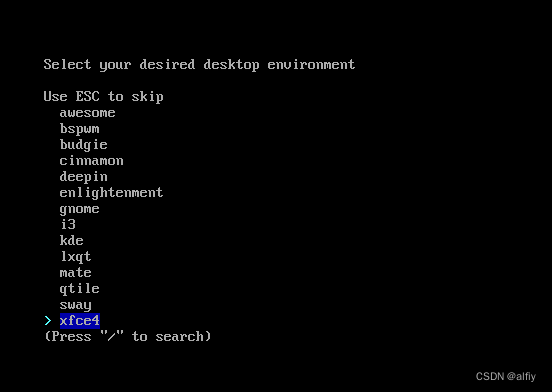
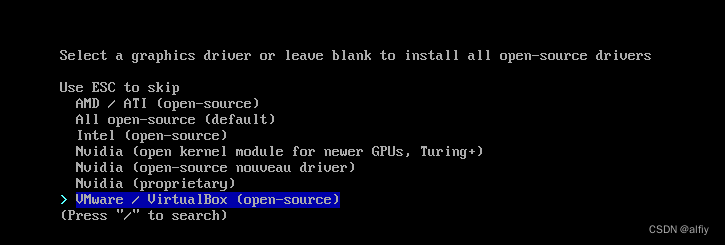
接下来设置网络。
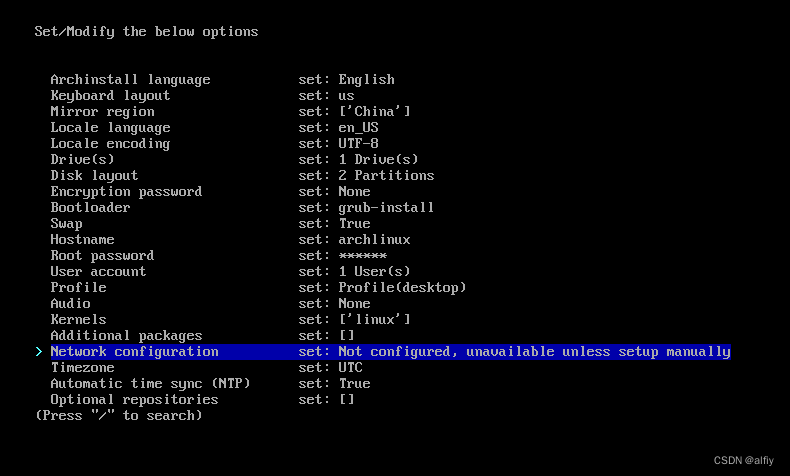

设置时区。


最后一项是可选的仓库。

下图就是我的安装配置文件。

保存上面所有的设置。

保存完成后就可以开始安装了。


按下回车键就开始安装了,这个过程可能需要一段时间,如果安装不成功注意查看失败的原因,大部分原因是网络不稳定造成的,大家试着多安装几次就OK了。
4.安装完成
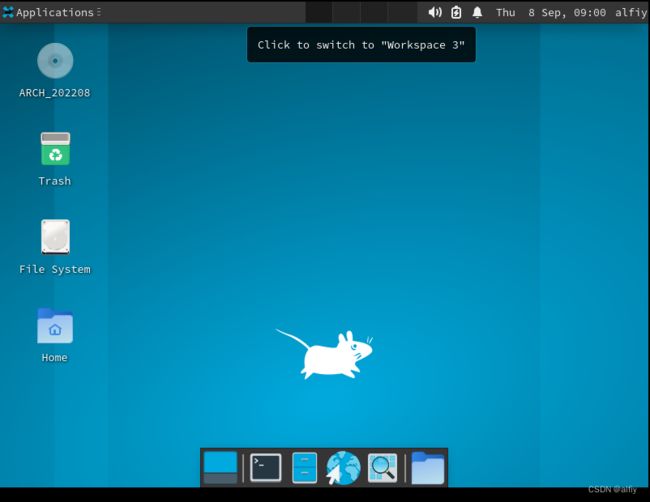
上图就是xface4的桌面了,看起来是不是有点平淡?没关系的,后面我会带着大家美化xface桌面的。
好了archinstall的安装就先到这了。相信我,这是全网最好的‘arch linux’教程系列,还不点个赞再走吗?