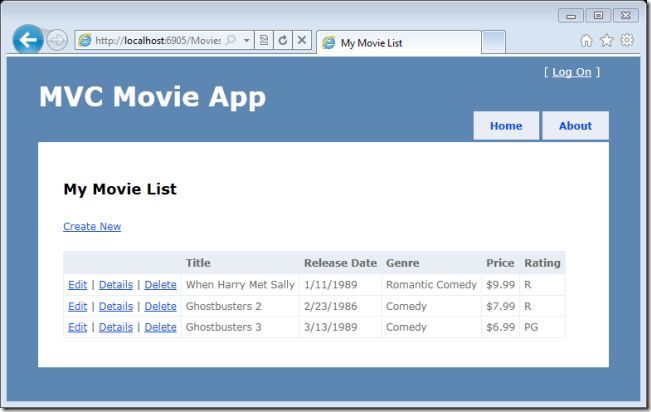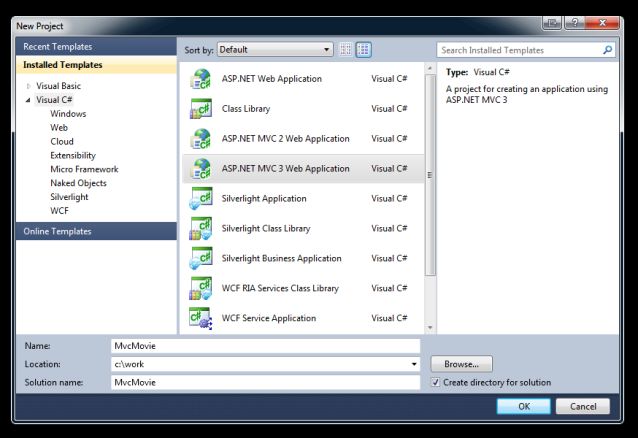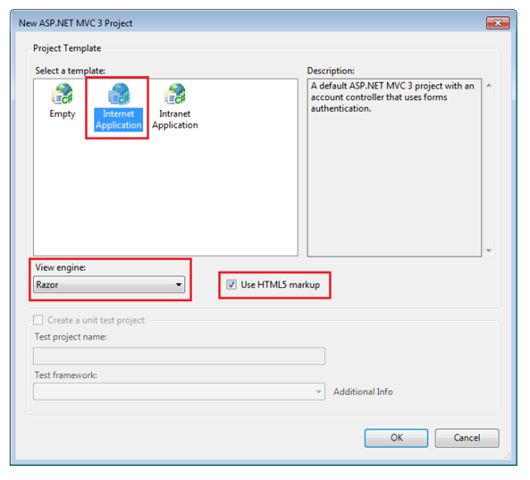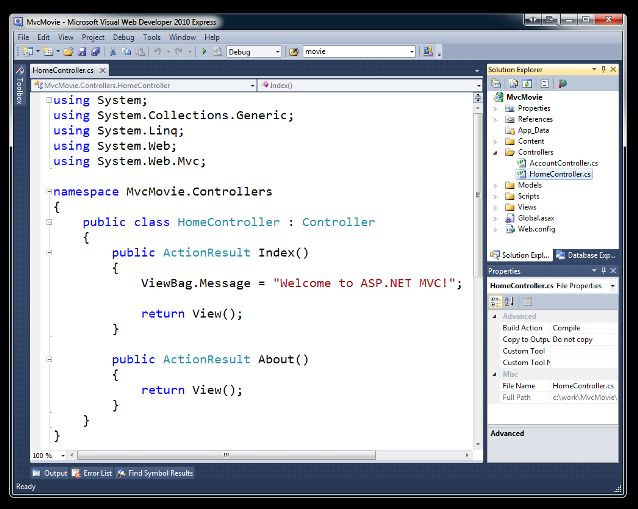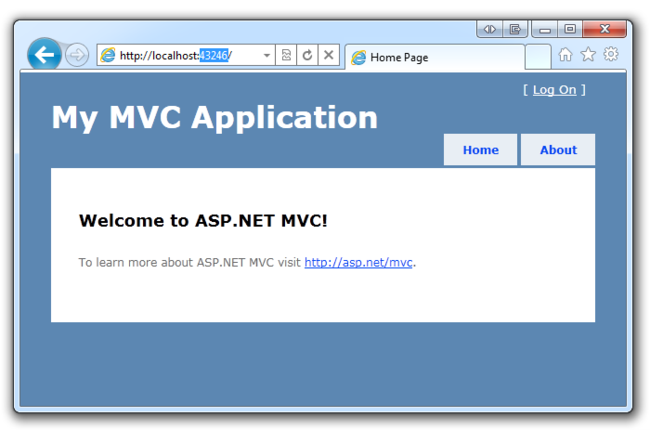You're Viewing Intro to ASP.NET MVC 3 (C#)
首先我声明本人只是一个菜鸟,其次这是翻译了微软网站上的教程为的是能激励我自己学习,各位大牛,您不喜勿喷。。。拜谢
本文作者是Rick Anderson 下面的是原文网址
http://www.asp.net/mvc/tutorials/getting-started-with-aspnet-mvc3/cs/intro-to-aspnet-mvc-3
By Rick Anderson, Rick Anderson works as a programmer writer for Microsoft, focusing on ASP.NET MVC, jQuery and Entity Framework. He enjoys working with the top contributors in the ASP.NET MVC forum.
本教程会教你使用微软 Visual Web Developer2010 express2010sp1来建立一个ASP.NETmvc web 应用程序,Visual Web Developer2010 express2010sp1是 Microsoft Visual Studio 的免费版。在开始之前,请确保您已经安装了下面列出的前提条件。您可以通过单击下面的链接来安装所有这些软件: Web 平台安装程序。或者,您可以使用下面的链接单独安装这些系统必备的组件:
- Visual Studio Web Developer Express SP1 prerequisites
- ASP.NET MVC 3 Tools Update
- SQL Server Compact 4.0 (runtime + tools support)
(第一个的用处不大,只要有vs2010应该就不用下第一个了,但是第二个是一定要下的,不然后面有一些地方就和教程的界面不一样了,第三个我想说vs2010里没有(至少我这个米有。。。。)
Sql Server Compact 4.0相比3.5版本增强了很多,支持Entity Framework 4.1,对于轻量级应用来讲,使用Sql Server Compact 4.0是个很好的选择,而且部署相当方便,不需要
Sql Server Compact 4.0的安装包,仅需要发布相关的dll以及web.config配置即可。
具体看这篇文章
)
如果您使用 Visual Studio 2010 的而不是Visual Web Developer 2010,安装系统必备组件通过单击下面的链接: Visual Studio 2010 的必备组件.
本教程的源代码下载下载 C# 版本。如果您更喜欢 Visual Basic,切换到本教程的Visual Basic 版本。
你将会构建
您将会实现一个简单的电影列表应用程序,它支持创建、 编辑和从数据库显示电影列表。下面是您要生成的应用程序的两个屏幕截图。它包括一个页面,显示来自数据库的电影列表:
应用程序还允许您添加、 编辑和删除的电影,同样也可以查看电影的细节。所有数据输入部分都包括验证,以确保存储在数据库中的数据正确。
您将学习的技能
这里是您将学习到的技能:
- 如何创建一个新的 ASP.NET MVC 项目。
- 如何创建 ASP.NET MVC 控制器和视图。
- 如何使用Entity Framework Code First paradigm创建新的数据库。
- 如何检索和显示数据。
- 如何编辑数据并启用数据验证。
入门教程
通过运行 Visual Web Developer 2010 Express (简称"Visual Web Developer") ,并从开始页中选择新的项目。
Visual Web Developer是 IDE (Integrated Development Environment,集成开发环境,用于软件开发。)就像您使用 Microsoft Word 写文档,您将使用 IDE来 创建应用程序。在 Visual Web Developer中顶部有一个向您显示可用的各种选项的工具栏。同样也有一个菜单,提供了另一种方式在 IDE 中执行任务。(例如您可以使用菜单并选择文件>新建项目而不是从开始页中选择新的项目。)
创建您的第一个应用程序
您可以创建使用 Visual Basic 或 Visual C# 作为编程语言的应用程序。请选择 Visual C# 在左边,然后选择ASP.NET MVC 3 Web 应用程序。命名您的项目"MvcMovie",然后单击确定。(如果您更青睐 使用Visual Basic,请切换到本教程的Visual Basic 版本。)
在新的 ASP.NET MVC 3 项目对话框中,选择互联网应用程序。勾选使用 HTML5 标记并使用Razor作为默认视图的引擎。(使用razor的话,view部分的文件后缀名是cshtml)
单击确定。Visual Web Developer为您刚刚创建的 ASP.NET MVC 工程使用的是默认模板所以您啥也没做就见着了一个能用的工作应用程序 !这是一个简单的"Hello World !"项目,是个开始你的mvc3应用程序之路的好地方。
从调试菜单中,选择启动调试.
请注意键盘来启动调试的快捷方式是f5 键。(这个应该都会)
F5 使Visual Web Developer启动web 服务器并运行您的 web 应用程序。之后Visual Web Developer启动浏览器,并打开该应用程序的主页。请注意浏览器的地址栏表示localhost,而不是像example.com。这是因为localhost总是指向您自己本地的计算机,在这种情况下运行的是你刚生成的应用程序。Visual Web Developer运行一个 web 项目时 web 服务器的端口号是随机的。在下面的页面中,随机端口号是 43246。当您运行该应用程序时,您可能会看到不同的端口号。
此默认模板给你两个访问页面和基本的登录页。下一步是更改此应用程序的工作方式,并在过程中有点了解 ASP.NET MVC。关闭您的浏览器,让我们对代码进行些修改。