水晶报表PUSH模式多个表数据的显示
现在网上所有的水晶报表示例教程中全都是只能出一个表的数据。按照那些示例上所说的,如果你想使用PUSH模式在报表中显示两个表的数据,就会出现“登录失败”的问题。其实就在于,这些示例将DataSet与数据库的关系描述的很紧密,给人一种错觉,DataSet就要安排的和数据库的结构相同,其实呢,PUSH模式中的DataSet和数据库是一点关系都没有的,之所以要创建这个DataSet的原因,就是为了让你能够编辑RPT模版。最后显示出来的数据,全都是你在后台代码中调用SetDataSource给它的。与设计时的数据库没有任何关系的。因此原示例中创建DataSet部分应该修改为以下步骤:
1、 在解决方案资源管理器中添加新项,选择数据集,设置文件名,确定。
2、 在数据集设计器中单击右键,选择“新建element”,这个步骤,实际上就是添加了一个表。如图,设置表名。
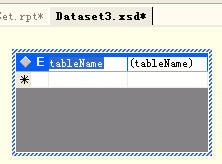
3、 如图所示,在新建出的表中添加相应的字段,这里的字段名和字段类型,一定要和你想要显示的那个字段相符。否则可能会出问题。
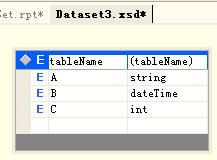
4、 剩下的步骤和原教程中相同,在数据库专家中选择“项目数据-ADO.NET数据集”,下面就可以看到你刚才新建的数据库及表。将该表选择到“选定表”中。并按照你的意愿创建报表模版。在后台代码中用你从数据库中取出的DataSet填充到报表中。OK!
附网上原示例内容:
从数据库创建数据集对象
1. 在项目中新建一个架构文件:
a. 在解决方案资源管理器中,右击项目名,指向“添加”,然后单击“添加新项”。
b. 在“添加新项”对话框的“类别”区域,展开文件夹,然后选择“数据”。
c. 在“模板”区域选择“数据集”。
d. 接受默认名称 Dataset1.xsd。
这就创建了一个新的架构文件 (Dataset1.xsd),以后将用它来生成强类型数据集。该架构文件将显示在 ADO.NET 数据集设计器中。
2. 指定数据库位置:
a. 在服务器资源管理器中,右击“数据连接”并选择“添加连接”。
b. 在“数据链接属性”对话框中,单击“提供程序”选项卡,然后选择一个提供程序(例如 Microsoft OLE DB Provider for SQL Server)。
c. 单击“连接”选项卡,然后指定您的数据库所在位置。在所需位置输入服务器和登录信息。
d. 单击“确定”按钮。
此时,您的数据库及其表和字段就出现在服务器资源管理器的“数据连接”节点下面。
3. 在解决方案资源管理器中,双击 Dataset1.xsd (如果它尚不是活动视图)。
Dataset1.xsd 现在应显示在“数据集”选项卡中。
4. 若要为数据集建立架构,请将需要的表从服务器资源管理器中拖动到 Dataset1.xsd 的“数据集”选项卡上。
5. 单击“保存 Dataset1.xsd”来保存“Dataset1.xsd”文件。
6. 在“生成”菜单上,单击“生成”为项目生成数据集对象。
ADO.NET 数据集对象提供数据的描述,从它可以向 Crystal report 添加表。使用 Crystal Report Designer 中的“数据库专家”从 ADO.NET 数据集对象添加表。
请在使用“报表专家”创建新报表时调用“数据库专家”。或者,要从一个已经使用 ADO.NET 建立好的报表中访问“数据库专家”,请在 Report Designer 中右击,指向“数据库”,然后单击“添加/删除数据库”。
将报表连接到 ADO.NET 数据集对象
1. 在“数据库专家”中,展开“项目数据”文件夹。
2. 展开“ADO.NET 数据集”文件夹。
3. 选择所需数据集对象。
例如,如果当时使用的是从项目“WindowsApplication1”的架构文件“Dataset1.xsd”中生成的数据集对象,则应该选择“WindowsApplication1.Dataset1”。
4. 选择要向报表中添加的表,和使用其他数据源一样。
动态改变数据源的代码
Dim dsdataSet As New DataSet()
Dim oRpt As New rptClient() '已建立的报表rptClient
请读者自行填充数据集dsdataSet
'使用“报表引擎”对象模型将填充的数据集,传递给报表
oRpt.SetDataSource(dsdataSet.Tables(0))
' 将带有数据的报表对象绑定到 Windows 窗体查看器,rptVew(CrystalReportViewer控件)
rptVew.ReportSource = oRpt