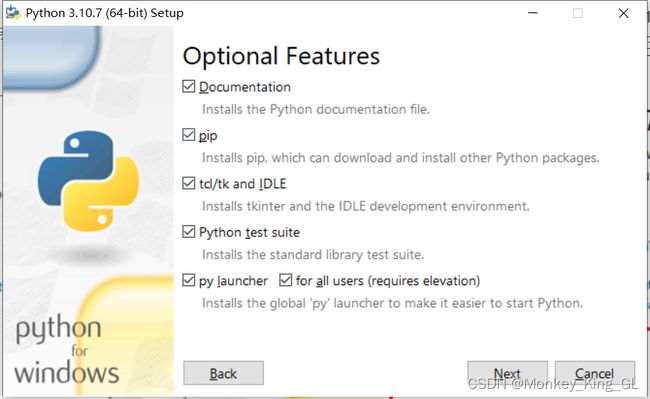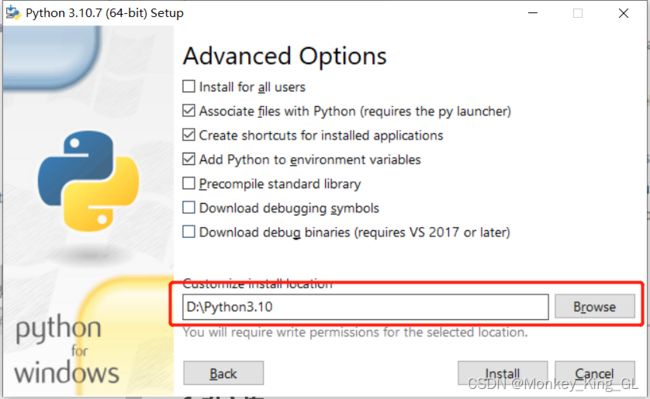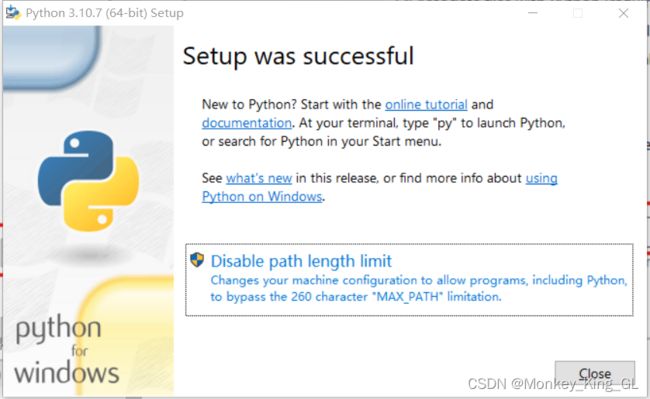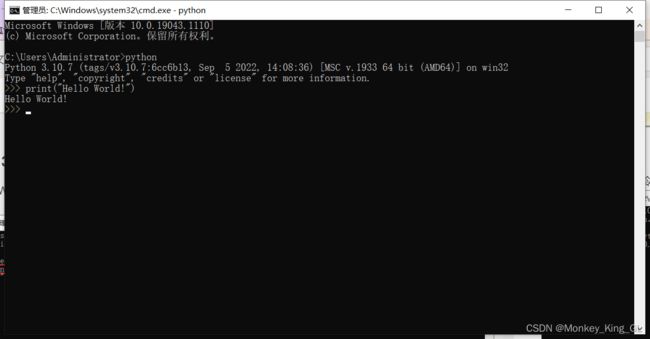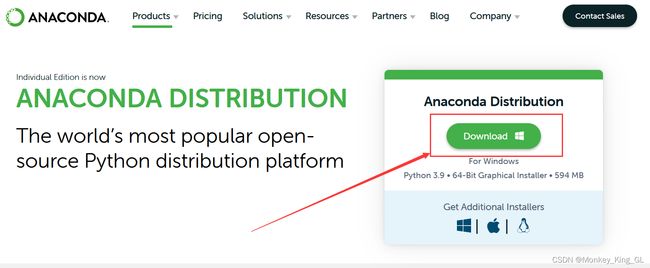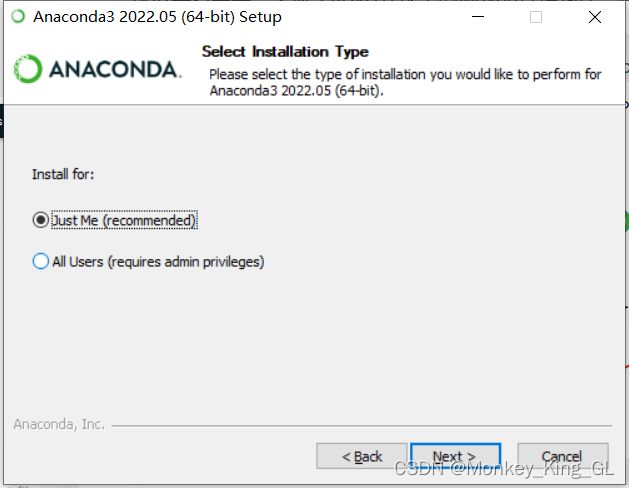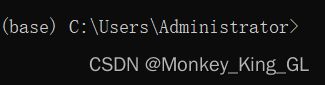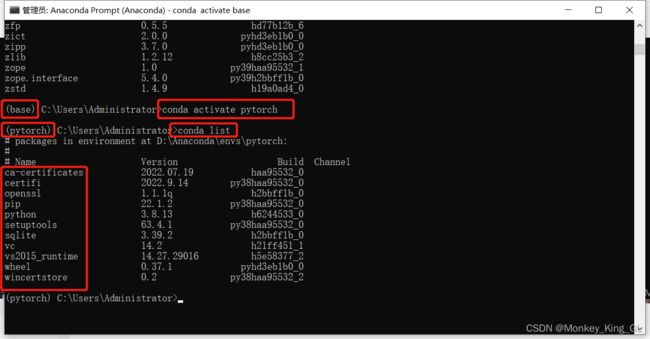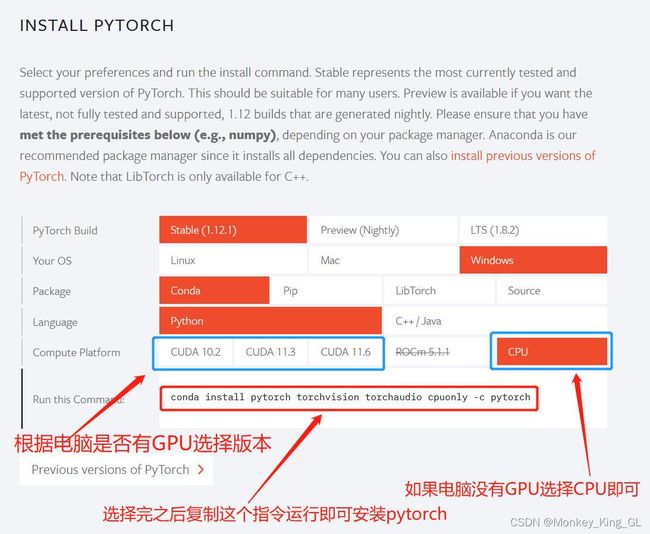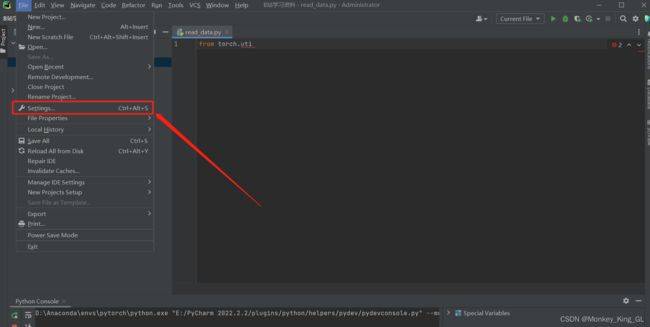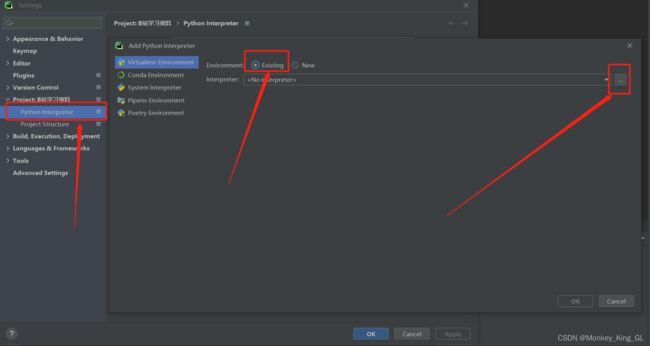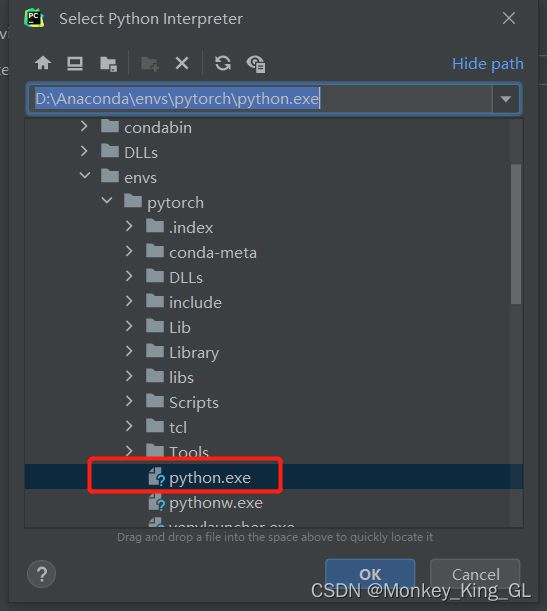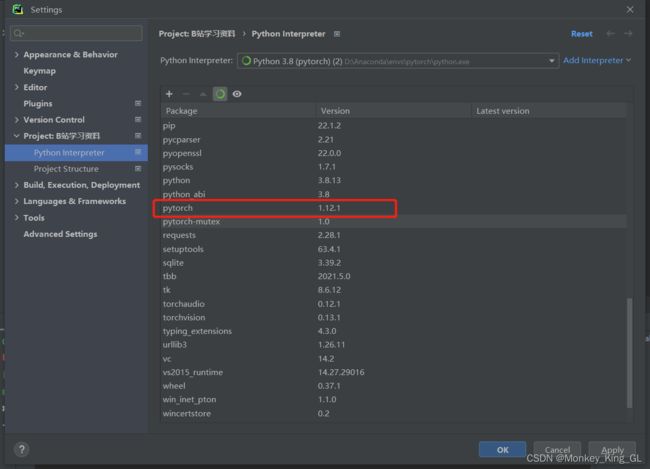深度学习零基础学习之路——第一章 环境软件配置
第一章 Python 机器学习入门之环境软件配置
环境软件配置
- 前言
- 一、编程语言Python的下载与安装
-
- 1、登陆官网下载安装包
- 2、安装Python
- 3、测试Python
- 二、Pytorch的安装
-
- 1.安装Anaconda
- 2.环境管理
- 3、pytorch的下载安装
-
- 3.1 换源
-
- 3.1.1. 清华源
- 3.1.2. 中科大源
- 3.2 进入官网下载pytorch
- 三、Pycharm的安装
-
- 3.1 Pycharm的环境配置
-
- 1. 打开设置选项。
- 2. 选择Python Interpreter,然后选择已存在的环境,这是因为我们在Anaconda已经创建环境了。
- 3. 选择Anaconda下我们创建的pytorch环境下的python.exe即可。
- 4. 确认修改,然后我们就可以看到我们在Anaconda下载的包全都有了。
- 3.2 安装问题
- 总结
前言
随着人工智能的不断发展,机器学习这门技术也越来越重要,很多人都开启了学习机器学习,我也不例外,本系列就和大家一起学习人工智能下机器学习的相关内容。在学习之前,我们需要将后续学习中要用到的软件工具提前下载安装一下,接下来我就逐一给大家来详细安装一遍。
一、编程语言Python的下载与安装
1、登陆官网下载安装包
Python的官网是:https://www.python.org/
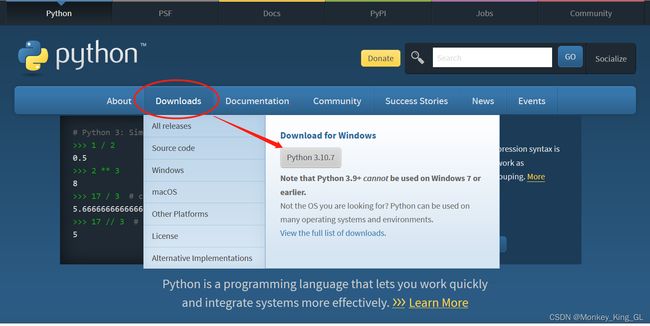 登录之后将鼠标停在Download上,它会列出很多子菜单,然后根据其推荐的点击下载即可,但是要注意的是最新版本的Python3.10不能在Windows7中使用,所以Win7系统的小伙伴需要需要下载低版本的Python,其他版本可以点击All releases查看。接下来就等待下载完成得到安装包。
登录之后将鼠标停在Download上,它会列出很多子菜单,然后根据其推荐的点击下载即可,但是要注意的是最新版本的Python3.10不能在Windows7中使用,所以Win7系统的小伙伴需要需要下载低版本的Python,其他版本可以点击All releases查看。接下来就等待下载完成得到安装包。
2、安装Python
双击已经下载好的Python安装包,然后勾选最下面的ADD Python 3.10 to PATH,这样就不需要我们手动将python加入系统变量了。然后选择自定义安装,这样可以减少C盘的压力。
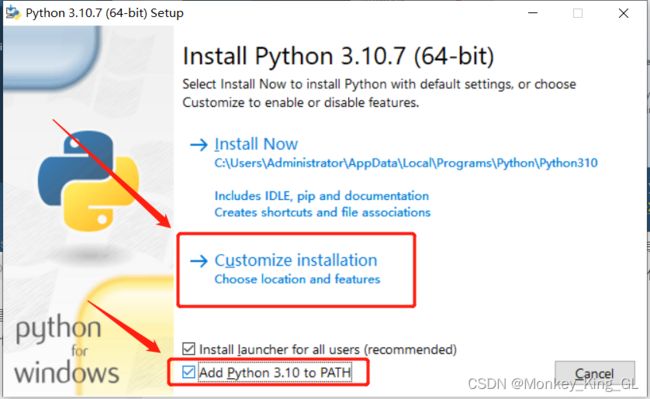
接下来默认选择Next就可以。
显示这个界面的意思就是安装完成了,然后接下来我们就测试一下Python是否能使用。
3、测试Python
按住Win + R键打开命令窗口,然后输入python回车,进入到Python环境。然后会显示Python的版本号。
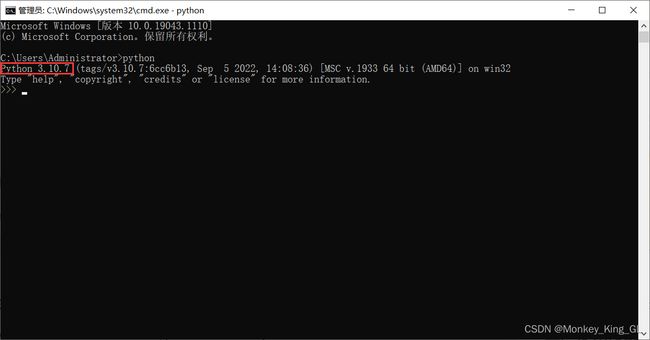
然后输入测试语句print(“Hello World!”),正常输出说明Python语言安装成功!
二、Pytorch的安装
1.安装Anaconda
我的理解是Anaconda是一个集成的工具软件,是用来管理Python中各种包的,适用于计算科学,如机器学习、深度学习等等,类似于JAVA开发中的Maven管理仓库一样。
登录官网下载Anaconda:https://www.anaconda.com/products/distribution
接下来就根据自己的个人需求和系统推荐的点击安装即可。
下载完成之后,从开始进入打开Anaconda Prompt。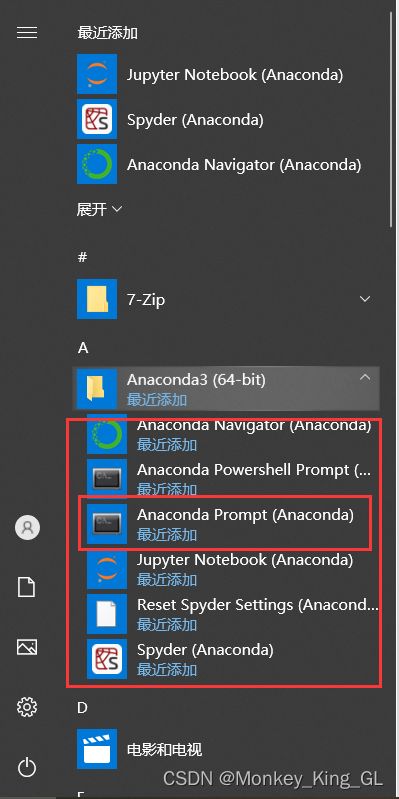
出现(base)说明Anaconda安装成功了!
2.环境管理
有了Anaconda之后,我们就可以很方便的管理我们的项目环境了。Anaconda就相当于一个大箱子,里面有小隔间,每个隔间可以放不同Python的环境,并且各个小隔间互不冲突干扰,开发人员可以根据项目需要来回切换小隔间,如下图。
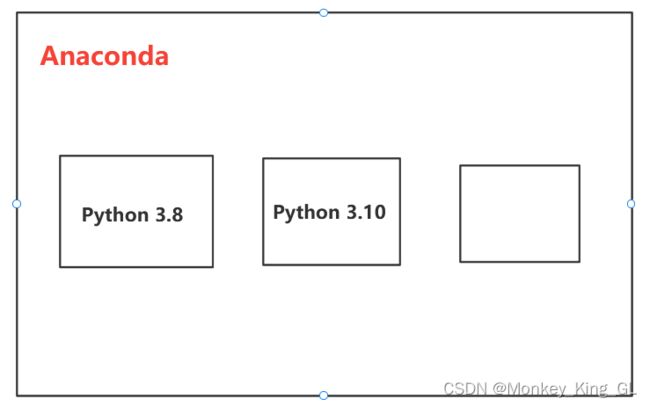
我们打开Anaconda默认是在base环境下的,接下来我们就自己创建一个新的环境,输入conda create -n pytorch python=3.8。其中pytorch是我们取的环境名称,python=3.8是指定python版本,当然我们也可以选择其他版本,接下来就正常安装即可。
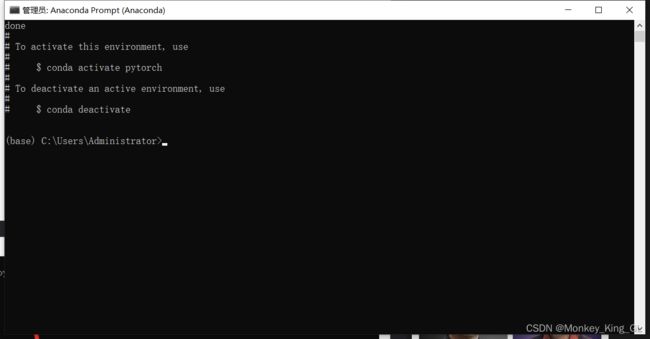
以上就是安装完成了,然后我们就可以来回切换环境了(注意前缀的环境名称),查看每个环境安装的内容了。
conda activate pytorch #切换到pythorch环境下,同理将pytorch换成base就切换到base环境下了
conda list #查看该环境下安装的包
conda info -e #查看Anaconda下有哪些环境
3、pytorch的下载安装
在下载pytorch之前,我告诉大家一个血的教训,一定一定要先换源,不然在下载各类包的时候非常的慢,慢到想砸电脑。。。这是因为通过Anaconda下载安装任何东西是通过国外服务器进行下载的,所以我们需要把源换成国内的,例如:清华源、中科大源。参考于:https://blog.csdn.net/Redamancy06/article/details/125820669
3.1 换源
3.1.1. 清华源
conda config --add channels https://mirrors.tuna.tsinghua.edu.cn/anaconda/pkgs/free/
conda config --add channels https://mirrors.tuna.tsinghua.edu.cn/anaconda/pkgs/main/
conda config --add channels https://mirrors.tuna.tsinghua.edu.cn/anaconda/cloud/pytorch/
conda config --set show_channel_urls yes
3.1.2. 中科大源
conda config --add channels https://mirrors.ustc.edu.cn/anaconda/pkgs/main/
conda config --add channels https://mirrors.ustc.edu.cn/anaconda/pkgs/free/
conda config --add channels https://mirrors.ustc.edu.cn/anaconda/cloud/conda-forge/
conda config --add channels https://mirrors.ustc.edu.cn/anaconda/cloud/msys2/
conda config --add channels https://mirrors.ustc.edu.cn/anaconda/cloud/bioconda/
conda config --add channels https://mirrors.ustc.edu.cn/anaconda/cloud/menpo/
conda config --set show_channel_urls yes
接下来大家就把上面这些指令复制粘贴运行就可以了。注意要一条一条的执行,执行完之后接下来下载速度就会很快了。
3.2 进入官网下载pytorch
Pytorch官网:https://pytorch.org/
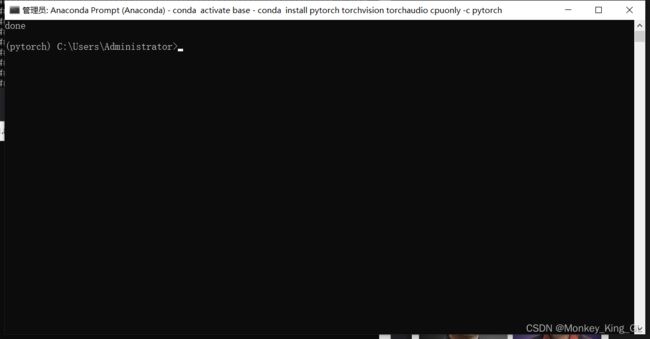
接下来测试pytorch是否安装成功,进入python编程,导入torch包,如果不报错说明安装成功(如下图)。
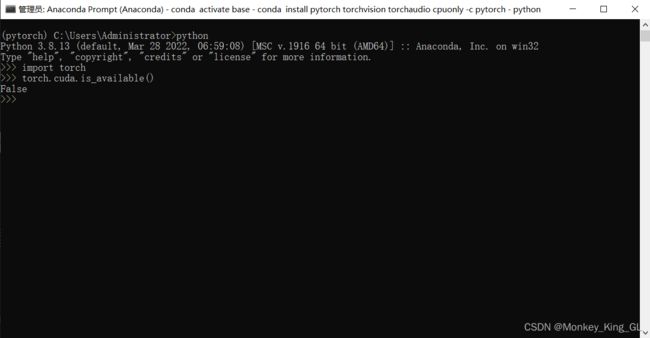
torch.cuda.is_available() 是用来测试GPU的,如果下载的是CPU的Pytorch输出是False,因为我没有NVIDIA显卡所以我安装的也是CPU的。
三、Pycharm的安装
想了又想,还是有必要安装一下Pycharm,JetBrains家族的产品是真的香呀,Pycharm是一个开发工具,使用过IDEA的小伙伴肯定很喜欢使用Pycharm作为Python语言的开发工具。
Pycharm的官网:https://www.jetbrains.com/pycharm/ 点击download就可进入下载选择界面
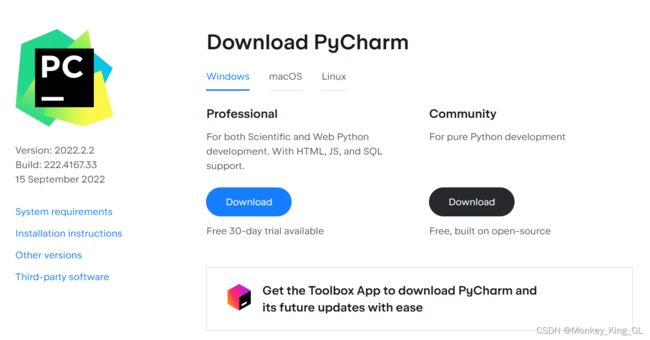 在这里我们可以看到有两个版本,一个收费的专业版和一个免费的社区版,个人开发跑demo的话免费的社区版就够用了,但是专业版毕竟收费肯定比社区版强大一些,因为我买不起,所以我选择专业版(手动狗头)。专业版也可以免费30天嘛。点击下载安装包。
在这里我们可以看到有两个版本,一个收费的专业版和一个免费的社区版,个人开发跑demo的话免费的社区版就够用了,但是专业版毕竟收费肯定比社区版强大一些,因为我买不起,所以我选择专业版(手动狗头)。专业版也可以免费30天嘛。点击下载安装包。
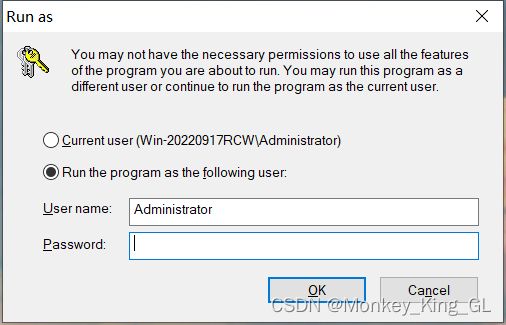
然后我打开安装包时突然跳出这个,我之前安装的Pycharm重来没有出现这种情况,怎么选择都没有,索性我点击Cancel,然后就正常了,就很奇怪。然后我们正常安装就行了,根据个人情况选择以下选项。
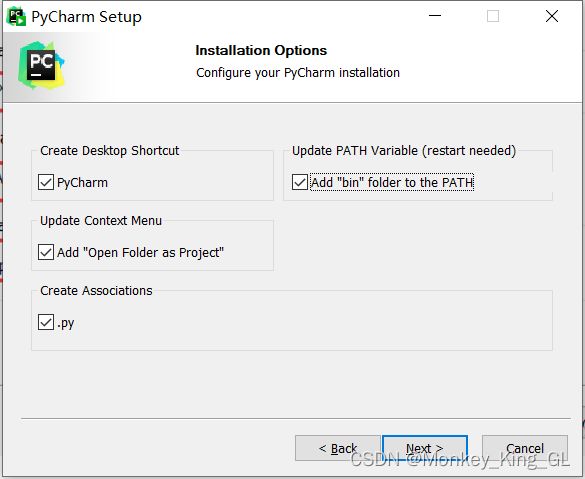
以上就是安装Pycharm的过程,不得不说Pycharm用起来是真的爽,谁用谁知道,JetBrains的产品牛。专业版过期了的小伙伴如果不知道怎么办可以私信我。
3.1 Pycharm的环境配置
安装好Pycharm之后,我们就可以进行编写Py代码了,但是在创建Py文件时,我们导入torch包的时候会出现未安装,但是明明我们上面已经安装pytorch了,为啥不能用呢?这就涉及到环境的配置了,我们需要修改Pycharm的环境位置,步骤如下:
1. 打开设置选项。
2. 选择Python Interpreter,然后选择已存在的环境,这是因为我们在Anaconda已经创建环境了。
3. 选择Anaconda下我们创建的pytorch环境下的python.exe即可。
4. 确认修改,然后我们就可以看到我们在Anaconda下载的包全都有了。
3.2 安装问题
通过3.1中修改完pycharm环境之后包问题解决了,但是我们点击Terminal可能会发现终端前面没有像我这样带环境名称,我们需要再次增加配置。
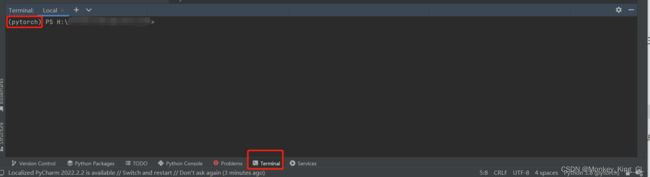 我们再次进入到Anaconda Prompt命令窗口,然后输入conda init powershell,可能会出现一下报错。
我们再次进入到Anaconda Prompt命令窗口,然后输入conda init powershell,可能会出现一下报错。
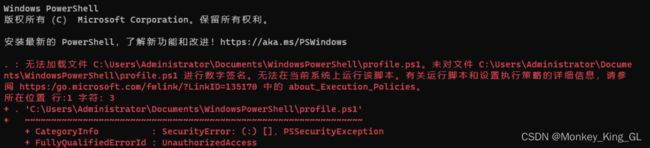 然后就需要我们用管理员权限打开控制命令窗口,输入
然后就需要我们用管理员权限打开控制命令窗口,输入
set-executionpolicy remotesigned
然后再次进入到Anaconda Prompt命令窗口,输入conda init powershell命令即可解决该问题。
总结
以上就是我进行深度学习的准备工作,俗话说磨刀不误砍柴工,学习前的准备工作要做充分。然后后面还有一些软件比如开发工具的选择,如Pycharm、Jupyter Notebook等等,这些后续再说。