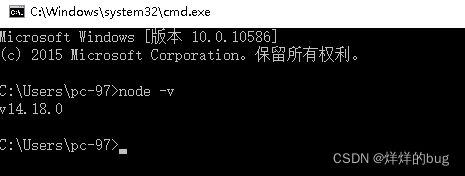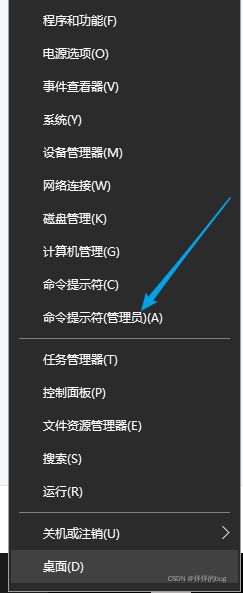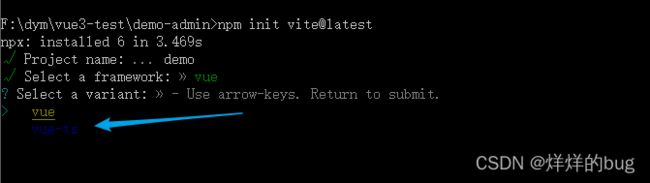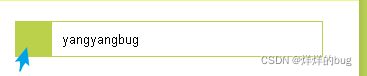手把手教你从0到1搭建vue3+ts+vite+element-plus简易后台管理系统
准备工作
首先请确保你的node.js版本>=12.0.0
因为vite的兼容性,Vite 需要 Node.js 版本 >= 12.0.0。
如果你不知道你的node.js的版本是多少,请按照如下步骤
window+r输入cmd,然后回车
然后输入node -v,就可以查看node.js版本啦
开始搭建
npm init vite@latest如果出现下面的情况,是因为权限不够,你需要切换到管理员下运行
右键电脑左下角的windows,找到命令提示符(管理员)
cd切换到你需要搭建项目的目录,然后重新输入
npm init vite@latest输入自己的项目名称
选择你熟悉的框架,回车,这里我选择的是vue
使用上下箭头,选择vue+ts,回车
然后方框里面的步骤执行
最后执行npm run dev,你就会得到这个页面啦啦啦啦啦啦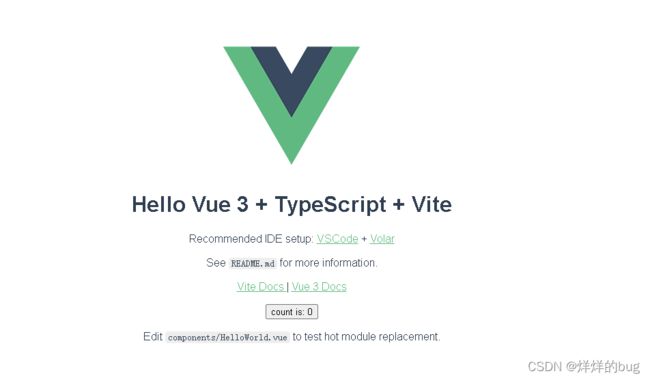
你以为这样就可以了???
不!不!不!
实际去开始项目,你还需要下载引入项目需要的vue-router,vuex,axios,element-plus等等依赖,这些根据自己项目的需求去搭建就好啦。
当然这里我就拿element-plus单独出来讲讲........是骡子是马,拉出来遛遛。。。。
1.下载element-plus
# 选择一个你喜欢的包管理器
# NPM
$ npm install element-plus --save
# Yarn
$ yarn add element-plus2.完整引入。在main.ts文件引入
// main.ts
import { createApp } from 'vue'
import ElementPlus from 'element-plus'
import 'element-plus/dist/index.css'
import App from './App.vue'
const app = createApp(App)
app.use(ElementPlus)
app.mount('#app')根据官网的说法如果您使用 Volar,请在 tsconfig.json 中通过 compilerOptions.type 指定全局组件类型。
补充知识:vue3在vscode使用的插件是volar(vue2的是vetur),为什么呢??
解答:因为写过vue2的人都知道,vue的template里,只能有一个根标签,使用多标签,vetur插件就会提示你有错误,但是vue3之后,去掉了这个限制,template标签里是允许有多个标签的,这是vue3.0的新功能,所以我们需要使用适合vue3的volar插件
// tsconfig.json
{
"compilerOptions": {
// ...
"types": ["element-plus/global"]
}
}------------------------------------转折 -----------------------------------
就不对称,逼死强迫症!!!
完整引入一般是不推荐的,因为包面积太大了,对于性能不友好!!!!
一般推荐使用按需引入!!
2.按需引入,顾名思义,就是把你需要的组件一个个导入。当然官网很友好,推出了自动导入的。
首先你需要安装unplugin-vue-components 和 unplugin-auto-import这两款插件
#选择一个你喜欢的包管理器
#NPM
# npm install -D unplugin-vue-components unplugin-auto-import
#Yarn
$ yarn add -D unplugin-vue-components unplugin-auto-import接着找到vite.configf.ts文件,插入以下代码
import AutoImport from 'unplugin-auto-import/vite'
import Components from 'unplugin-vue-components/vite'
import { ElementPlusResolver } from 'unplugin-vue-components/resolvers'
export default {
plugins: [
// ...
AutoImport({
resolvers: [ElementPlusResolver()],
}),
Components({
resolvers: [ElementPlusResolver()],
}),
],
}直接在页面使用就好
效果如下
想更多的了解element-plus引入 ,欢迎去官网看文档设计 | Element Plus
需要特别注意的是:element-plus中icon的引入!!!!
如果你按照文档上面的做法,老老实实的去安装
# 选择一个你喜欢的包管理器
# NPM
$ npm install @element-plus/icons-vue
# Yarn
$ yarn add @element-plus/icons-vue然后直接使用
然后你就会得到。。一片空白 ???我的图标呢??
正确的使用方法是,你还需要去引入一下图标
如果你走到这里,那么恭喜你,哈哈哈项目已经搭建好啦,可以开开心心的去开发啦!!
完结啦!!!小编就陪你到这了,剩下的路自己去走吧!
著作不易,喜欢的留下你的小脚丫。。
有不解的,请留言评论。。