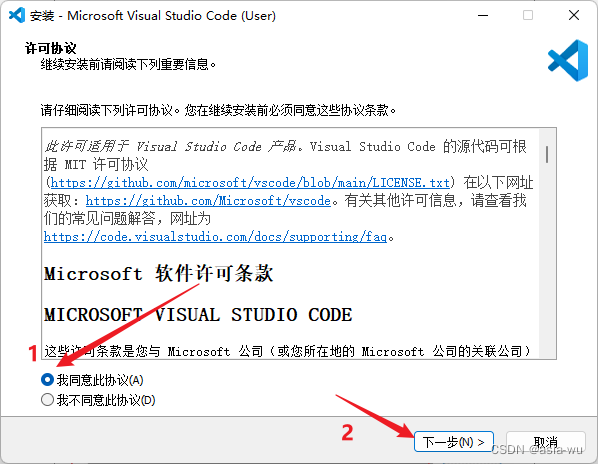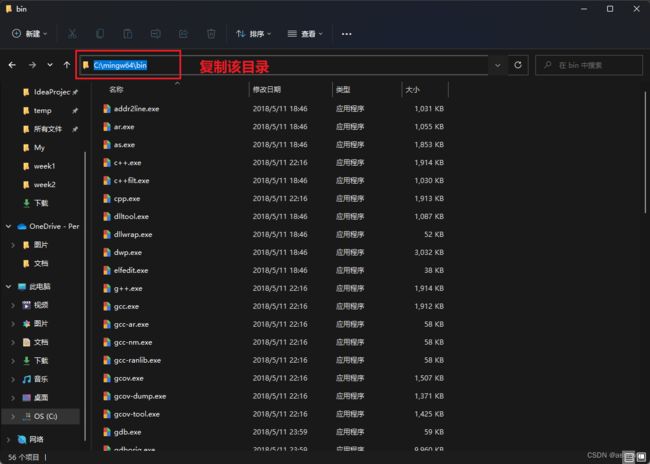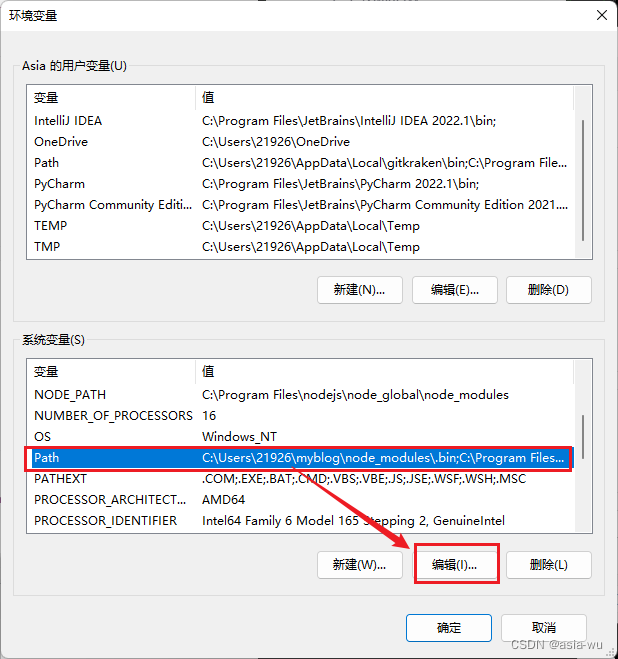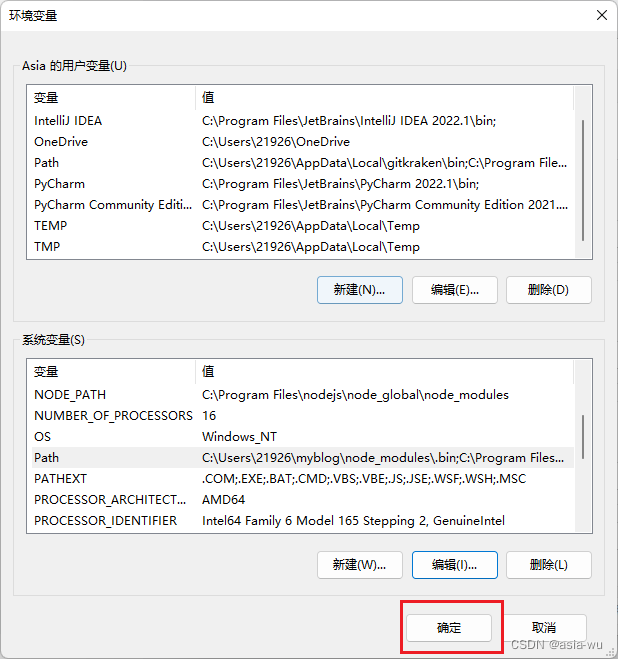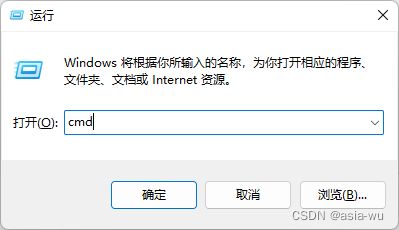VsCode安装和配置C++环境详细全流程
一、下载安装VsCode
1、下载VsCode
VsCode官网下载![]() https://code.visualstudio.com/
https://code.visualstudio.com/
2、安装VsCode
3.下载安装中文插件(可选择性跳过)
二、MinGW编译器的下载和配置
1、下载MinGW
MinGW官网下载![]() https://sourceforge.net/projects/mingw-w64/files/mingw-w64/mingw-w64-release/
https://sourceforge.net/projects/mingw-w64/files/mingw-w64/mingw-w64-release/
本次操作以下载压缩包为例
2、配置环境变量
- 进入文件夹内的bin目录并复制完整路径
- 在桌面或资源管理器内右击"此电脑",点击属性
- 点击高级系统设置
- 点击环境变量
- 找到并选中系统变量里的Path变量,点击编辑
- 点击新增,将刚刚复制的bin的完整目录复制进输入框内并点击确定
- 依次点击确定-确定
3、检查环境变量是否成功配置成功
三、VsCode相关配置
1、安装插件
下载完成后再次重启
2、配置
- 点击文件-打开文件夹
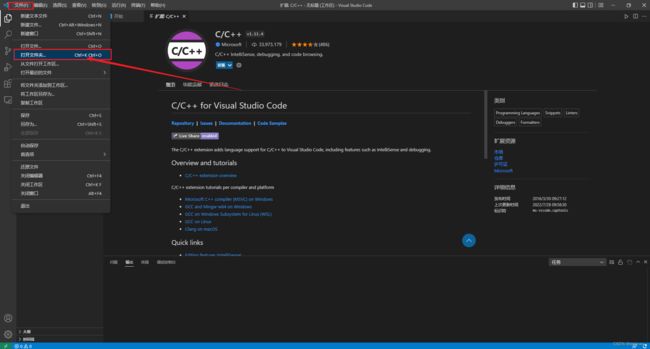
- 新建一个文件夹或者打开已有文件夹,用于存放项目文件

- 在VsCode目录里新建.vscode文件夹,在该文件夹内新建 c_cpp_properties.json,launch.json,tasks.json 三个文件
- 复制以下内容到三个文件内
注意:需要手动修改有注释内容那一行的目录
1、c_cpp_properties.json
{
"configurations": [
{
"name": "Win32",
"includePath": ["${workspaceFolder}/**"],
"defines": ["_DEBUG", "UNICODE", "_UNICODE"],
"windowsSdkVersion": "10.0.17763.0",
"compilerPath": "C:\\mingw64\\bin\\g++.exe", /*修改成自己bin目录下的g++.exe,这里的路径和电脑里复制的文件目录有一点不一样,这里是两个反斜杠\\*/
"cStandard": "c11",
"cppStandard": "c++17",
"intelliSenseMode": "${default}"
}
],
"version": 4
}2、 launch.json
{
"version": "0.2.0",
"configurations": [
{
"name": "g++.exe build and debug active file",
"type": "cppdbg",
"request": "launch",
"program": "${fileDirname}\\${fileBasenameNoExtension}.exe",
"args": [],
"stopAtEntry": false,
"cwd": "${workspaceFolder}",
"environment": [],
"externalConsole": true,
"MIMode": "gdb",
"miDebuggerPath": "C:\\mingw64\\bin\\gdb.exe", /*修改成自己bin目录下的gdb.exe,这里的路径和电脑里复制的文件目录有一点不一样,这里是两个反斜杠\\*/
"setupCommands": [
{
"description": "为 gdb 启用整齐打印",
"text": "-enable-pretty-printing",
"ignoreFailures": true
}
],
"preLaunchTask": "task g++"
}
]
}3、tasks.json
{
"version": "2.0.0",
"tasks": [
{
"type": "shell",
"label": "task g++",
"command": "C:\\mingw64\\bin\\g++.exe", /*修改成自己bin目录下的g++.exe,这里的路径和电脑里复制的文件目录有一点不一样,这里是两个反斜杠\\*/
"args": [
"-g",
"${file}",
"-o",
"${fileDirname}\\${fileBasenameNoExtension}.exe",
"-I",
"C:\\Users\\21926\\Desktop\\VsCode", /*修改成自己放c/c++项目的文件夹,这里的路径和电脑里复制的文件目录有一点不一样,这里是两个反斜杠\\*/
"-std=c++17"
],
"options": {
"cwd": "C:\\mingw64\\bin" /*修改成自己bin目录,这里的路径和电脑里复制的文件目录有一点不一样,这里是两个反斜杠\\*/
},
"problemMatcher":[
"$gcc"
],
"group": "build",
}
]
}3、测试
成功!
至此,VsCode下载、安装、配置C++环境教程完美结束。