在VSCode中搭建C++编译环境
在VSCode中搭建C++编译环境
- VSCode当中搭建C++环境
- 下载VSCode
- 下载MinGW
- 配置文件撰写
- 测试小程序
VSCode当中搭建C++环境
vscode作为一款轻量级编程软件深受编程人员喜爱,下面针对如何在VScode中搭建C++编译环境进行演示并使用小程序示例。
下载VSCode
附上下载链接,下载安装即可
下载MinGW
-
安装MinGW
附上下载链接,下载安装即可。 -
配置系统环境变量
打开安装后的MinGW文件,找到并打开目录下的bin目录,复制目录绝对路径。(红框前面部分换成自己MinGW存放的目录)

打开此电脑,右键空白部分点击属性->高级系统设置->环境变量,双击打开用户变量中的Path目录(也可以是系统变量中的Path目录),选择新建,将复制好的MinGW\bin绝对路径复制进去,确认即可。如下图所示。
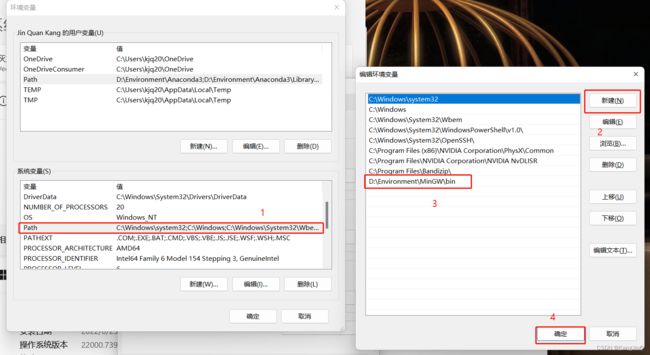
配置完后,win+R,输入cmd打开命令行,输入g++ --version,可返回版本信息说明路径配置成功。

-
VSCode软件配置
使用VSCode编译C++不光需要本地的C++环境,也需要VSCode本身软件支持。这就涉及到扩展工具的使用。我个人认为,这种轻量级的工具方便的地方就在于可以在需要用某个置顶功能时认为进行单独安装,而非传统式的一股脑下载。
打开VSCode,点击扩展,在商店中搜索C++,点击安装->信任工作区安装;再搜索code runner,点击安装即可。
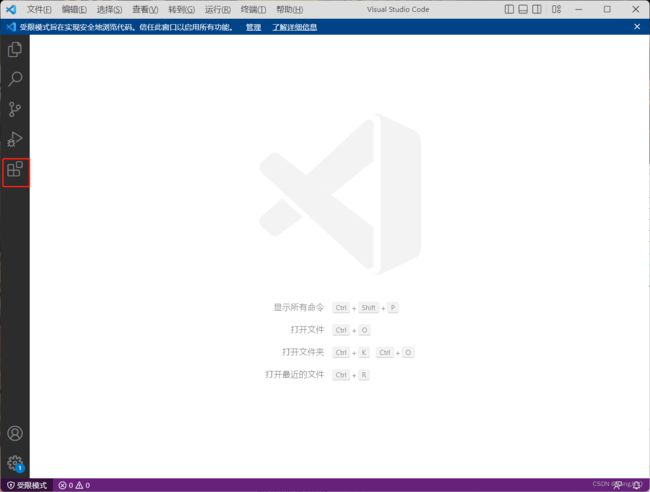
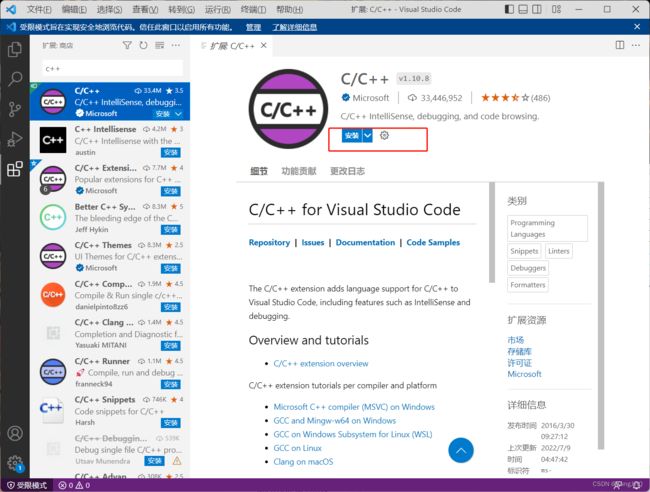
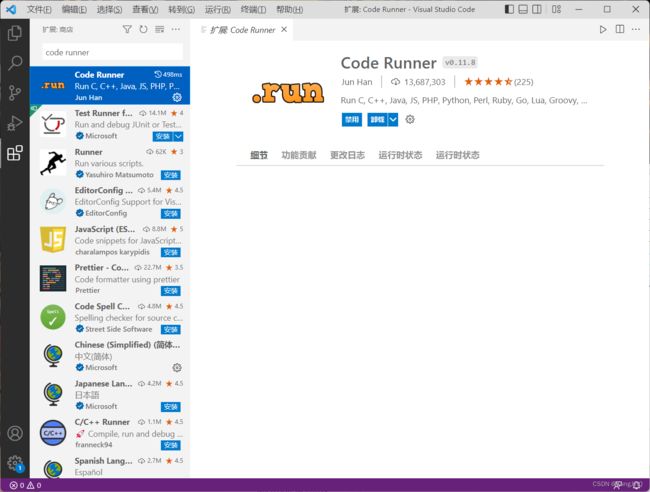
(安装code runner后,就可以使用ctrl+alt+n快捷键运行程序,使用ctrl+alt+m快捷键暂停运行中的程序
配置文件撰写
创建一个文件夹,用于存放所撰写的C++代码(我个人习惯为不同的编程语言创建一个单独的文件夹作为工作区,例如C++,所有.cpp、.c文件全部存入其中)。
打开VSCode资源管理器,打开C++文件夹,在该文件夹下创建一个.vscode文件夹,用于存放对工作区(即C++文件夹)的配置文件。创建三个文件,名字分别为c_cpp_properties.json,launch.json,tasks.json

在三个文件当中写入如下配置代码:
c_cpp_properties.json
{
"configurations": [
{
"name": "Win32",
"includePath": [
"${workspaceFolder}/**"
],
"defines": [
"_DEBUG",
"UNICODE",
"_UNICODE"
],
"compilerPath": "D:\\Environment\\MinGW\bin\\g++.exe", //这里需要写入自己g++.exe程序所在的绝对路径。注意双反斜杠的使用。
"cStandard": "c17",
"cppStandard": "c++17",
//"intelliSenseMode": "windows-msvc-x64"
"intelliSenseMode": "${default}"
}
],
"version": 4
}
launch.json
{
"version": "0.2.0",
"configurations": [
{
"name": "g++.exe build and debug active file",
"type": "cppdbg",
"request": "launch",
"program": "${fileDirname}\\${fileBasenameNoExtension}.exe",
"args": [],
"stopAtEntry": false,
"cwd": "${workspaceFolder}",
"environment": [],
"externalConsole": true,
"MIMode": "gdb",
"miDebuggerPath": "D:\\Environment\\MinGW\\bin\\gdb.exe", //修改为自己gdb.exe的目录,注意双斜杠的使用
"setupCommands": [
{
"description": "为 gdb 启用整齐打印",
"text": "-enable-pretty-printing",
"ignoreFailures": true
}
],
"preLaunchTask": "task g++"
}
]
}
tasks.json
{
"version": "2.0.0",
"tasks": [
{
"type": "shell",
"label": "task g++",
"command": "D:\\Environment\\MinGW\\bin\\g++.exe", //同之前,需修改
"args": [
"-g",
"${file}",
"-o",
"${fileDirname}\\${fileBasenameNoExtension}.exe",
"-I",
"D:\\Works\\C++", //同之前,需修改
"-std=c++17"
],
"options": {
"cwd": "D:\\Environment\\MinGW\\bin" //同之前,需修改
},
"problemMatcher":[
"$gcc"
],
"group": "build",
}
]
}
当然,这些键值对的含义都可以在VSCode官网的官方文档中找到,附上一个链接,在左侧栏中寻找Debugging和tasks目录就可以查看了。
测试小程序
点击新建文件按键,新建test.cpp(注意一定要是.cpp结尾,使用c++的都明白)

输入以下测试用例:
#include<iostream>
using namespace std;
int main(){
cout<<"hello world!"<<endl;
return 0;
}
#include<iostream>
using namespace std;
int main(){
string name;
cout<<"请输入您的名字:";
cin>>name;
cout<<"您输入的名字是:"<<name<<endl;
return 0;
}
如果中文出现乱码情况
点击左上角文件-首选项-设置,在设置中搜索encoding,将默认设置的UTF-8修改为GBK,即可显示中文。
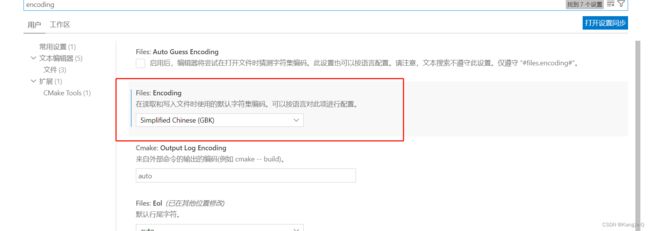
PS:对已经创建的文件无效,如果要修改已经创建好的文件,则点击右下角按键,按照GBK编码再保存一次即可。
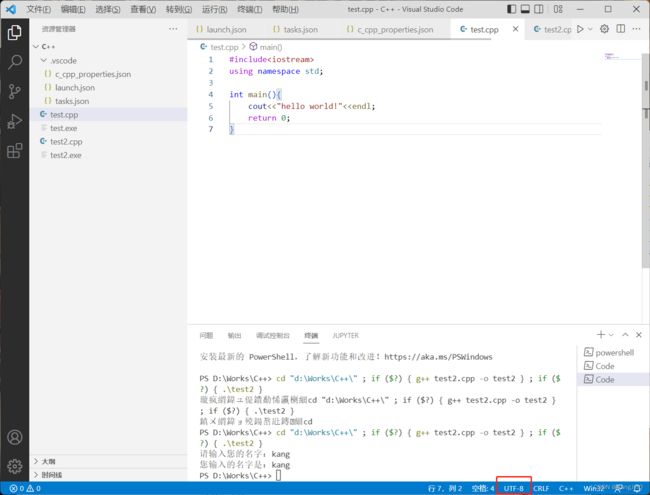
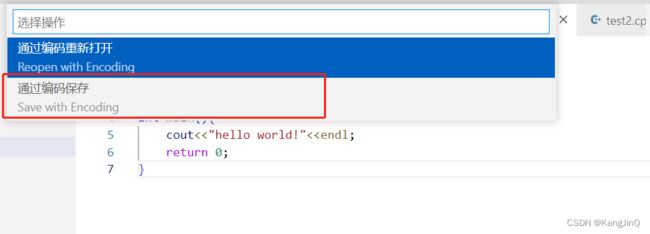
到此配置完成,可以撰写C++代码,以此记录我的配置过程,方便以后同学们或者我自己查看,欢迎评论或提问。

