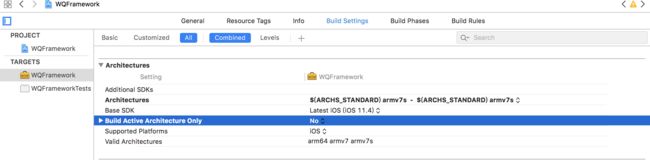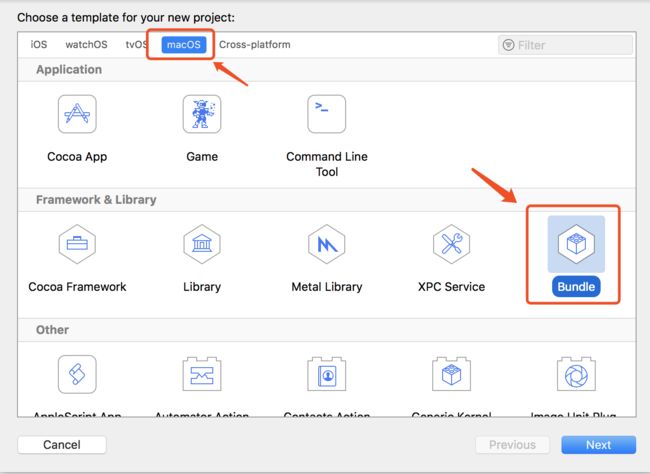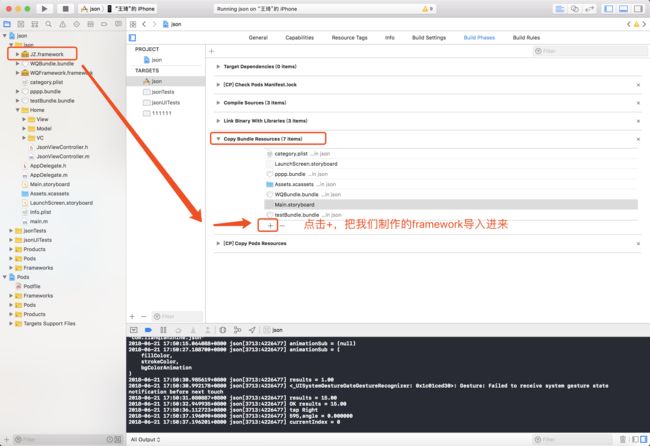https://www.cnblogs.com/yk123/p/9340268.html
// 加载自定义名称为Resources.bundle中对应images文件夹中的图片
// 思路:从mainbundle中获取resources.bundle
NSString *strResourcesBundle = [[NSBundle mainBundle] pathForResource:@”Resources” ofType:@”bundle”];
// 找到对应images夹下的图片
NSString *strC = [[NSBundle bundleWithPath:strResourcesBundle] pathForResource:@”C” ofType:@”png” inDirectory:@”images”];
UIImage *imgC = [UIImage imageWithContentsOfFile:strC];
[_imageCustomBundle setImage:imgC];
最近在研究如何制作自己的.framework,在网上看了好多文章,但是写的都不是很全,里面也不包括资源图片、第三方(如Masonry,AFN)和plist文件,所以只能自己动手了。下面详细介绍一下如何生带有第三方、图片、plist文件的.framework
NSString *bundlePath = [[NSBundle mainBundle] pathForResource:@"WSDatePickerBinder" ofType:@"bundle"];
NSBundle *wsdatebundle = [NSBundle bundleWithPath:bundlePath];
self = [[wsdatebundle loadNibNamed:NSStringFromClass([self class]) owner:self options:nil] lastObject];
一、制作.framework
1.首先,我们新建工程,选择Coco Touch Framework
2.使用CocoaPods导入Masonry和SVProgressHUD(这里以Masonry和SVProgressHUD为例),打开WQFramework.xcworkspace,可以看到我们的第三方已导入成功,接下来就要进行一些配置了。(以上都是废话,下面的才是重点!)
3.我们先创建两个类,WQClass :NSObject和WQView : UIView(我这里只是demo,在实际中可以把自己想要打包的文件都拉进来),我们在WQClass和WQView的.h中分别写一个初始化方法,并在.m中实现方法。这里我们在WQView中导入我要使用的第三方,并使用他们,我创建了两个UIImageView,并给其中一个附上了图片。并且我拉进来一个plist文件,读取并打印了它(这里是方便我们看一下打包framework时,图片和plist文件直接使用会出现什么问题)
4.更改参数配置:
(1)选中 Target ,选择 Build Settings ,在 Architectures 下增加 armv7s 。
(2)Build Active Architecture Only修改为NO,否则生成的静态库就只支持当前选择设备的架构。
(3)在搜索栏搜索 Mach-O Type ,将 Mach-O Type修改为 Static Library(静态库)类型。
(4)选中 Target ,选择 Build Phases - Headers ,可以看出有三个选项,分别是 Public 、Private 、Project ,把需要公开给别人的 .h 文件拖到 Public 中,把不想公开的,即为隐藏的 .h 文件拖到 Project 中。
5.完成上述步骤之后,在默认生成的.h文件中,我的是WQFramework.h,把所有需要暴露的.h文件都用#import 引入,记住一定要将所有需要暴露的.h文件都引入,也就是上面Headers-Public中加的所有.h文件,不然编译后生成的.framework在引用的时候会有警告。
6.打包framework:分为真机和模拟器,这两个生成的framework是不一样的。这里只进行生成真机framework,个人感觉生成模拟器的.framework并没什么卵用。(如果说你需要生成一个既可以真机使用又可以模拟器使用的,那就分别生成,最后在合并在一起)。按照下图将编译的 Device 选择为真机 ,然后按下 Command + B 开始编译,编译成功后右键 Products 文件夹下的 .framework 文件,点击 Show in Finder。
重点:我这时我编译会报错,把Build Active Architecture Only修改为YES,编译就会成功,这时再切换为NO编译,还是会成功。经过总结Build Active Architecture Only为YES或者NO,导出framework后都正常使用,亲测!
7.测试打包完成的.framework,把生成的.framework导入测试项目json中,测试framework中的WQClass类和WQView类。(注意:我们在framework中使用了Masonry和SVP,所以在测试项目json中,我们需要使用cocoapods导入这两个第三方,不然会报错!)
可以看到,我们制作的.framework成功了!可是别高兴太早,我们在framework中使用的图片并没有显示,读取的plist文件打印也为空!接下来我们就需要处理framework中的图片和plist文件了。
二、制作bundle
1.新建项目,选择macOS ---> Bundle
2.因为Bundle默认是macOS系统的,所以我们要修改他的属性。
3.修改Build Setting中COMBINE_HIDPI_IMAGES属性为NO。否则Bundle图片格式就会为tiff格式。
4.作为资源包只需要编译就好,不需要安装相关配置,设置Skip Install的值为YES,同时删除Installation Directory的键值
5.把图片拉进Bundle中,选择真机模式,command + B,右键Show in Finder,可以看到我们生成的Bundle文件。
6.把Bundle文件导入到我们的framework中,我们用到图片的时候,就取Bundle中的图片来用。使用时注意,具体用法?
7.command + B,把新生成的framework重新导入demo中,并把Bundle也导入demo,运行demo。(注意:如果demo中不导入Bundle,图片是不会显示出来的)
这时可以看到,图片可以显示出来了,说明我们的Bundle制作成功了,图片的问题我们解决了,下面要解决plist文件了。其实根据我们Bundle的制作过程,不难想到plist文件的使用原理。
三、plist文件的使用
1.其实plist文件的使用原理和图片一样,只不过图片需要制作Bundle,而plist文件不需要。把plist文件拖进framework中,重新编译framework,把重新编译的framework和plist文件都拖到demo中,这样我们就可以打印出plist文件了。
四、xib
如果你要打包的framework中包含xib,我们在初始化xib时要这样写?,带上你framework的名字。然后在我们的·测试demo中的Copy Bundle Resources中添加这个framework。
错误原因很好理解就是说在nib里找不到图片,我觉得这肯定是一个低级错误,是路径的配置问题,所以就把问题定位到初始化nib文件:
![]()
单单从代码看找不出问题,单经过尝试后一下方法是可以的:
![]()
注意⚠️:
1. -ObjC:加了这个参数后,链接器就会把静态库中所有的 Objective-C 类和分类都加载到最后的可执行文件中。
2. -all_load:会让链接器把所有找到的目标文件都加载到可执行文件中,但是千万不要随便使用这个参数!假如你使用了不止一个静态库文件,然后又使用了这个参数,那么你很有可能会遇到 ld: duplicate symbol 错误,因为不同的库文件里面可能会有相同的目标文件,所以建议在遇到 -ObjC 失效的情况下使用 -force_load 参数。
3. -force_load:所做的事情跟 -all_load 其实是一样的,但是 -force_load 需要指定要进行全部加载的库文件的路径,这样的话,你就只是完全加载了一个库文件,不影响其余库文件的按需加载。
出现错误!
今天在引入一个静态framework库时候,编译遇到了“Can't map file, errno=22 file 'xxx' for architecture arm64(armv7)”问题!
起因是我在主项目中,build setting-----》other linker flags 中-force_load了该framework库
1,找到引用项目的build setting----》build active architecture only ----》设置成NO
我原本就是no,所以结果没啥用
2,最后尝试了这一种办法
将主项目中other linker flages 中的-force_load "XXX.framework"改成“-force_load "XXX.framework/XXX”其中XXX是静态库名。
iOS - 制作Bundle资源文件包以及正确访问
https://blog.csdn.net/yuge486/article/details/79580339
一、创建Bundle项目
![]()
二、在bundle资源包中添加图片
方式一:使用Asset管理图片
在Xcode自带的Assets里面,可以自动识别图片是二倍屏还是三倍屏,图片名称以@2x,@3x为后缀,拖到Assets文件里会自动识别位置
1>创建Asset文件
![]()
2>拖入对应的图片
![]()
方式二:
创建images文件夹,如图所示,再拖入对应后缀名的图片
![]()
三、生成Bundle包
Command + B后生成Bundle包,点击Products里面的bundle文件
![]()
四、集成到项目中
将Bundle资源包放到项目的任意(或指定)的文件夹下
![]()
五、代码调用Bundle包的图片资源(写在UIImage的extension里):
1>方式一加载图片(使用Asset管理图片时),使用以下方法:
/// 从Bundle中加载图片
///
/// - Parameter filename: 图片名称
/// - Returns: 返回UIImage对象
class func bundleImageNamed(_ filename: String) -> UIImage? {
let path = "\(Bundle.main.resourcePath ?? "YourBundleName.bundle")"
return UIImage(named: filename, in: Bundle(path: path), compatibleWith: nil)
}
2>方式二加载图片
生成的资源包右键查看包内容,可以看到图片的路径,如图所示
![]()
代码调用如下
/// 从Bundle中加载图片
///
/// - Parameter filename: 图片名称
/// - Returns: 返回UIImage对象
class func bundleImageNamed(_ filename: String) -> UIImage? {
let pathName = "YourBundleName.bundle/Contents/Resources/\(filename)"
let url = "\(Bundle.main.resourcePath ?? "")/\(pathName)"
return UIImage(contentsOfFile: url )
}
---------------------
作者:yuge486
来源:CSDN
原文:https://blog.csdn.net/yuge486/article/details/79580339
版权声明:本文为博主原创文章,转载请附上博文链接!