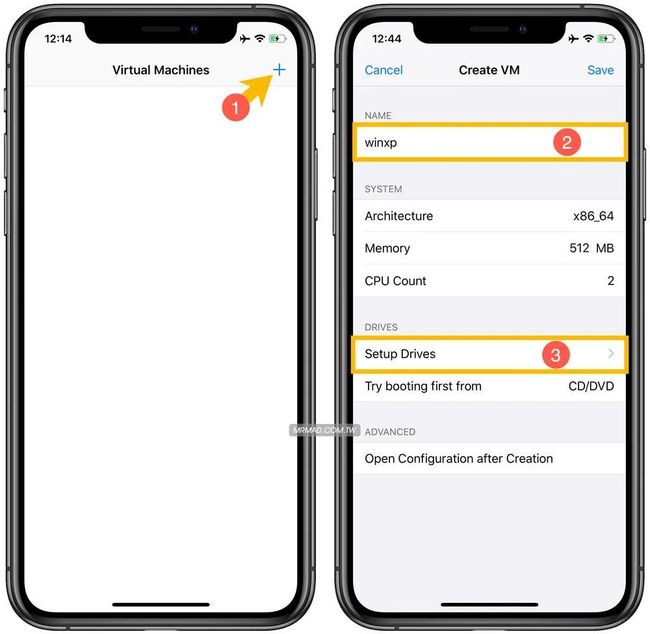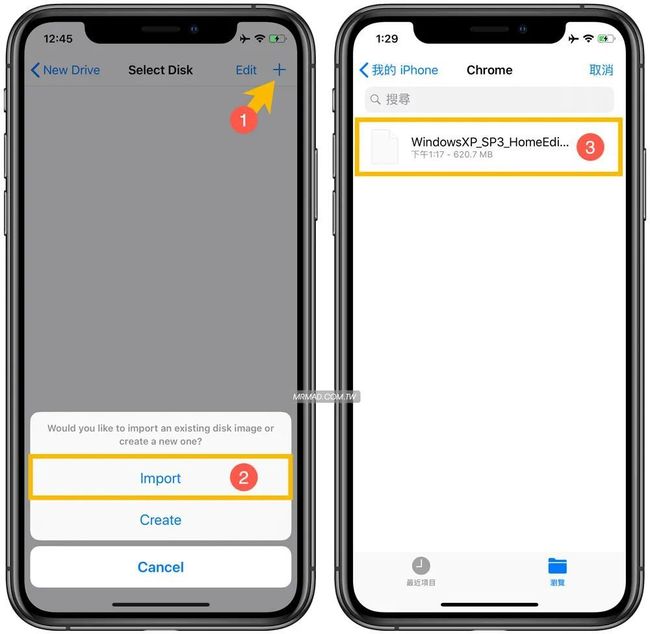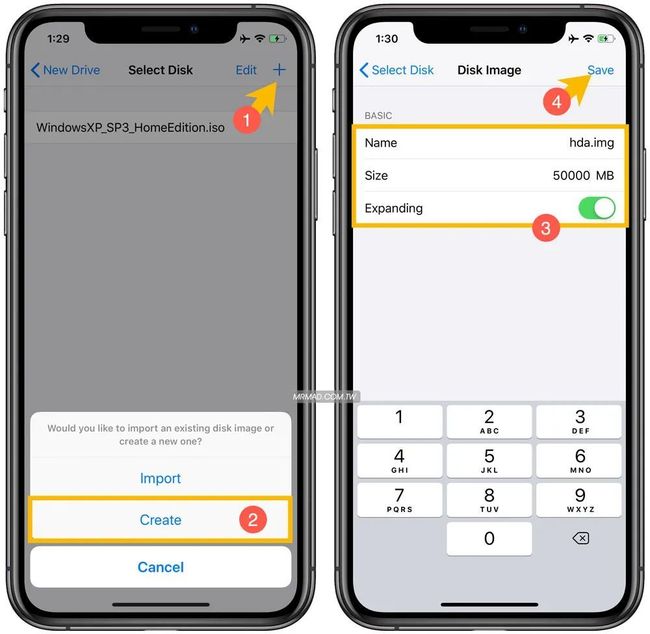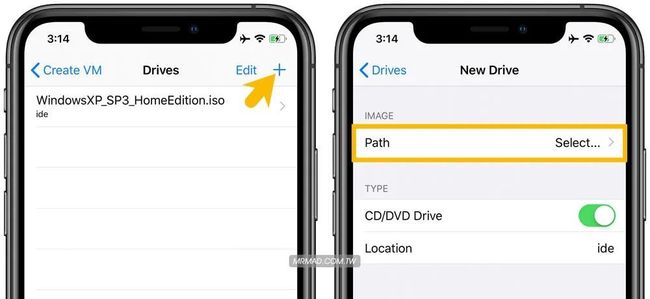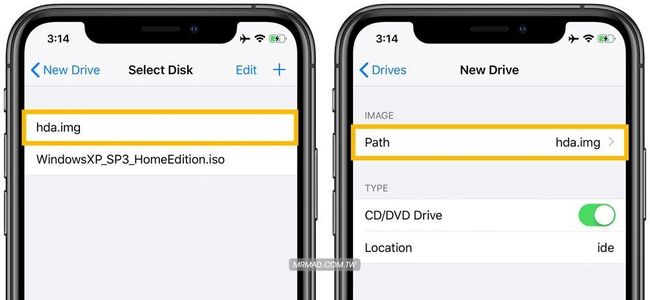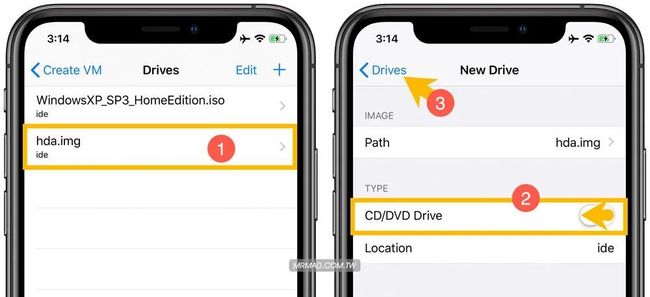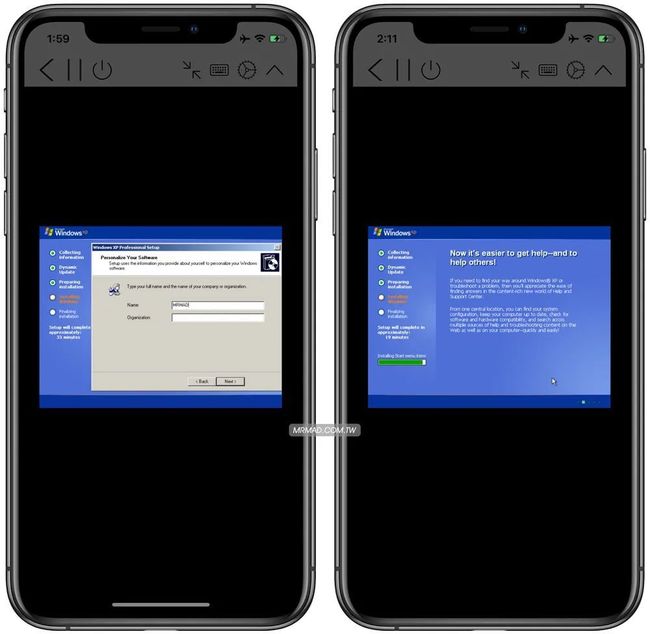utm虚拟机安装linux,UTM: 在 iOS 上安装 Windows 或 Linux 等系统及虚机安装过程
Apps & Tweaks|Jailbreak Guide|iDevices
UTM
Version: 2.0.20
Repo: https://getutm.app/
Support: 11-14
Price: Free
功能要点
在 iOS 上安装 UTM 可以实现虚拟化安装 Windows 或 Android 等第三方系统;
在非越狱手机上也可实现,需要通过 AltStore 侧载应用;
详细的在 iPhone 中 UTM 下安装 Windows XP 的过程。
你是否曾梦想在 iPad 上安装 Windows?还是在 iPhone 上安装 Android?如果是,那么你将喜欢这个新的 UTM 应用程序。
有网友也问到 UTM,介绍一下 UTM 使用及功能。包括测试体验。
名为 UTM 的新 AltStore 应用已发布,免费开源。它允许用户在其 iPhone 或 iPad 上运行任何操作系统。借助 UTM 应用程序,你可以运行各种桌面操作系统。你甚至可以在 iOS 设备上运行 Android。操作系统在应用程序内的虚拟环境中运行。
应用功能
UTM 是具有 JIT 加速功能的 QEMU 端口,能够仿真 iOS 设备上的任何处理器。QEMU 包括 30 多个处理器,包括 ARM64,x86_64 和 RISC-V。
UTM 的吸引力在于它不需要越狱即可工作,并且在 iOS 11 之后的所有 iOS 版本上都受支持。该应用程序可在 iOS 13 和 14 上运行,而无需越狱。
UTM 是免费使用的开源软件。用户可以在本机中轻松配置和自定义其虚拟机。其他功能包括控制台模式,可让你在本机终端中运行虚拟服务器 VM,目录共享,剪贴板和端口转发。
UTM 支持各种输入设备,包括外部键盘,触摸板,Apple Pencil 和控制器。还支持 Apple 新的带有触控板的 Magic Keyboard。
正如我们之前所说,可以通过 AltStore 在越狱和非越狱设备上安装 UTM。此应用程序最好的一点是,它可以在两种版本的操作系统上正常工作,就像在普通 iOS 上运行时不会丢失任何功能一样。
UTM 安装
使用 AltDaemon。对于越狱用户,推荐的方法是安装 AltStore 和 AltDaemon。AltDaemon 仅适用于越狱的用户,并消除了需要计算机重新签名的要求。
使用 Cydia。Cydia 软件包有一些限制,因此不建议这样做。如果安装需要将源 https://cydia.getutm.app/ 添加到 Cydia 或 Sileo 以安装 UTM。
对于越狱设备,使用 AltStore 侧载。
以下安装过程以 AltStore 加载 UTM 的方式进行,适合非越狱设备。
在 iOS 设备上安装 AltStore 之后,可以将 UTM 的存储库添加到 AltStore。这样做之后,即可下载 UTM。
安装过程分为两步:
1. 在 PC 上安装 AltServer,并通过 AltServer 在 iPhone 上安装 AltStore。
安装过程可见当天同时发布的另一文:
《使用 unc0ver 借助 AltStore 越狱 iPhone(Windows),多步多图》
由于同一天发布,无法加载链接,请自行搜索。文内见第1- 12步,过程一样。
2. AltStore 安装完成后,在 iOS 设备主屏幕上看到 AltStore 图标,启动此应用。此时需要安装 UTM 到 iPhone 上。有两种方式可安装 UTM:
1)AltStore 存储库。在 AltStore 中添加源:https : //alt.getutm.app,然后下载安装 UTM;
2)AltStore 侧载。在 https://alt.getutm.app UTM 官网上下载最新版本 UTM AppIPA,使用 AltStore 打开 IPA,即可完成安装。
完成以上步骤后,在你的主屏上应该会出现 UTM 应用图标。运行 UTM 后就可以安装各种虚拟机了,当然你要准备好需要安装系统的 ISO 等映射文件。
安装 Windows
以下是在iPhone 中的 UTM 应用上安装 Windows 系统过程。需要事先准备好 windows 系统的 ISO 映射文件备用。
01
UTM 安装完毕后,直接开启。
02
03
04
在出现的 Select Disk 界面点选右上角「+」 选择「Import」,选择已保存在 iPhone 中的 Windows ISO 安装包。ISO 文件可以通过 iCloud 云端存入至 iPhone 中,要放在 iPhone 本机文件夹中,可让 UTM 读取。
05
Name :had.img
Size :50000 MB (为 Windows 设置硬盘空间,可根据自己的设备自定)
Expanding:开启
06
再次回到 Select Disk 页面,点击图中 Windows ISO 文件,在出现的页面在「Path」 上选择 Windows ISO 文件。
07
08
从清单中选择之前命名的「hda.img」,再点击「Path had.img」即可。
09
最后就可以在Drives 页面上看见挂载好的 Windows ISO 安装文件和 hda.img 空间,点击「hda.img」进入将「CD/DVD Drive」关闭,并点击左上角 Drives 回到最上层。
10
在 Create VM 页面,将 Memory 改成「1024 MB」(内存设置,可根据自已的设备自定),最后点击「Save」,就可开始执行 Windows 虚拟系统的安装了。
11
现在就看到熟悉的画面,虚拟机在安装 Windows 系统中。如果安装顺利,就可以启动使用 Windows 了。
虽然 UTM 为发烧友提供了一种在 iPad 上安装 Windows 或在 iPhone 上运行 Android 的好方法,但 UTM 确实有局限性。由于硬件限制并且不支持 GPU 虚拟化,因此无法运行 DirectX 或 OpenGL。不幸的是,这阻止了 UTM 运行现代游戏。话虽这么说,许多 Windows 游戏,尤其是经典 Windows 游戏都可以正常工作。
以下是通过 UTM 在 iPad 上运行的 Windows 7 的演示。
这是在iPad上运行的Windows XP。
实测
之前在 ipad mini 3 上安装了 UTM,安装 windows xp 系统,使用 AltStore 安装很顺利,使用效果一般般,好玩但不太实用。
另外,也在已越狱状态下使用 AppCake 安装测试过,官方确实不推荐 AppCake,安装 UTM 需要先安装 AppCake6,版本太低的 AppCake 不行。测试安装一直中断,未能成功。提示内存不足,安装过程闪退。