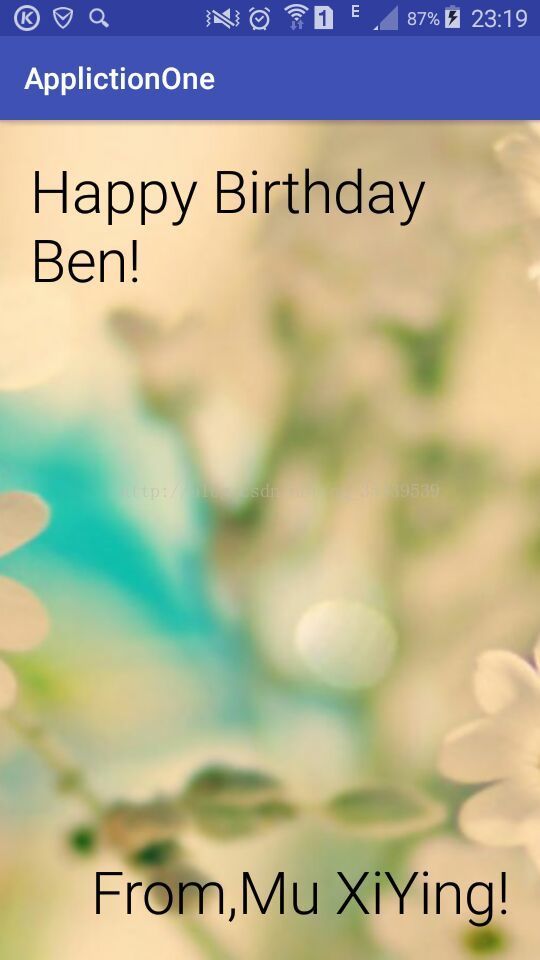安装Android Studio并写第一个程序
小樱作为一名工科生,成功地做到了写作头疼的能力。这是小樱的第一篇学习笔记,所以写的有些杂乱,但主要过程都是对的,小樱就是这样写出来了第一个安卓程序。
一、安装Android Studio
1.安装Java开发工具包
安装和配置的介绍:http://jingyan.baidu.com/article/86f4a73e852b4c37d65269a6.html
2.安装Android Studio
下载好 Android Studio 之后,Android Studio 的安装过程就比较简单了。
安装好 Android Studio 之后就可以自己创建工程编写程序了。
二、创建一个Android工程
1.打开 Android,点击第一项 start a new Android Studio project。
2. 第一项是应用工程名字。应用程序名字中没有空格,可以改成自己想用的工程名
第二项:android.example.com。这一处可以使用这个域名作为练习使用,也可以使用公司或者自己的域名。下面有一个包名,包名是唯一的。
第三项是存放文件的位置。
3.选择API 15。此处不用改,直接点 next 进行下一项就可以。
4.empty Acitivity。一般选择空项目。
5.下面的可以直接点击next。
等工程创建成功之后,打开 project->packages->app->layout->activity_main.xml。
在编程之中,花费时间最长的就是主程序 activity_main.xml。打开 activity_main.xml 后就可以直接编写程序了。
在软件右侧有一个 preview(也许没有展开),就是写出来的APP的预览图。
6.在手机上安装第一个APP。需要四步来完成这部分(每步的具体实现方法根据手机会有不同,可以百度解决)
- 第一步,成为一个开发者。设置手机使手机成为开发者,打开USB调试选项。
- 第二步,连接手机和电脑。
- 第三步,在Windows上安装一个驱动器。电脑上要有 ADB 驱动。不同手机的安装方法可以百度搜索。
(下载 OEM USB Driver 到电脑上,在“资源管理中心”找到“驱动程序器管理”,查看是否有 ADB [Android Debug Bridge调试安卓的作用])
- 第四步,安装APP。
将手机和电脑连接好之后,在 Android Studio 中打开已经写好的程序,点击运行,就可以在手机上显示了。
三、以创建生日卡片为例
以创建生日卡片为例,怎么将一张图片分解成代码 - drawing to app in three steps
Step1. 选择视图 - select the views
判断需要用到哪些视图。
Step2. 布局 - position the views
就是把相应的视图放在该在的位置。
LinearLayout or RelativeLayout 两种布局方式
Download picture 下载图片
->Move it to the drawable folder 把图片移到drawable 文件夹
->Add a TextView that says "From your name" 添加一个文本视图,写着 “From your name”
->Add a ImageView with the src attribute as androidparty 添加一个图片视图的属性作为androidparty
->Remove the default padding 删除默认填充
->Click the green arrow to run your app 点击绿色的按钮运行程序
Step3. 设置图片的风格 - style the view
修改字体大小、风格,图片大小等。
视图的顺序就像是先后摆放扑克牌,后一个视图可能覆盖前面的视图。
文字与屏幕的间距设置:
- padding:将控件的大小改变,增加边缘。
- layout-margin:不改变控件的大小。 单位都是dp
小樱昨天写的第一个安卓程序,生日卡片终于在手机上可以显示了。那时,小樱要鸡冻斯啦,觉得那张图片是最好看的图片。小樱在这里把我的卡片放在这里留个纪念。