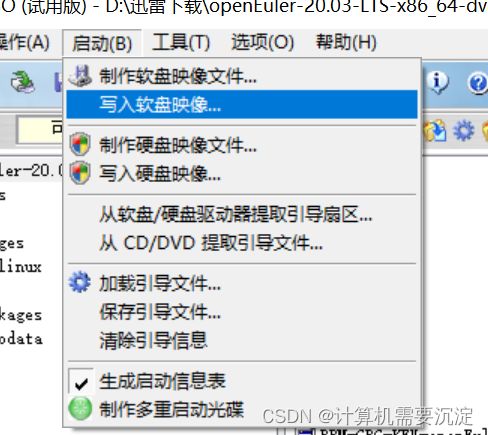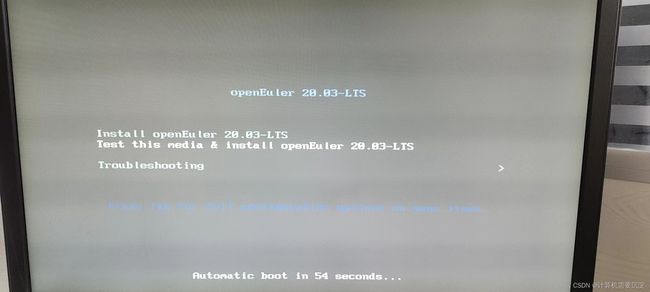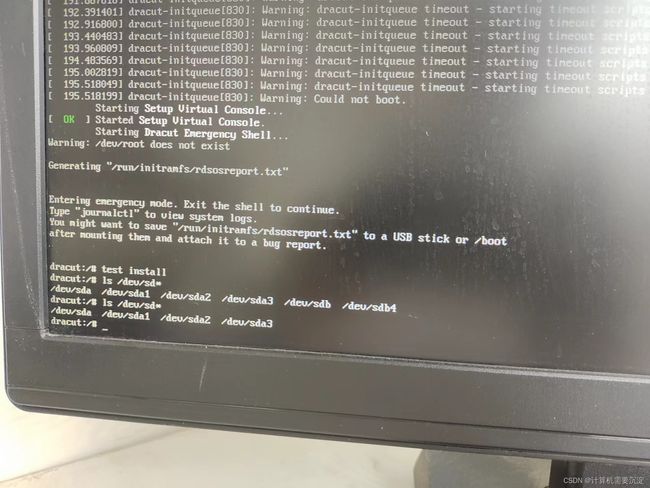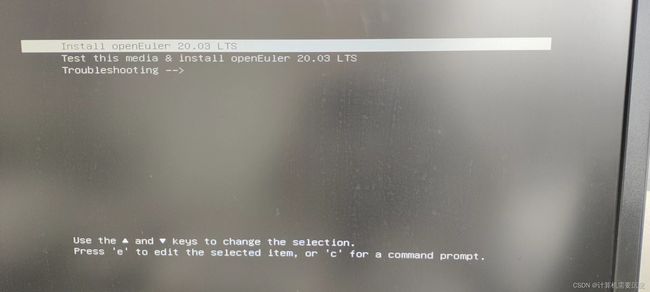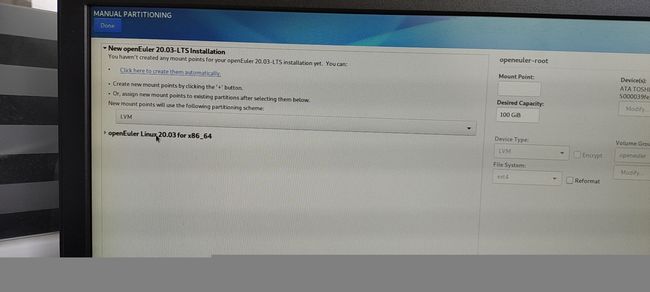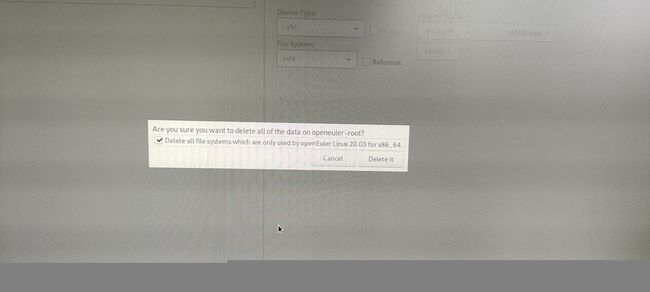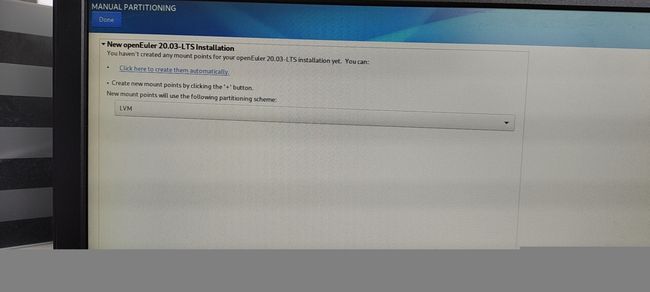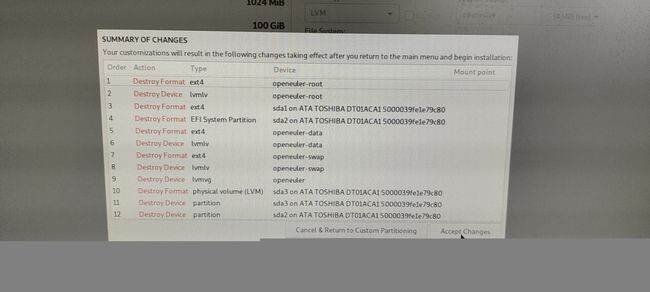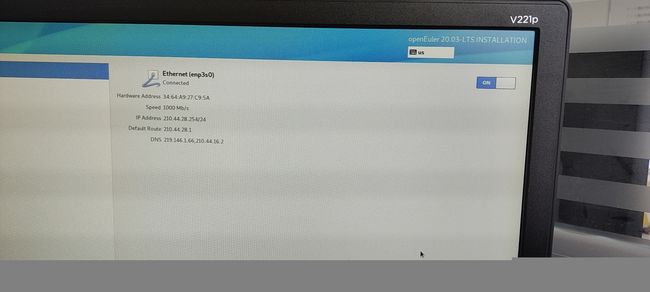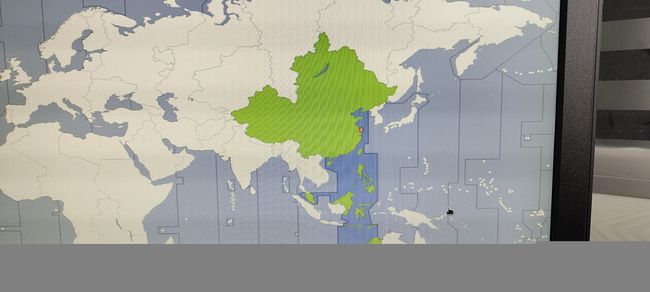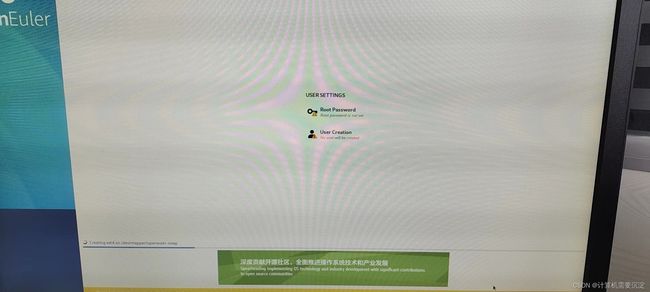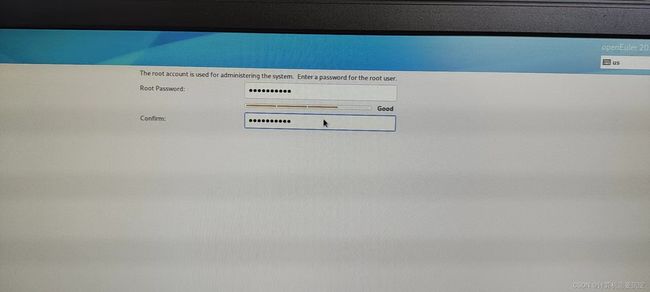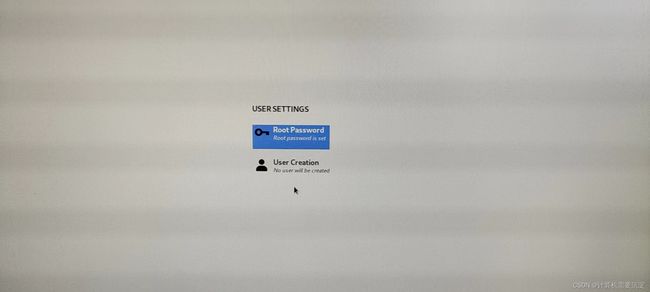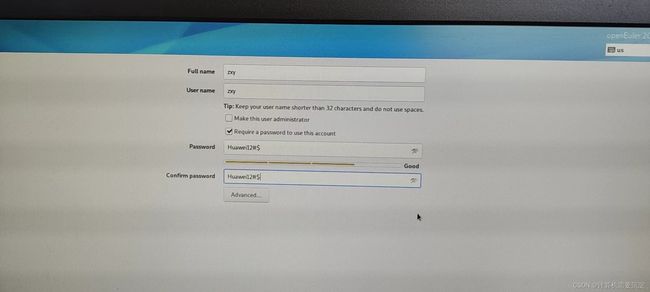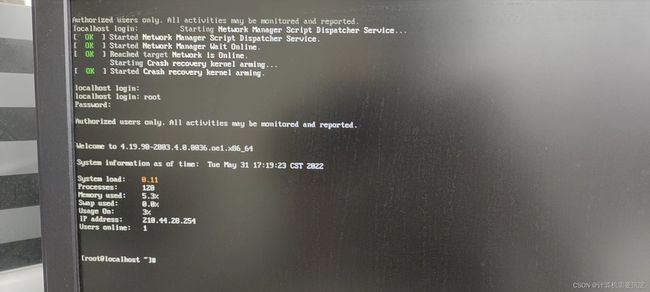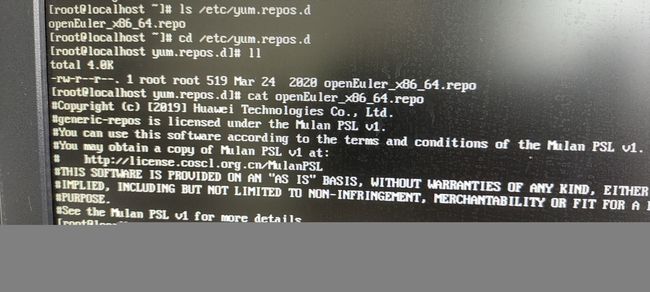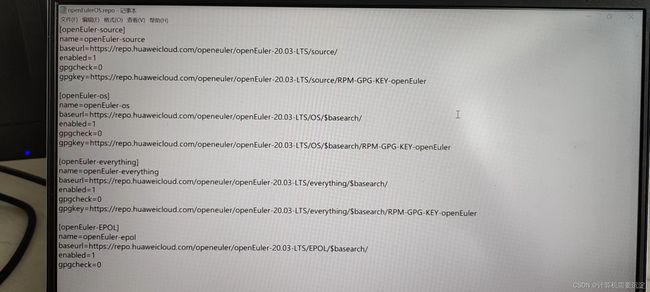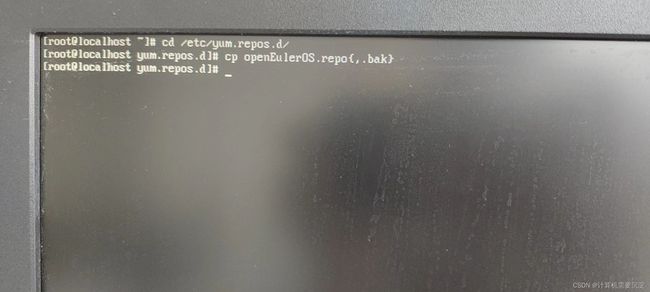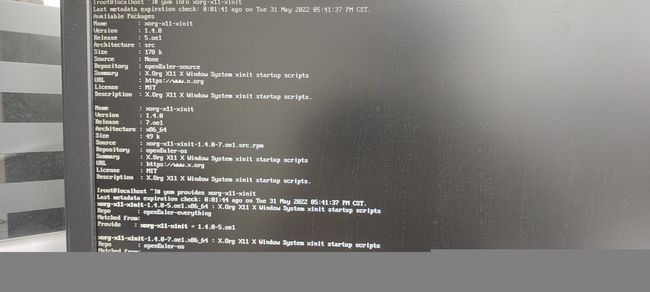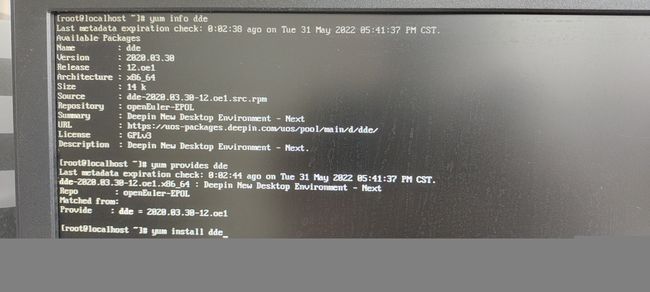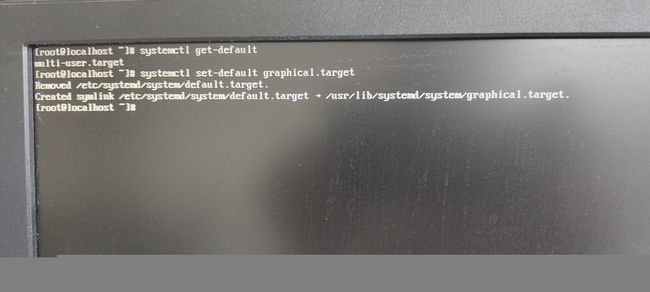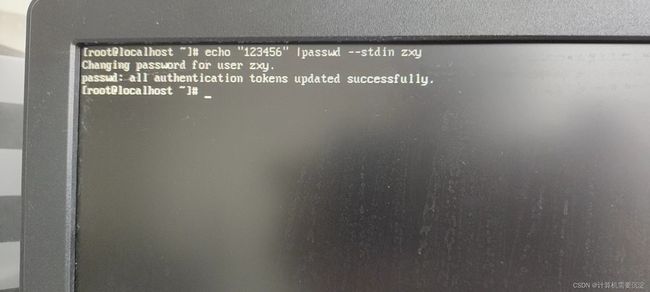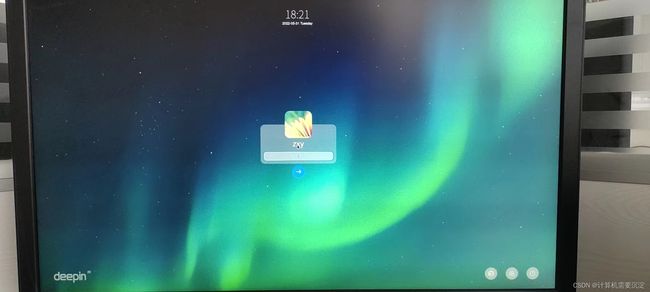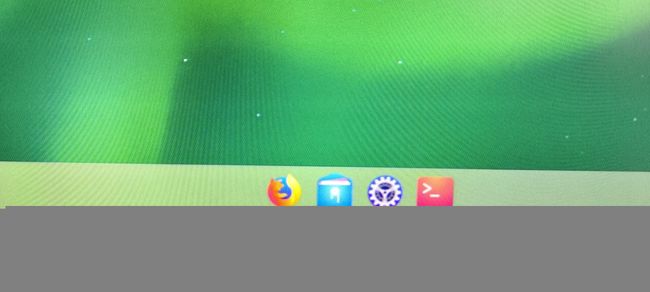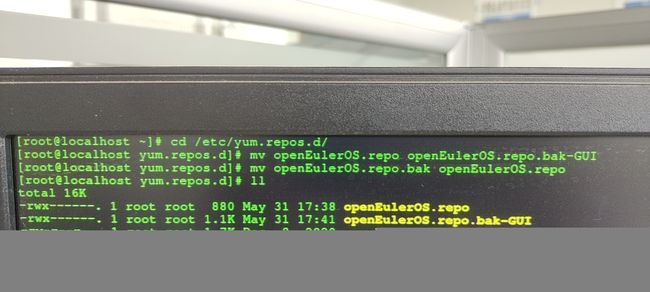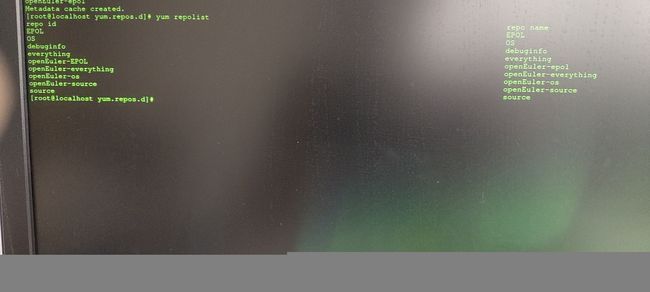openEuler 系统安装 + deepin 图形化界面安装
1. 系统安装
安装前准备:
- 下载软碟通
https://cn.ultraiso.net/xiazai.html
-
找一个 8G 内存以上的空 U 盘
-
下载 openEuler-20.03-LST-x86_64-dvd.iso 镜像
https://repo.openeuler.org/openEuler-20.03-LTS/ISO/x86_64/
- 用软碟通将 U 盘制作为启动盘
- 双击图标后,点击 继续使用
- 点击左上方 文件 –> 打开 然后找到下载的 ISO 镜像后,打开
- 再在窗口左下方,找到相应的 U 盘,单击选中
- 再找到菜单栏 启动 –> 写入软盘映像
- 等待制作完成后点击确定即可,随后将 U 盘拔出。
- 启动盘制作到此为止。
1.0 开机按 F12
1.1 test install 回车
1.2 插拔u盘,找到设备名
ls /dev/sd*
1.3. reboot
1.4. install 界面 按 e 键
1.5. 找到 hd:LABEL
1.6. 把 hd: 之后的内容改写成 U 盘设备名 /dev/sdb4
1.7. 按 ctrl + x 启动
1.8. 开始安装界面,选择英文
1.9. install 位置
1.10. 把盘割掉 - (找到 unknown 全部删除)
1.11. 重新分盘 + (创建分区)
- (1)根分区 / 100G
- (2)boot 分区 /boot 1G
- (3)efi 分区 /boot/efi 1G
- (4)swap 分区 /swap 128G
- (5)data 分区 /datafs 500G
- (6)其他剩余 (左下角看剩余磁盘存储空间)
1.12. 网络连接 拍照网络地址
1.13. 时钟分区 选择亚洲上海
1.14. 确认安装
1.15. 设置 root 初始密码 (复杂度 Huawei12#$)
1.16. 创建普通用户并设置密码
备注:可以选择设置为(administrator)管理权限账户
1.17. 右下角出现 reboot ,拔掉 u 盘
1.18. 点击 reboot
1.19. 账户登录
1.20. 查看系统内核版本
uname -a
1.21 查看操作系统版本
cat /etc/system-release
1.22. 查看网络
ip a
ifconfig
hostname -I
1.23. 检测网络连通性
ping baidu.com
ping 126.com
1.24. 用 U 盘拷贝 yum 源
(备注:因为这是 openEuler 20.03 LTS 版本,默认 yum 源是空的)
- 准备:先把系统自带的 openEuler_x86_64.repo 文件重命名
cd /etc/yum.repos.d/
mv openEuler_x86_64.repo openEuler_x86_64.repo.bak
- (0)先把 openEuler 20.03 LTS 的 yum 源 repo 文件从别的机器拷贝到 U 盘中
- (1)在主机上插拔 U 盘,找到 u 盘设备名
- (2)挂载 U 盘到 /media 目录
mount /dev/sdc4 /media
- (3)进入 /media 目录
cd /media
- (4)拷贝 repo 源到本地 yum 源目录
cp openEuler.repo /etc/yum.repos.d/
- (5)进入本地 yum 源目录,然后更改 repo 文件,将所有选项的 enable=1 gpgcheck=0
cd /etc/yum.repos.d/
vi openEuler.repo
- (6)更新 yum 源
yum makecache
- (7)查看 yum 源
yum repolist
- (8)更新系统内核(由2003到2010)
yum update
2. 安装 GUI
2.1 修改 yum 源
- (1)先备份之前的 yum 源
cd /etc/yum.repos.d
cp openEuler.repo{,.bak}
- (2)vi 进入 openEuler.repo 文件
vi openEuler.repo
- (3)修改 OS 部分、 epol 部分
先把 baseurl 那一行 yy 复制下来,按 p 粘贴到下一行,行首插入 # 注释先前那一行,然后把 LTS 修改为 LTS-SP1 ,然后保存文件并退出 shift + zz
- (4)更新 yum 源(备注:这是为了安装 GUI 桌面)
yum makecache
yum repolist
2.2 查找并安装 xorg-x11-xinit
yum info xorg-x11-xinit
yum provides xorg-x11-xinit
yum install -y xorg-x11-xinit
2.3 查找并安装 dde
yum info dde
yum provides dde
yum install -y dde
注意:如果此时下载不了,可以更新完 yum 后再下载。
yum update
yum install -y dde
2.4 查看系统当前模式(备注:多用户模式)
systemctl get-default
2.5 修改系统模式(备注:修改为图形化模式)
systemctl set-default graphical.target
2.6 添加普通用户 sudo 权限
visudo
zxy ALL=(ALL) NOPASSWD: ALL
或者使用 echo 追加写入 /etc/sudoers 文件中
echo "zxy ALL=(ALL) NOPASSWD: ALL" >> /etc/sudoers
2.7 设置普通用户密码
echo "123456" |passwd --stdin zxy
注意:也可以使用 passwd zxy 对 zxy 用户进行设置密码
2.8 reboot 重启
3. GUI 界面登录
备注:普通用户登录
3.1 桌面鼠标右键 open terminal
3.2 切换 root 用户
sudo -i
sudo su -
sudo su - root
备注:root 切换普通用户
su - zxy
3.3 root 用户安装 firefox 火狐浏览器
yum info firefox
yum provides firefox
yum install -y firefox
3.4 桌面鼠标右键 open terminal,打开浏览器 firefox
firefox
备注:把 firefox 图标固定(dock)在底部导航栏
3.5 root 用户,再将 yum 源修改回来
cd /etc/yum.repos.d
mv openEulerOS.repo openEulerOS.repo.bak-GUI
mv openEulerOS.repo.bak openEulerOS.repo
yum clean all
yum makecache
yum repolist
3.6 reboot 重启
3.7 附加:中文拼音下载
- 下载中文包
yum info ibus-libpinyin
yum provides ibus-libpinyin
yum install -y ibus-libpinyin
- 设置中文打字
ibus-setup
ibus-daemon -dr