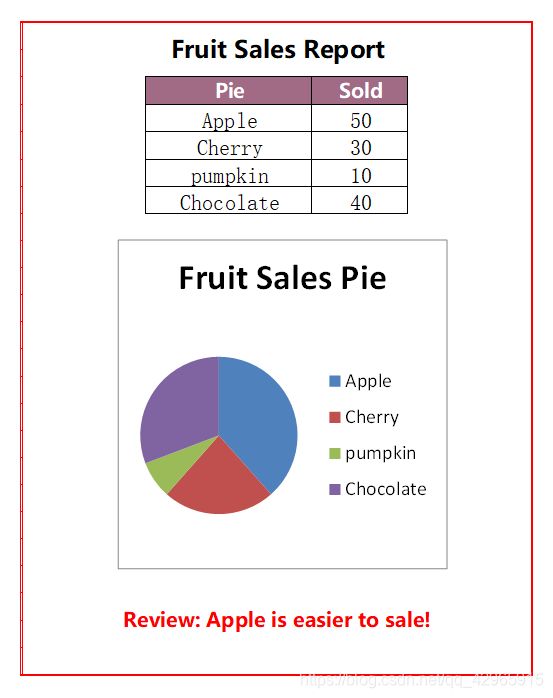openpyxl操作ecxel制作报告模板
openpyxl操作ecxel制作报告模板
此篇博客是让大家感受到openpyxl的功能之强大,给大家有更多的想象和发挥的空间。
文章目录
- openpyxl操作ecxel制作报告模板
-
-
- 效果图
- 代码展示
- 遗憾
-
效果图
代码展示
以下为完整代码,就不拆分了,如果不熟悉openpyxl可以去B站,观看 PythonABC 的P24-P28小节进行学习。如果觉得我这篇博客对你有所启发,不要忘记点赞哦!
#!/usr/bin/env python
# -*- coding: utf-8 -*-
# @File : practice1.py
# @Author: yph
# @Date : 2021/3/21
import openpyxl as ox
from openpyxl.styles import Font, colors, PatternFill, Alignment, Border, Side
from openpyxl.chart import PieChart, Reference
DATA = [
["Pie", "Sold"],
["Apple", 50],
["Cherry", 30],
["pumpkin", 10],
["Chocolate", 40],
]
# 设置初始表格样式
def init_style(worksheet: ox.worksheet.worksheet.Worksheet):
ws.column_dimensions["A"].width = 0.2
ws.column_dimensions["H"].width = 0.2
ws.row_dimensions[1].height = 0.5
ws.row_dimensions[26].height = 0.5
sideStyle = Side(border_style="thin", color="ffffff")
border = Border(left=sideStyle, right=sideStyle, top=sideStyle, bottom=sideStyle)
BsideStyle = Side(border_style="thin", color="FF0000")
Bborder = Border(left=BsideStyle, right=BsideStyle, top=BsideStyle, bottom=BsideStyle)
# 使得规定范围内的单元格取消边线,即将边线设为白色
for row in range(1, 50):
for col in range(1, 26):
ws.cell(row=row, column=col).border = border
# 整个页面边框宽度及样式设置
for colCells in worksheet["A1:A26"] + worksheet["H1:H26"]:
for colCell in colCells:
colCell.fill = PatternFill(patternType="solid", fgColor=colors.Color("FF0000"))
colCell.border = Bborder
for rowCells in worksheet["A1:H1"] + worksheet["A26:H26"]:
for rowCell in rowCells:
rowCell.fill = PatternFill(patternType="solid", fgColor="FF0000")
rowCell.border = Bborder
# 标题设置
worksheet.merge_cells("C2:F3")
worksheet["C2"] = "Fruit Sales Report"
worksheet["C2"].alignment = Alignment(horizontal="center", vertical="center")
worksheet["C2"].font = Font(name=u"微软雅黑", size=12, bold=True)
return worksheet
def set_style(cells: tuple, font=None, fill=None, alignment=None, border=None, numFormat=None, fontColor="000000", bgColor=None):
"""
设置单元格样式
:param cells:
:param font:
:param fill:
:param alignment:
:param border:
:param numFormat:
:param fontColor:
:param bgColor:
:return:
"""
# 设置字体样式
myFont = Font(name=u"微软雅黑", size=10, bold=True, color=fontColor)
# 设置文字布局
myAlignment = Alignment(horizontal="center", vertical="center")
# 设置边框样式
sideStyle = Side(border_style="thin", color="000000")
myBorder = Border(left=sideStyle, right=sideStyle, top=sideStyle, bottom=sideStyle)
# 对目标单元格进行样式设置
for rowCells in cells:
for cell in rowCells:
if font is not None:
cell.font = myFont
if numFormat is not None:
cell.number_format = "0.00%"
if alignment is not None:
cell.alignment = myAlignment
if border is not None:
cell.border = myBorder
if fill is not None:
cell.fill = PatternFill("solid", fgColor=bgColor) # solid为样式
wb = ox.Workbook()
# 默认激活第一个worksheet
ws = wb.active
# worksheet命名
ws.title = "Temple"
# 设置D列宽度
ws.column_dimensions["D"].width = 15
# 将数据写入worksheet
for row in range(4, len(DATA)+4):
for col in range(4, 6):
ws.cell(column=col, row=row, value=DATA[row-4][col-4])
# 初始化表格样式
ws = init_style(ws)
headCells = ws["D4:E4"]
set_style(headCells, border=True, font=True, alignment=True, fill=True, fontColor="ffffff", bgColor="a16a85")
bodyCells = ws["D5:E8"]
set_style(bodyCells, border=True, alignment=True)
# 绘制饼图
pie = PieChart()
data = Reference(ws, min_col=5, max_row=8, min_row=5)
labels = Reference(ws, min_row=5, min_col=4, max_row=8)
pie.add_data(data)
pie.set_categories(labels)
pie.title = "Fruit Sales Pie"
pie.width = 5.8
pie.height = 5.8
ws.add_chart(pie, "C10")
# 排版设置
ws.column_dimensions["C"].width = 2.5
ws.column_dimensions["F"].width = 2.5
ws.merge_cells("C23:F24")
# 评论语书写区
ws.cell(row=23, column=3, value="Review: Apple is easier to sale!").font = Font(name=u"微软雅黑", color="FF0000", bold=True)
ws["C23"].alignment = Alignment(horizontal="left", vertical="center",shrink_to_fit=True)
wb.save("practice1.xlsx")
遗憾
未能实现图标的无边框,看着总是不舒服,如果那位伙伴解决了,希望能在下面留言哦!