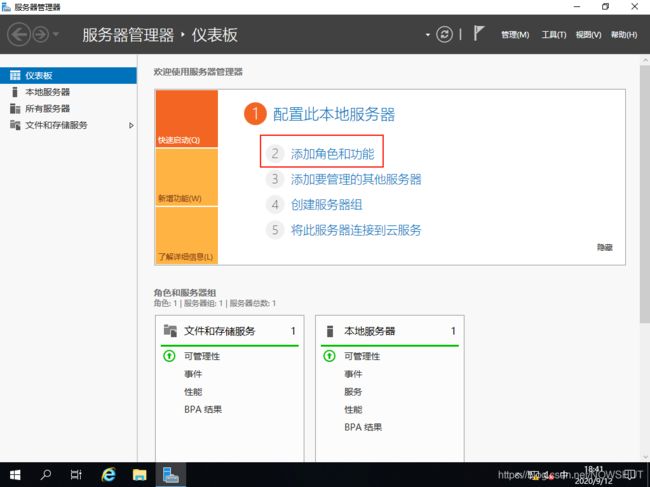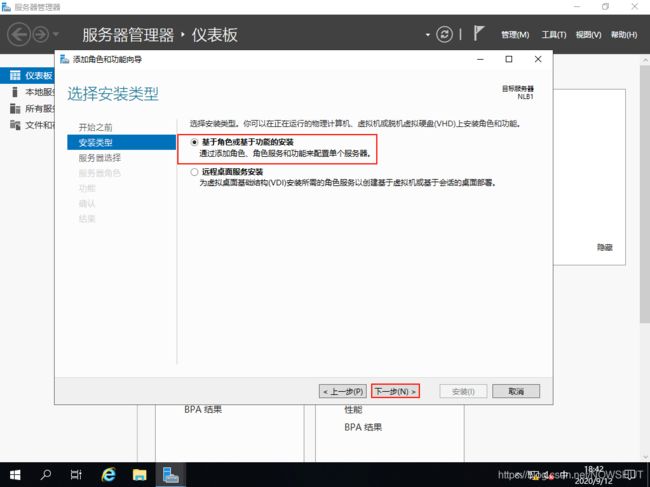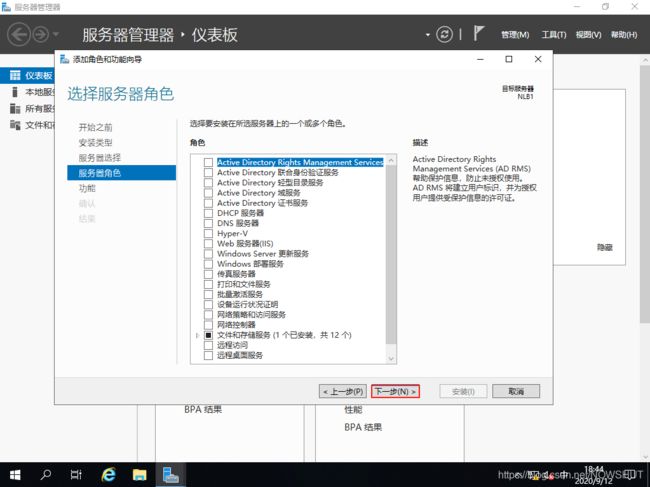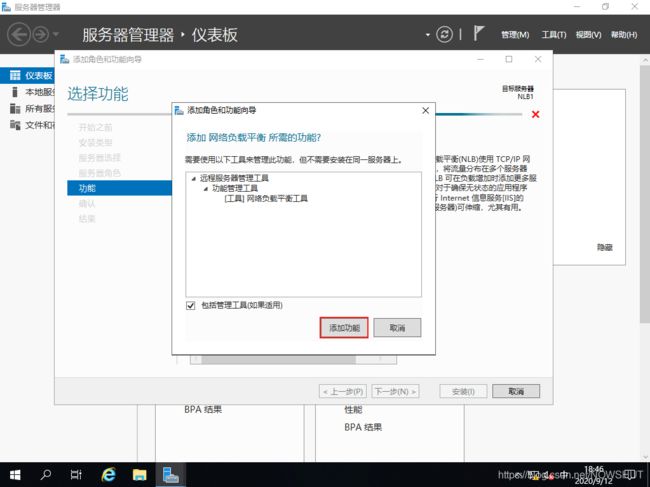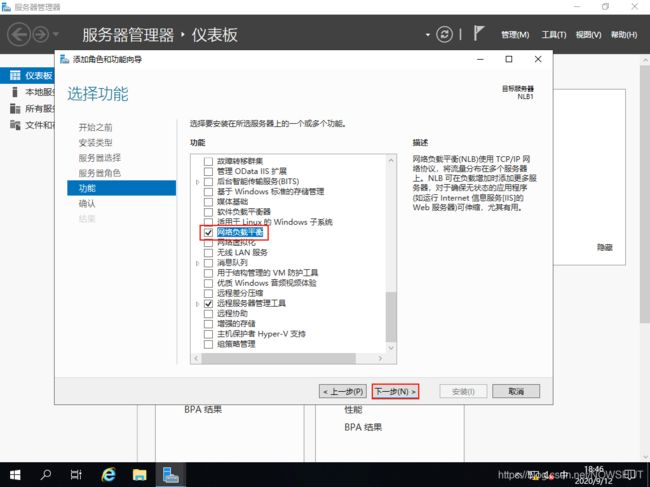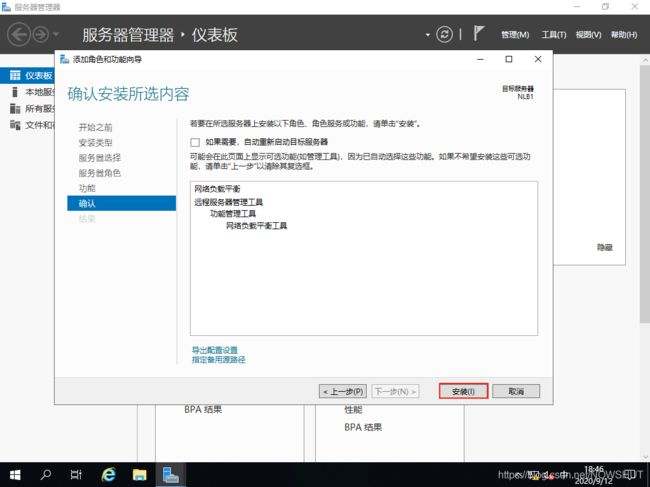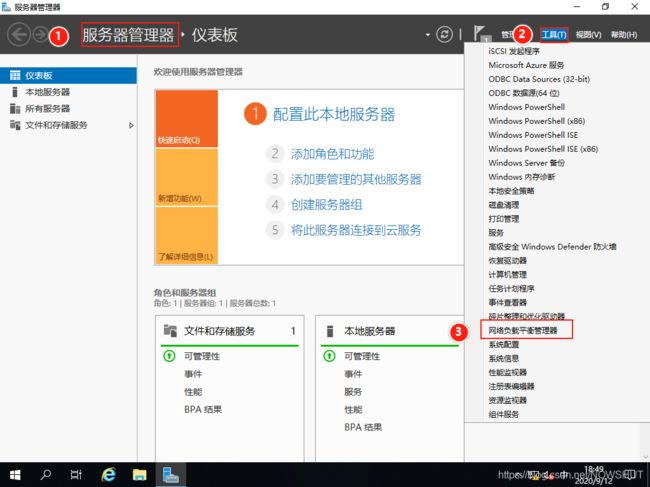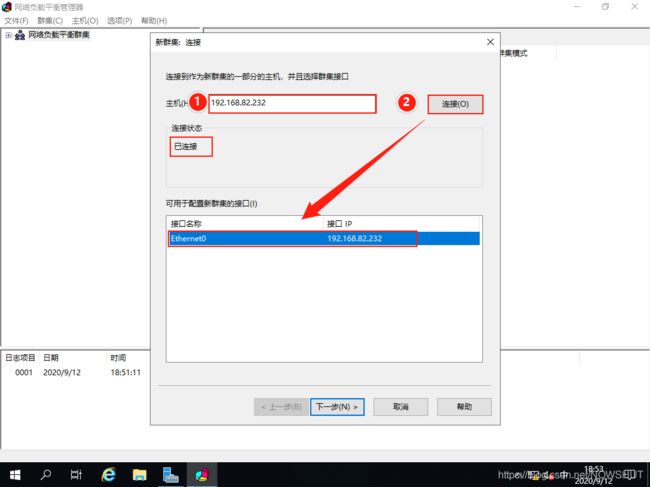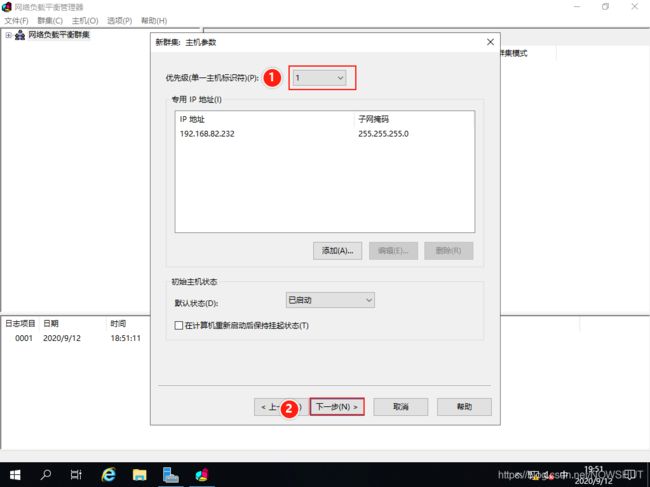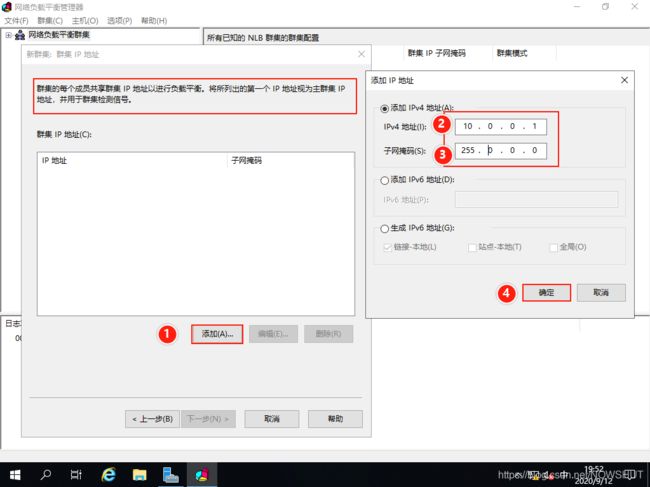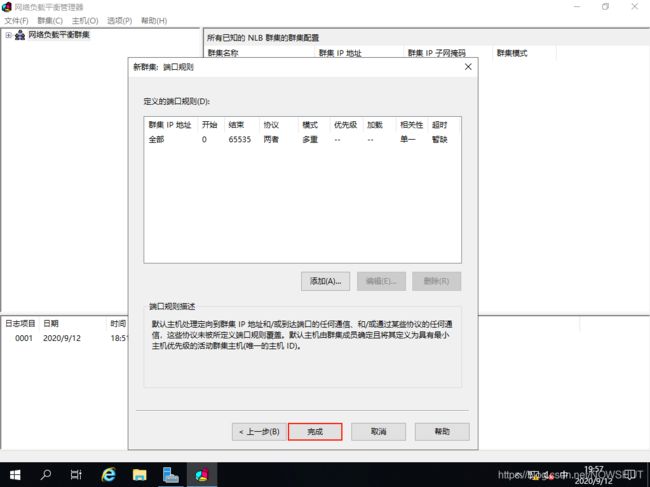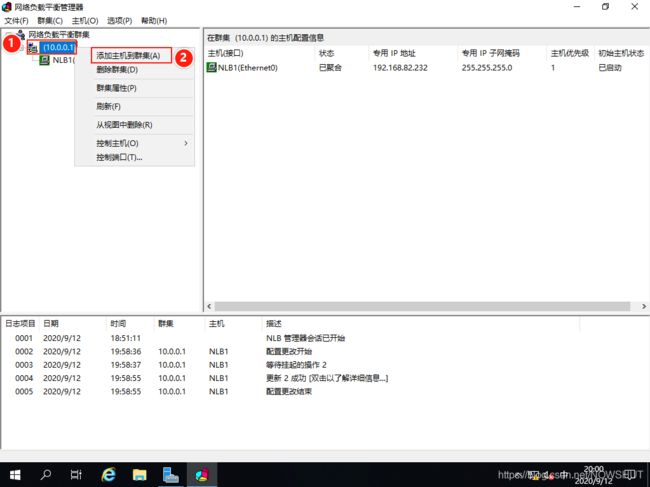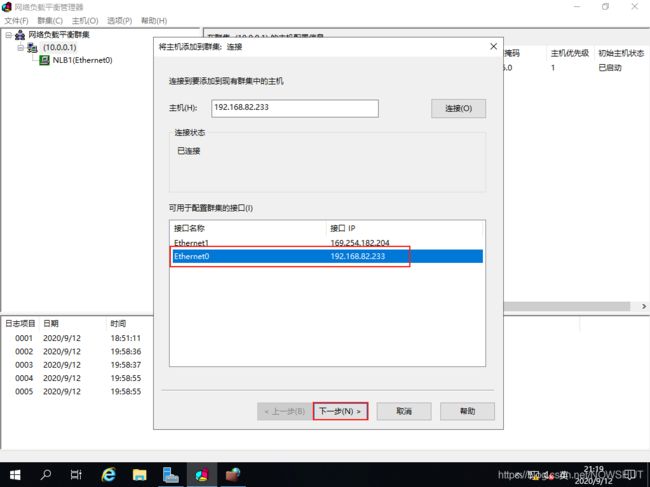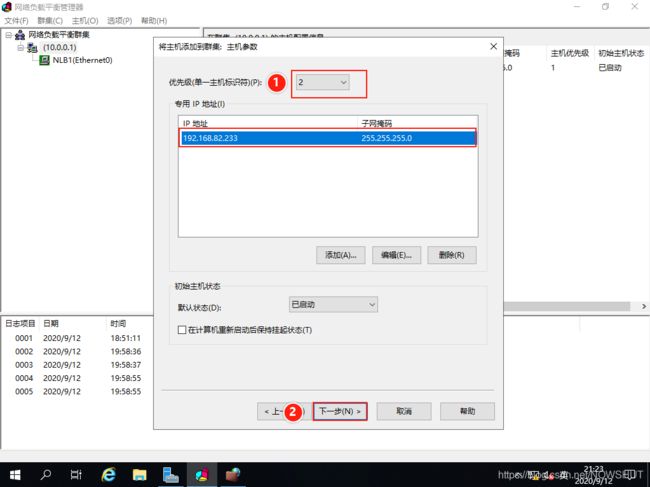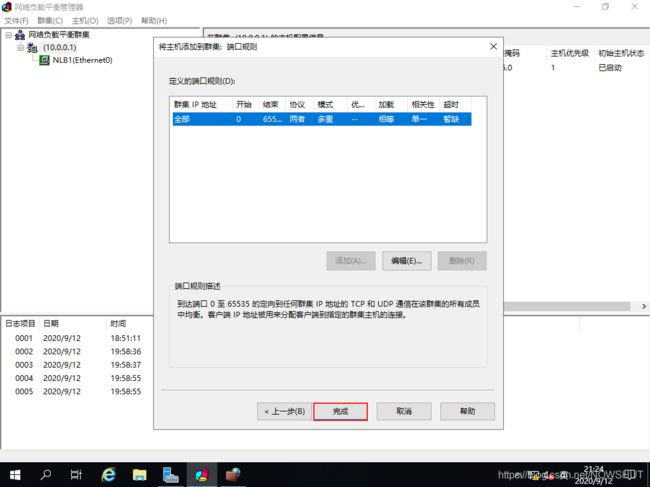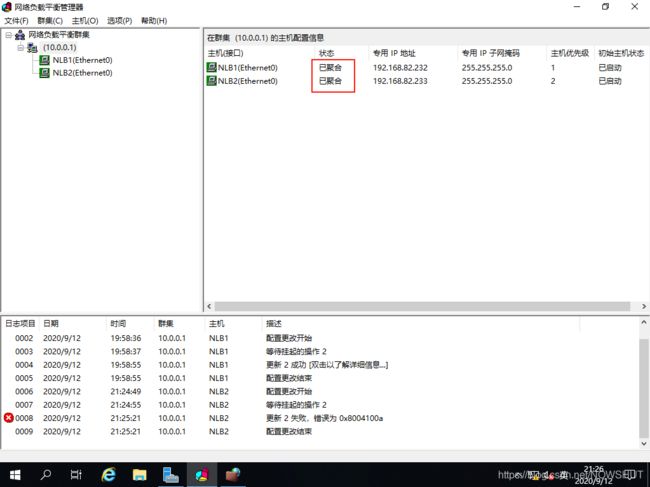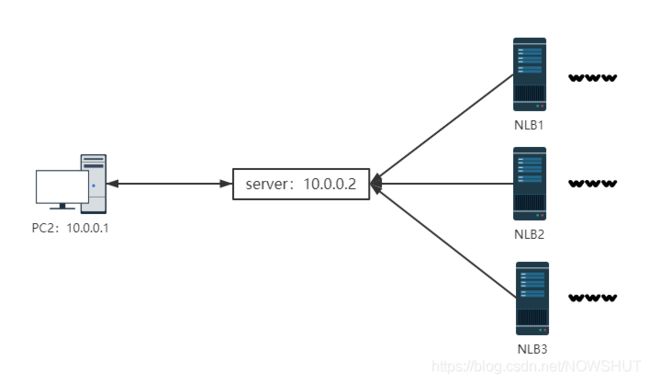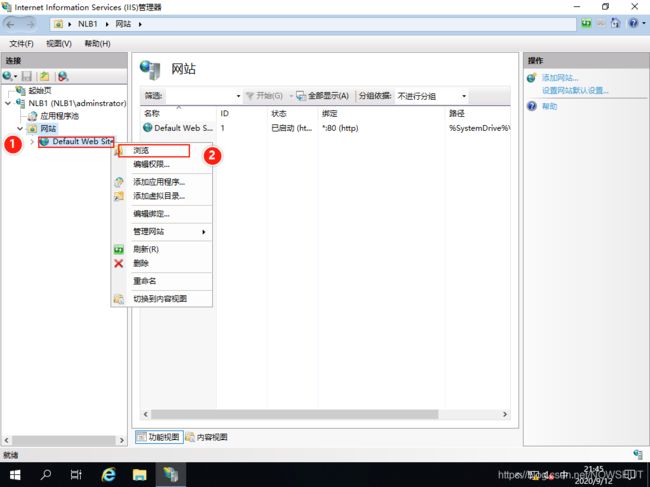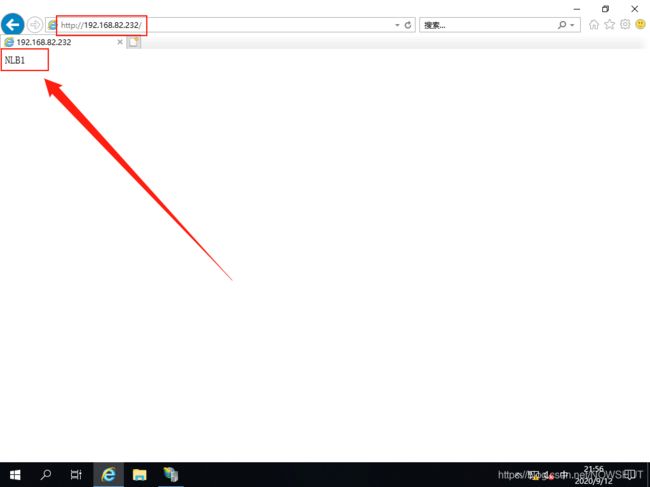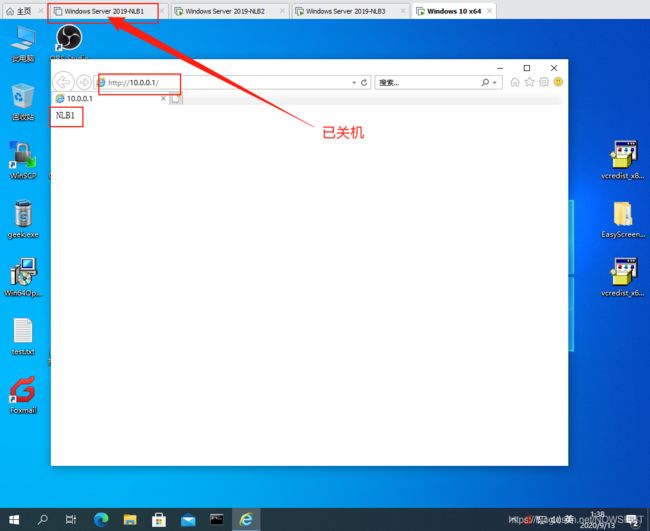【Windows Server 2019】网络负载均衡服务器配置与管理——安装配置及验证
目录
-
-
- 4、安装和配置网络负载均衡服务
-
- 4.1、安装NLB服务
- 4.2、创建NLB集群
- 4.3、将服务器添加到集群
- 5、验证负载均衡服务器
-
- 5.1、拓扑说明
- 5.2、安装IIS服务
- 5.3、验证负载均衡
- 参考文献
-
4、安装和配置网络负载均衡服务
4.1、安装NLB服务
(1)在NLB1中打开【服务器管理器】,选择【添加角色和功能】
(2)进入【开始之前】界面,安装条件确认无误后,点击【下一步】
(3)进入【安装类型】界面,系统默认选择【基于角色或功能的安装】,点击【下一步】。
(4)进入【服务器选择】界面,系统默认选择【从服务器池中选择服务器】,核对服务器名称和IP地址无误后,点击【下一步】。
(5)进入【服务器角色】界面,直接点击【下一步】。
(6)进入【功能】界面,勾选【网络负载平衡】
在弹出的对话框中,点击【添加功能】
返回【服务器角色】界面,【网络负载平衡)】已被勾选,点击【下一步】
(7)进入【确认】界面,确认无误后,点击【安装】。
(8)进入【结果】界面,等待一段时间后,系统提示NLB安装完成后,即可以关闭安装界面。
在NLB2和NLB3上执行相同的安装操作。
4.2、创建NLB集群
(1)在NLB1上打开【服务器管理器】——>【工具】——>【网络负载平衡管理器】
(2)在左侧找到【网络负载平衡群集】,点击鼠标右键,选择【新建群集】
(3)在主机栏中输入NLB1的IP地址,然后点击【连接】,连接成功后,下方窗口会显示NLB1的IP地址及网卡名称,点击【下一步】。
(4)在【优先级】中选择最高级【1】,即NLB1在该群集中优先对外提供服务,点击【下一步】。
(5)设置负载平衡群集的共享群集IP地址,点击【添加】,设置群集IP地址为10.0.0.1,点击【确定】,返回后点击【下一步】。
这里的10.0.0.1是负载平衡群集的虚拟IP地址,即三台NLB服务器均提供相同的服务,但是从逻辑上聚合为一台服务器,10.0.0.1是这台服务器的IP地址。
(6)设置群集相关参数,群集的操作模式有单播、多播和IGMP多播。
单播模式下,各个节点的网络适配器将重新制定一个新的虚拟MAC地址;
多播模式下,各个节点的网络适配器保留原有的MAC地址。
选择【多播】,点击【下一步】。
(7)点击【完成】
(8)返回【网络负载平衡管理器】主页后,看到IP地址为10.0.0.1的群集已经被创建成功,已有成员NLB1。
4.3、将服务器添加到集群
(1)对10.0.0.1群集点击鼠标右键,选择【添加主机到群集】
(2)输入NLB2的IP地址:192.168.82.233,点击【连接】,需要等到一段时间,弹出连接凭据提示框,输入NLB2的管理员用户账户和密码,点击【确定】
等待一段时间后,下方接口中显示NLB2的IP地址,选择192.168.82.233的接口,点击【下一步】。
(3)设置NLB2的优先级,NLB1设置为优先级最高的“1”,那么NLB2的优先级设置为“2”。NLB1出现故障时,NLB2继续对外提供服务。最后点击【下一步】。
(3)点击完成即可。
(4)返回网络负载平衡管理器主页后,等到一段时间,NLB2的状态从“挂起”变为“已聚合”说明NLB2成功加入到10.0.0.1群集中。
(5)对NLB3进行同样的操作(1)-(4)步骤。
5、验证负载均衡服务器
5.1、拓扑说明
NLB1-3中NLB工作正常,且均安装了IIS,并正常提供Web服务功能。
为了验证负载均衡效果,在NLB1中的Web页面内容为:NLB1。在NLB2中的Web页面内容为:NLB1。在NLB3中的Web页面内容为:NLB1。
当三台NLB服务器正常工作时,测试PC2通过10.0.0.1访问群集的Web站点,这时显示内容应该的为NLB1,
当把NLB1服务器关闭时,再次访问群集的Web站点,这时显示内容还是NLB1
5.2、安装IIS服务
(1)在NLB1服务器中安装IIS服务,具体过程见【Web服务的安装和配置】一文。
(2)安装好后,在NLB1中打开IIS管理器,展开左侧菜单栏,右键点击默认Web站点【Default Web Site】,选择【浏览】
(3)在桌面上创建名为【index】的文本文件,其内容为:NLB1,保存后,更改文件扩展名为.html。将index.html复制到刚才打开的【wwwroot】文件夹中。
在【wwwroot】文件夹中无法直接创建文本文件。
(4)返回IIS管理器,双击进入【默认文档】,将【index.html】移动到最顶部,即优先识别【index.html】为Web站点的首页。
(5)在NLB1的浏览器中测试Web站点,打开浏览器输入:http://192.168.82.232,显示内容为:NLB1,说明Web站点修改成功。
(6)对NLB2和NLB3执行相同的操作步骤(1)-(5),Web显示内容也为NLB1。
5.3、验证负载均衡
当三台NLB服务器的Web站点工作正常时,使用PC2通过NLB服务器群集对外提供服务的IP访问站点。
(1)将PC2的IP地址改为10.0.0.2,然后打开浏览器,在地址栏输入: http://10.0.0.1,页面显示
(2)将NLB1服务器关机后,打开浏览器,在地址栏输入: http://10.0.0.1,页面依然显示NLB1。
(3)将将NLB3服务器关机后,打开浏览器,在地址栏输入: http://10.0.0.1,页面依然显示NLB1。
参考文献
什么是负载均衡?
Network Load Balancing