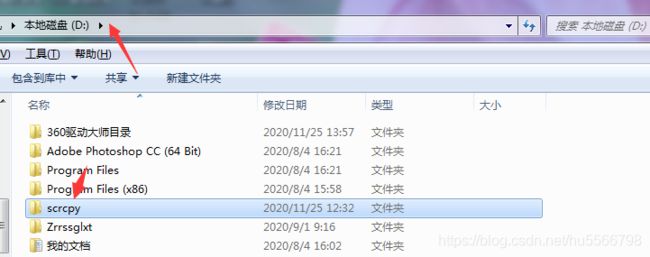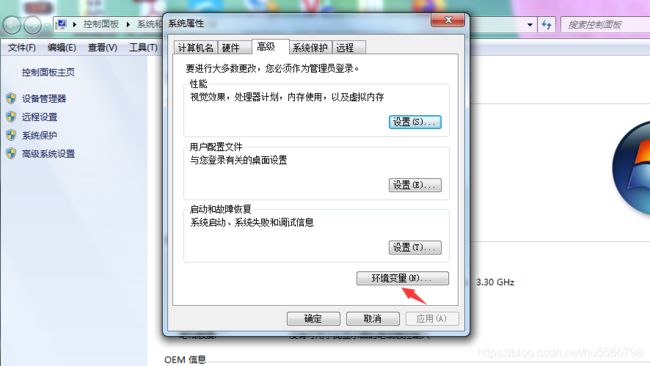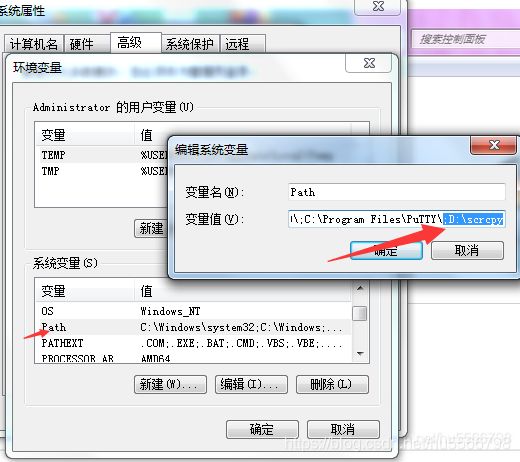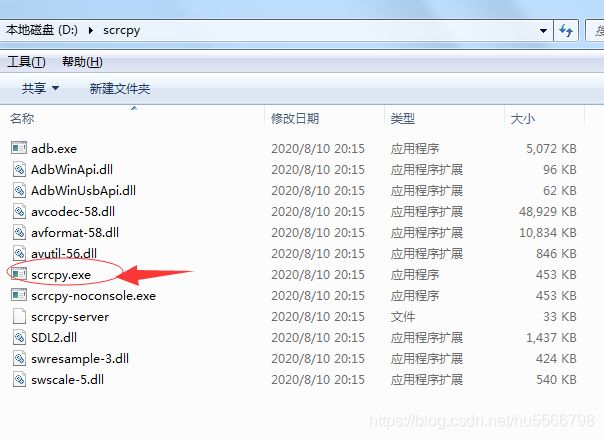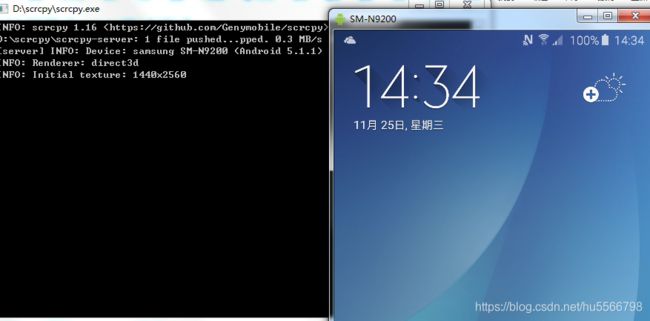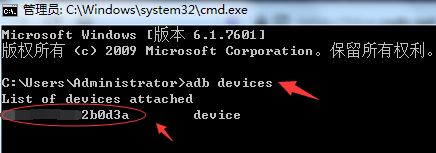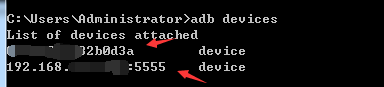Window使用scrcpy 远程控制安卓三星note5, 解决“adb push“ returned with value 1
1.首先你PC上要先安装好 Note5 的usb驱动,这个是最重要的事情。这样的话,它才会帮你pc端安装好一个叫adb control驱动到你window下。
下载驱动到你的PC上,并安装。
三星note5 usb驱动 v1.5.43.0
2. 下载scrcpy下载到你PC本地,scrcpy是github开源的,解压后放到D盘根目录下,改名为scrcpy文件夹。D:\scrcpy
github地址:
https://github.com/Genymobile/scrcpy#get-the-app
3. 给scrcpy加个系统Path路径
计算机右键--属性--高级系统设置--环境变量
系统变量--Path,最后面添加:
;D:\scrcpy
4.开启note5 的USB调试模式,以下链接是百度经验自行翻阅设置
设置USB调试的方法:打开设定-系统-关于手机-版本号连续点击7次-返回上一层菜单,显示开发者选项-USB调试 打钩/取消对勾。
三星手机三星galaxy note5如何开启USB调试模式
5.连接USB线到PC上,若手机已经打开usb调试模式,手机端会提示是否接受xxxxx端的usb调试,点击是。接下来在电脑端,对于安装好usb驱动的电脑端会提示新增一个设备,最后看到安装好adb control设备的提示。
双击运行scrcpy.exe,先弹出命令cmd窗口,最后弹出远程的note5的界面
如果出现这个错误:adb push" returned with value 1
基本就是连接到一个没有打开USB调试模式的手机,或你PC上没有安装好该手机的usb驱动(我第一次就是犯这个错误)。
cmd下运行adb devices,能够看到有一个设备号才证明手机能被window识别到在adb模式底下。
6. 鼠标操控note5
右键唤醒屏幕,左键像你的手指触碰功能。进入手机桌面后,返回桌面直接按右键。
7. 同一wifi 环境下,用cmd命令行,scrcpy 登录note5.
在usb连接成功的情况下,
cmd下运行以下命令,指定无线的访问端口号。
adb tcpip 5555
这个是用来设置 adb 无线连接端口号的,一般默认是 5037,也可以按照开发者的推荐设置成 5555,避免冲突,设置完之后就可以通过无线连接手机了。
运行该命令后,usb远程连接会断开。手机重新提示是否接受xxxx主机的usb调试。
找你手机连接的ip地址。cmd下运行以下命令,让PC连接上无线的访问端口号。
adb connect 192.168.1.xx:5555
192.168.1.xx是你手机端的pi地址。
cmd下运行adb devices,这时候可以看到有2个设备,第一个是通过usb,第二个是wifi端口端。
cmd下运行以下命令,scrcpy登录你的note5
scrcpy -s 192.168.1.xx:5555
8. bat文件,同一wifi下scrcpy登录你的note5
如7上面的方法,在pc电脑重启后,adb后台程序就会失效,pc重启后必须要重连WiFi端口(adb connect 192.168.1.xx:5555),再scrcpy登录到手机(scrcpy -s 192.168.1.xx:5555)。都要在cmd命令窗口完成。
可以做一个bat批量文件执行以上动作,只需双击bat文件即可登录到你的手机端。注意scrcpy.exe放在D:\scrcpy\文件夹下面。
建立一个txt,复制以下内容保存,更改为.bat为后缀名。可以把它放在D:\scrcpy\目录底下。或放桌面方便访问。
@echo off
cd /d D:\scrcpy\
adb connect 192.168.1.xx:5555
scrcpy.exe -s 192.168.123.246:5555
▎PS(附注):Scrcpy 基础操作介绍
这些内容官方文档里都有,主要是给懒得看或者看不懂英文的小伙伴简单说明一下~
1. 打开 scrcpy 的操作:
Windows:
a. 直接双击打开启动程序;b.通过 cmd 或者 Windows powershell 输入 命令 scrcpy 启动程序;
macOS/Linux:
终端输入命令 scrcpy 启动程序。
2. 限制分辨率:
设备分辨率越高,延迟越大,用这个命令可以限制分辨率大小,保证性能:
scrcpy --max-size 1024
scrcpy -m 1024 # 简短一点的命令,效果相同
3. 调整码率:
默认码率是 8M,码率越高,画质越好,同时延迟越大,可自行调整:
scrcpy --bit-rate 2M
scrcpy -b 2M # 简短一点的命令,效果相同
※ 通过限制分辨率和码率,可以减少延迟,尤其是无线连接手机时效果更佳。
4. 录屏:
分为两种情况,一种是投屏状态下录屏:
scrcpy --record file.mp4
scrcpy -r file.mkv
一种是非投屏状态下录屏:
scrcpy --no-display --record file.mp4
scrcpy -Nr file.mkv
5. 多设备连接的情况:
如果有多个设备同时连接电脑,需要按照前面获取的 ID 号来操作打开 scrcpy:
scrcpy --serial 0123456789abcdef
scrcpy -s 0123456789abcdef
6. 窗口置顶:
如果你想要电脑上的手机界面置顶在最上层,方便在进行其他操作时也可以看到手机画面,可以尝试这个命令:
scrcpy --always-on-top
scrcpy -T
7. 关闭手机屏幕:
投屏操作下关闭手机屏幕,只在电脑上看到手机的亮屏状态,可以使用快捷键 Ctrl+O,或者尝试以下命令:
scrcpy --turn-screen-off
scrcpy -S
*上面这些命令,都可以组合起来一次性输入,然后会直接以修改好的形式启动 scrcpy。
8. 键盘输入:
投屏状态下,可以在对话框界面,调用手机内的中文输入法后,直接使用电脑键盘输入。
9. 安装 apk、文件传输:
直接拖拽即可。
10. 其他快捷键:
这些快捷方式都是英文说明的,但是都挺好认的,暂时没时间翻译啦,大家实在不认识的话可以用软件翻译一下。
| Action | Shortcut | Shortcut (macOS) |
|---|---|---|
| Switch fullscreen mode | Ctrl+f |
Cmd+f |
| Resize window to 1:1 (pixel-perfect) | Ctrl+g |
Cmd+g |
| Resize window to remove black borders | Ctrl+x | Double-click¹ |
Cmd+x | Double-click¹ |
Click on HOME |
Ctrl+h | Middle-click |
Ctrl+h | Middle-click |
Click on BACK |
Ctrl+b | Right-click² |
Cmd+b | Right-click² |
Click on APP_SWITCH |
Ctrl+s |
Cmd+s |
Click on MENU |
Ctrl+m |
Ctrl+m |
Click on VOLUME_UP |
Ctrl+↑ (up) |
Cmd+↑ (up) |
Click on VOLUME_DOWN |
Ctrl+↓ (down) |
Cmd+↓ (down) |
Click on POWER |
Ctrl+p |
Cmd+p |
| Power on | Right-click² | Right-click² |
| Turn device screen off (keep mirroring) | Ctrl+o |
Cmd+o |
| Rotate device screen | Ctrl+r |
Cmd+r |
| Expand notification panel | Ctrl+n |
Cmd+n |
| Collapse notification panel | Ctrl+Shift+n |
Cmd+Shift+n |
| Copy device clipboard to computer | Ctrl+c |
Cmd+c |
| Paste computer clipboard to device | Ctrl+v |
Cmd+v |
| Copy computer clipboard to device | Ctrl+Shift+v |
Cmd+Shift+v |
| Enable/disable FPS counter (on stdout) | Ctrl+i |
Cmd+i |
写了这么多,应该能满足大家的各方面需求了吧!如果还有技术难题,也可以在 GitHub 的 issue 里直接问开发者哦~