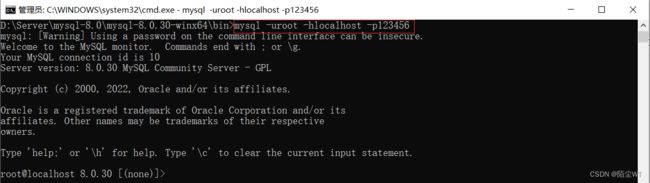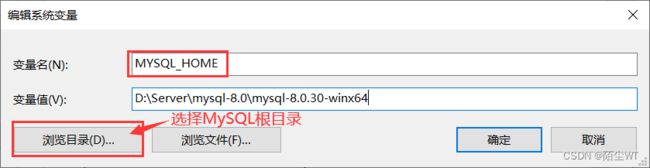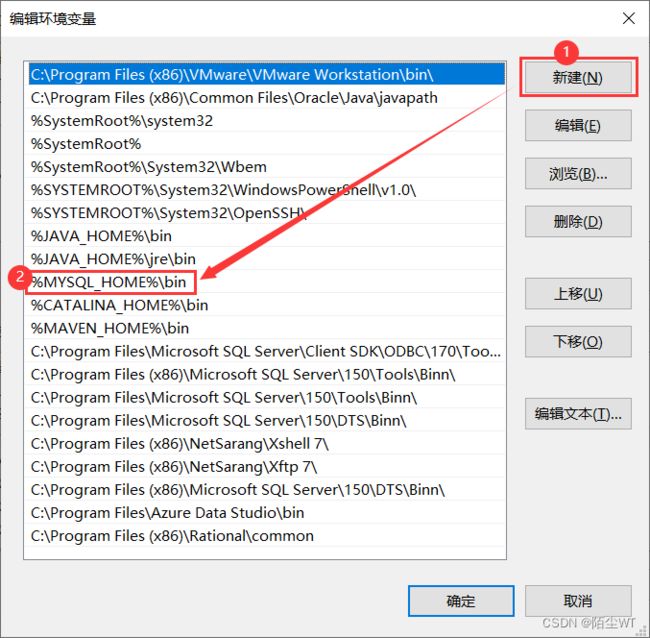Windows 安装MySQL 8.0 超详细教程(mysql 8.0.30)
目录
一、删除以前安装的MySQL服务
1、查找以前是否装有mysql
2、删除mysql
(1)停止mysql服务:
(2)删除mysql服务:
3.检查mysql是否已删除
二、下载mysql二进制包
三、解压二进制包,编辑my.ini配置文件
1、my.ini文件位置
2、my.ini文件常用配置
四、安装并配置MySQL
1、以管理员身份运行命令提示符,下转到mysql的bin目录下
2、安装MySQL服务并指定配置文件
3、初始化MySQL
4、开启MySQL的服务
5、登录验证
6、修改root密码
7、验证配置文件是否生效
8、退出MySQL
9、一行命令登录MySQL
五、MySQL环境变量配置
1、新建系统变量MYSQL_HOME
2、修改Path系统变量
(1)双击打开Path系统变量
(2)添加 %MYSQL_HOME%\bin
3、验证MySQL环境变量
六、已安装的MySQL添加my.ini配置文件
1、关闭MySQL服务
2、删除MySQL服务
3.检查mysql是否已删除
4、删除data文件夹
5、编辑my.ini配置文件,重新安装MySQL服务
七、MySQL忘记密码解决办法
1、关闭MySQL服务
2、下转到MySQL的bin目录下,跳过MySQL密码验证
3、无密码方式进入MySQL
4、将登陆密码设置为空
5、关闭第二步的cmd窗口
6、启动MySQL服务
7、无密码方式登录MySQL
8、修改密码
9、退出MySQL
10、重新登录验证密码是否修改成功
一、删除以前安装的MySQL服务
1、查找以前是否装有mysql
sc query mysql无结果,说明未安装过mysql或者已经卸载mysql服务,接下来直接安装mysql即可,否则需要删除之前安装的mysql
2、删除mysql
以管理员模式打开命令运行行,运行下面命令
(1)停止mysql服务:
net stop mysql注:删除服务之前必须先停止服务,负责删不掉
(2)删除mysql服务:
sc delete mysql3.检查mysql是否已删除
sc query mysql无结果,说明已删除
二、下载mysql二进制包
下载网址:https://dev.mysql.com/downloads/mysql/
三、解压二进制包,编辑my.ini配置文件
解压到 D:\Server\mysql-8.0 目录下
注:如果解压目录不一致,那么下面的my.ini配置文件里的MySQL安装根目录的路径和MySQL服务器数据目录的路径就需要修改,和你解压缩的目录要一致,还有后面的安装MySQL服务并指定配置文件时的路径也需要修改一致
1、my.ini文件位置
mysql根目录下
2、my.ini文件常用配置
鼠标右键新建文本文档,文件名改为my.ini,添加下面的配置,删除.txt后缀确认即可
[client] #客户端设置,即客户端默认的连接参数
# 设置mysql客户端连接服务端时默认使用的端口
port=3306
#默认编码
default-character-set = utf8mb4
[mysql] #客户端设置
#MySQL 提示符配置
#用户名@主机名+mysql版本号+数据库名
prompt=\\u@\\h \\v [\\d]>\\_
# 设置mysql客户端默认字符集
default-character-set = utf8mb4
[mysqld] #服务端基本设置
# 默认连接端口
port=3306
# MySQL安装根目录的路径
basedir=D:\Server\mysql-8.0\mysql-8.0.30-winx64
# MySQL服务器数据目录的路径
datadir=D:\Server\mysql-8.0\mysql-8.0.30-winx64\data
# 允许最大连接数
max_connections=200
# 允许连接失败的次数。这是为了防止有人从该主机试图攻击数据库系统
max_connect_errors=10
#服务端默认编码
character_set_server = utf8mb4
#在创建新表时将使用的默认存储引擎
default-storage-engine=INNODB
# 配置时区
default-time_zone='+8:00'四、安装并配置MySQL
1、以管理员身份运行命令提示符,下转到mysql的bin目录下
2、安装MySQL服务并指定配置文件
mysqld --install "MySQL" --defaults-file="D:\Server\mysql-8.0\mysql-8.0.30-winx64\my.ini"注:此命令后面的my.ini配置文件的路径要与你的路径一致
3、初始化MySQL
mysqld --initialize --console在这里,初始化会生成data文件夹并产生一个随机密码,记住这个密码,后面登录验证的时候会用到。
注:如果忘记初始化生成的密码,可以在data目录下的ERR类型的文件里查看,或者删除初始化生成的data文件夹,重新初始化即可。
4、开启MySQL的服务
net start mysql5、登录验证
mysql -uroot -p6、修改root密码
ALTER USER 'root'@'localhost' IDENTIFIED BY '123456';注:这里是修改密码为123456,你也可以换成别的
7、验证配置文件是否生效
\s8、退出MySQL
\q9、一行命令登录MySQL
mysql -uroot -hlocalhost -p123456mysql:安装的系统服务(不区分大小写)
-u:user的简写,后跟用户名
-h:host的简写,后跟主机名
-p:password的简写,后跟密码
注:修改配置文件my.ini后需要重启MySQL服务才能生效,即先使用 net stop mysql 关闭服务,然后 net start mysql 开启服务即可
五、MySQL环境变量配置
配置环境变量是为了可以在任意目录下登录并使用MySQL,而不必每次都下转到bin目录下
鼠标右键计算机属性-->高级系统设置-->环境变量
1、新建系统变量MYSQL_HOME
2、修改Path系统变量
(1)双击打开Path系统变量
(2)添加 %MYSQL_HOME%\bin
3、验证MySQL环境变量
打开命令运行行,运行 mysql --version
mysql --version显示相关信息,说明MySQL环境变量配置成功
到此处,MySQL安装配置已经结束
现在可以愉快的使用MySQL了!!!
六、已安装的MySQL添加my.ini配置文件
1、关闭MySQL服务
以管理员模式打开命令运行行,运行 net stop mysql 即可
net stop mysql2、删除MySQL服务
sc delete mysql3.检查mysql是否已删除
sc query mysql无结果,说明已删除
4、删除data文件夹
注:使用MySQL创建的数据库及其数据都在data文件夹里,如有重要数据请先备份
5、编辑my.ini配置文件,重新安装MySQL服务
步骤和前面一样,从上面的my.ini文件的配置开始即可
七、MySQL忘记密码解决办法
1、关闭MySQL服务
以管理员模式打开命令运行行,运行 net stop mysql 即可
net stop mysql2、下转到MySQL的bin目录下,跳过MySQL密码验证
mysqld -console --skip-grant-tables --shared-memorymysqld --console --skip-grant-tables --shared-memory 注:如果已配置MySQL环境变量,可以在任意路径下进行,不必转到bin目录下
3、无密码方式进入MySQL
注意:在进行第三步时重开一个cmd窗口,第二步执行的cmd窗口不要关
mysql -uroot -p 提示输入密码,不用管,直接回车确认即可
4、将登陆密码设置为空
use mysql; update user set authentication_string='' where user='root';退出MySQL:
\q5、关闭第二步的cmd窗口
6、启动MySQL服务
net start mysql7、无密码方式登录MySQL
mysql -uroot -p提示输入密码,不用管,直接回车确认即可
8、修改密码
ALTER USER 'root'@'localhost' IDENTIFIED BY '123456';9、退出MySQL
\q10、重新登录验证密码是否修改成功
一行命令登录MySQL:
mysql -uroot -hlocalhost -p123456