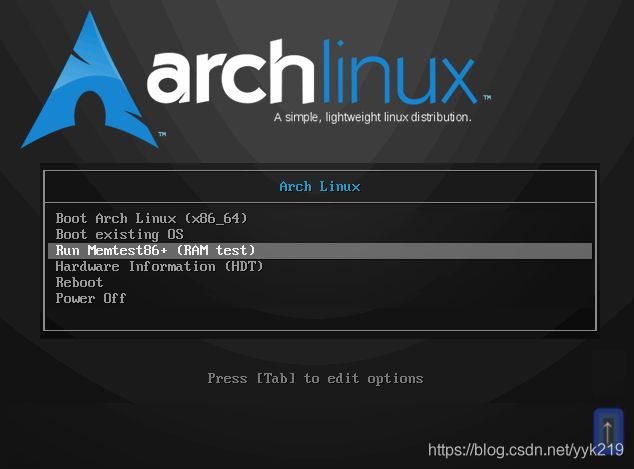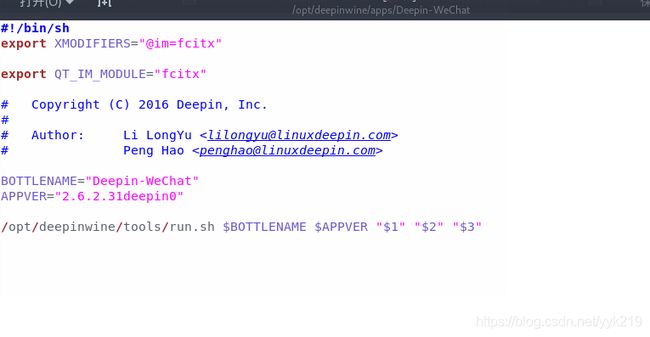我与“Archlinux”的开始
的Archlinux
介绍
接触陌生的开始总是那么的有挑战性。当我决定尝试非WINDOS系统时我便考虑到了诸多的不便,但是我依旧决定转到linux的上做开发,熟悉Linux操作系统,定制属于自己的电脑,哪怕这个过程会是多么的不方便。给自己找一个比较喜欢的Linux的对于我而言很难,因为我没有使用过Linux操作系统。
我首先尝试了Ubuntu linux,但是我不太喜欢这个风格,有一种不自在的束缚感觉。之后我发现了Deepin linux。安装只需10分钟,而且界面很好看,还有很多适合国人软件。例如: QQ,微信,WPS ......等等。许多的符合办公需求的应用都有。那时,我觉得我找到适合自己的系统了。但是装了没几天,它就出现了很多问题。让我开始不再对其感兴趣,而且脑海还浮现许多关于Deepin的缺点,没辙,继续找适合自己的系统。最终,我发现了Archlinux。不怕人笑话,我重复安装了好几次才成功,这个过程真刺激。这也是我选择的Archlinux的原因,想要什么功能,你就安装什么功能。不再被束缚,就是安装对于我这样的新手要困难一些。
这篇博客,也作为2018年的一个结尾,作为一个苦逼的大二学生,考试让我没时间做自己喜欢的事情了。不过,加油吧,2019再接再厉。
一些简单的链接
Archlinux的wiki,和Java女神的博客,还有某些不知名的大神的博客A,B,C ......有了这些优秀的教程,让我的安装过程不是那么的吃力了。
安装导向
ctrl + c中止命令ctrl + x退出nano
1.下载镜像文件。官网。推荐我清华源。(官网的速度不是一般的慢,我等不了,有兴趣可以尝试。
2.制作启动盘推荐软碟通 (此处图片来源)
(1)打开iso ![]()
(2)写入数据
![]()
(3)调整模式,选择写入。
![]()
3.开始安装(F12,F10,F2,或者删除)进入引导模式
1. 查看引导界面
UEFI
![]()
BIOS
启动方式不同后续会有不同的配置方法
2.联网
# wifi-menu
# ping 8.8.8.8同步时间
# timedatectl set-ntp true3.编辑镜像站文件
# nano /etc/pacman.d/mirrorlist![]()
![]()
注释掉非中国的镜像站(提升后续的网速)
4.分区(建议更改分区类型#cfdisk)
分区方案:
sda1 ----- 200M -------- / boot / EFi
sda2 ----- 200M -------- / boot
sda3 ----- 100G ---- ---- /
# fdisk /dev/sda(1)输入:g建立gpt分区表:
(2)建立分区
输入:n添加一个分区
回车:
提示让输入开始扇区(一个扇区512B,按自己要分区容量大小进行计算)
输入2048,回车
让输入结束扇区,由于一个扇区512B,要创建200M的分区,应该输入:+ 200M;
建立第二个分区:
输入n;
回车
输入开始扇区:回车(默认开始扇区即可)
输入结束扇区:+ 200M
建立第三个分区:
输入n;
回车
输入开始扇区:回车(默认开始扇区即可)
输入结束扇区:直接回车(默认大那个数字)
输入:w保存并退出;
5.格式化分区并挂载
格式化
# mkfs.fat -F32 /dev/sda1# mkfs.ext4 /dev/sda2 # mkfs.ext4 /dev/sda3挂载
# mount /dev/sda3 /mnt
# mkdir /mnt/boot
# mount /dev/sda2 /mnt/boot
# mkdir /mnt/boot/EFI
# mount /dev/sda1 /mnt/boot/EFI# lsblk 如下图所示
![]()
5.安装基本操作系统
# pacstrap -i /mnt base base-devel回车+回车就好
6.配置基本操作系统
配置fstab文件
# genfstab -U /mnt >> /mnt/etc/fstab最后执行
# cat /mnt/etc/fstab![]()
成功
7.切换到新系统
# arch-chroot /mnt /bin/bash![]()
8.语言的设置
# nano /etc/locale.gen反注释(删掉前面的#)
en_US.UTF-8 UTF-8
zh_CN.UTF-8 UTF-8 # locale-gen![]()
# echo LANG=en_US.UTF-8 > /etc/locale.conf这里暂时不要添加中文的环境变量,因为会导致终端乱码
9.设置时区
# ln -sf /usr/share/zoneinfo/Asia/Shanghai /etc/localtime![]()
10.引导创建(这里很重要,错啦,你就白忙活了)
如果是BIOS
# pacman -S grub os-prober
# grub-install --target=i386-pc /dev/sdX # sdX 为目标磁盘
# grub-mkconfig -o /boot/grub/grub.cfg如果是UEFI
# pacman -S dosfstools grub efibootmgr
# grub-install --target=x86_64-efi --efi-directory=/boot/EFI --recheck
# grub-mkconfig -o /boot/grub/grub.cfg11.用户管理
# passwd![]()
添加用户(YYK是我)
# useradd -m -g users -s /bin/bash yyk设置密码
#passwd yyk代码段小部件
# nano /etc/sudoers在 root ALL=(ALL) ALL 下面添加
用户名 ALL=(ALL) ALL
为你刚才创建的用户 添加sudo权限12.网络(关机你就白忙活了)
# pacman -S iw wpa_supplicant dialog然后你可以重启,你将有一个命令行系统(不太准确),或者继续配置。
13.桌面环境(这里只介绍gnome)
确定显卡型号
# lspci | grep VGA# pacman -S 驱动包官方仓库提供的驱动包:
通用———————————-xf86-video-vesa
intel———————————-xf86-video-intel
Geforce7+————————–xf86-video-nouveau
Geforce6/7————————-xf86-video-304xx
安装X窗口
# pacman -S xorg触摸板驱动
# pacman -S xf86-input-synaptics字体
# pacman -S ttf-dejavu wqy-microhei安装GNOME
# pacman -S gnome推荐1-3,5-25,27-65
安装GNOME桌面优化工具
# pacman -S gnome-tweak-tool安装GNOME桌面菜单编辑器
# pacman -S alacarte启用GNOME窗口管理器服务
# systemctl enable gdm启用网络管理器服务
# systemctl enable NetworkManager配置,相关的办公软件,以及中文输入环境,还有常用软件的介绍及下载
到了这一步想必你已经成功开机了,下面,我简单介绍相关的配置和应用的下载
软件安装和环境配置
使用软件仓库
#sudo pacman -S kate一个我喜欢的编辑器
之后
# sudo nano /etc/pacman.conf
或者
# kate /etc/pacman.conf在打开文件的最下面添加
[archlinuxcn]
SigLevel=Never
Server = https://mirrors.ustc.edu.cn/archlinuxcn/$arch
SigLevel = Optional TrustedOnly
Server = http://mirrors.tuna.tsinghua.edu.cn/archlinuxcn/$arch # both IPv4 & IPv6
SigLevel = Optional TrustedOnly
Server = http://mirrors.cqu.edu.cn/archlinux-cn/$arch
SigLevel = Optional TrustedOnly
Server = http://mirrors.163.com/archlinux-cn/$arch
SigLevel = Optional TrustedOnly
Server = http://mirrors.hustunique.com/archlinuxcn/$arch
将并且将 /etc/pacman.conf中的multilib的注释取消
#sudo pacman -S archlinuxcn-keyring如果导入失败,则:
1.立即同步时间,不用修改系统的时间设置
2.删除/etc/pacman.d/gnupg文件夹,运行然后pacman-key --init和pacman-key --refresh-keys就可以解决这一个问题。
(请慎重,这里会导致你的pacman失效)
安装中文输入法
# pacman -S fcitx-im fcitx-configtool
配置开机自启动
#sudo nano ~/.xprofile
或者
#kate ~/.xprofile加入
export GTK_IM_MODULE=fcitx
export QT_IM_MODULE=fcitx
export XMODIFIERS="@im=fcitx"下载搜狗
# sudo pacman -S fcitx-sogoupinyin如果出现输入法在某些应用环境下失效,则需要做局部处理
如:WPS
#sudo nano /usr/bin/wps
或者
#kate /usr/bin/wps
加入就ok了
export XMODIFIERS="@im=fcitx"
export QT_IM_MODULE="fcitx"wechat你需要去文件中搜索它的配置文件(run.sh)然后类似的添加就可以
# sudo pacman -S yaourt安装软件 Blender octave Androidstudio edrawmax staruml mindmaster vscode
办公WPS
#sudo pacman -S wps-office
不行就
#yaourt wps-office然后
#yaourt fonts
找到wps的字体然后下载一个可以陪你的神器,网易云音乐
当你孤独的时候,或许能给你最大慰藉的就剩下它了
# sudo pacman -S netease-cloud-music浏览器
# pacman -S google-chrome
# pacman -S firefox安装下载软件
# pacman -S aria2
安装微信(不推荐安装TIM和QQ)无由
#sudo pacman -S deepin-wechat
sudo pacman -S deepin-tim如果pacman不行你就yaourt,到了这一步,估计你也弄明白命令了。
安装codeblocks
sudo pacman -S codeblocks
遇到的问题,如果你在codeblocks上尝试建立控制台应用程序,你可能会遇到可编译但是不可运行(我不知道我的说法对不对,但是我是这么理解的)
类似这样的错误
解决方式:设置>环境>
选择正确的输出终端或者说你电脑所安装的终端(我的是的konsole-e)中
汉化处理
(使用命令行操作)进入/usr/share/codeblocks/添加新文件夹locale/zh_CN ,把CodeBlocks.mo复制到这里(需要管理员权限)。到codeblocks上设置一下:setting->environment->View->internationalization
其它的工具出现类似的问题处理方式也类似,这里不再赘述。
安装Atollic_TrueSTUDIO(专门为STM32开发的工具)
安装将包下载到电脑上
#tar -xvf ~/Downloads/Atollic_TrueSTUDIO_for_STM32_linux_x86_64_v9.2.0_20181203-0921.tar.gz
#cd Atollic_TrueSTUDIO_for_STM32_9.2.0_installer && sudo ./install.sh即可。
Matlab也是类似的。
安装Eclipse
#sudo pacman -S eclipse
汉化
到https://www.eclipse.org/babel 下载汉化包,然后解压覆盖相同的文件夹。(eclipse 下的features 和plugins)
安装python和Java的来自JAVA女神
python
# 安装Anaconda
pacman -S anaconda
# 安装pyenv
pacman -S pyenv
# 安装Pytcharm
yaourt -S pycharm-professional
java
# 安装oracle jdk
pacman -S jdk
# 安装openjdk
pacman -S jdk9-openjdk
# 安装maven
pacman -S maven
# 安装gradle
pacman -S gradle
# 安装eclipse
pacman -S eclipse
# 安装Idea
pacman -S intellij-idea-ultimate-edition解压软件:
#sudo pacman -S unzip unrar file-roller等等。
如果后续发现有好用的软件我会在此处添加
后续
python 环境
安装anaconda
#sudo pacman -S anaconda然后配置PATH,编辑/etc/profile 加入
export PATH=/opt/anaconda/bin:$PATH
使用清华源或者其它,这里不再赘述
#conda config --add channels https://mirrors.tuna.tsinghua.edu.cn/anaconda/pkgs/free/
#conda config --set show_channel_urls yes创建机器学习环境
#conda create -n tensorflow
# source activate tensorflow
#conda install anaconda
#pip install --ignore-installed --upgrade https://storage.googleapis.com/tensorflow/linux/gpu/tensorflow_gpu-1.2.0-cp36-cp36m-linux_x86_64.whl
#sudo pip3 install Numpy scipy scikit-learn matplotlibArchlinux安装opencv环境
下载源码包然后解压编译
cd opencv-3.4.1
mkdir release
cd release
cmake -D CMAKE_BUILD_TYPE=RELEASE -D CMAKE_INSTALL_PREFIX=/usr/local ..
make
sudo make install编写opencv代码
kate DisplayImage.cpp编写cmake文件
kate CMakeLists.txtcpp文件
#include
#include
using namespace cv;
int main(int argc, char** argv)
{
Mat image;
image = imread(argv[1], 1);
if (!image.data)
{
printf("No image data\n");
return -1;
}
namedWindow("display", WINDOW_AUTOSIZE);
imshow("display", image);
waitKey(0);
return 0;
}
txt文件
cmake_minimum_required(VERSION 2.8)
project(DisplayImage)
find_package(OpenCV REQUIRED)
add_executable(DisplayImage DisplayImage.cpp)
target_link_libraries(DisplayImage ${OpenCV_LIBS})然后编译
cmake .
make运行
./DisplayImage ouwen.jpeg
美化
主题插件的使用
Alternatetab —— 增强alt+tab的功能
Simple net speed 网速
Battery status —— 显示电池电量的百分比
Dash to Dock —— 将左侧的dash变成一个dock栏,我一般会把它放在底部
Hide workspace thumbnails —— 隐藏Overview视图右边的工作区栏
Media player indicator —— 显示音乐播放器的状态
Netspeed ——在顶栏上显示网速
OpenWeather —— 在顶栏显示天气情况
Place status indicator —— 快速访问一些文件夹
Removable drive menu —— 显示连接到电脑的usb设备
Top panel workspace scroll —— 在顶栏上滚动鼠标中键来快速切换工作区
User themes —— 用来启用自定义的shell主题
Workspace indicator —— 在顶栏显示当前示工作区的序号
下载主题
找到你所要下载的主题的名字
#yaourt -S themename在仓库里找到它并下载安装
或者在github上上下载
#sudo pacman -S git找到主题在github上的地址
sudo git clone 地址
cd 下载目录
makepkg
sudo pacman -U 包名字下载然后启用
图标主题,类似
壁纸设置
设置GDM登录界面背景,这里我最喜欢
#curl -L -O http://archibold.io/sh/archibold
#chmod +x archibold
#sudo mv archibold /usr/bin#archibold login-background '/home/yyk/picture/1.jpg/'即可。
终端设置
#sudo pacman -S screenfetch
#kate ~/.bashrc的〜/ .bashrc里加入screenfetch(显示logo)
终端透明
if [ -n "$WINDOWID" ]; then
TRANSPARENCY_HEX=$(printf 0x%x $((0xffffffff * 40 / 100)))
xprop -id "$WINDOWID" -f _NET_WM_WINDOW_OPACITY 32c -set _NET_WM_WINDOW_OPACITY "$TRANSPARENCY_HEX"
fi
grub
#kate /etc/default/grub
找到
#GRUB_BACKGROUND="......" //更改背景
#GRUB_THEME="/boot/grub/themes/Sky/theme.txt" //更改主题最后生成配置
#sudo grub-mkconfig -o /boot/grub/grub.cfg
这样基本的配置方法我也就学到这些,毕竟才装了没几天。
总结
2018年的最后一篇博文,就写这么多吧。初学,语言不够精炼,技术不够精湛,会的也不多,还请能看到这里的朋友提出意见建议,我在此表示感谢0.2018过的好累,过年回家还是得好好调整,祝愿所有同我一般热爱技术的人,不要忘记自己最初的梦想,这里也是在告诫自己。目标实现的过程哪怕很累,哪怕让你看不到希望,也请坚持下去。因为,这是属于自己的梦,人生不就是要做自己想做的事嘛。款且,还有那么多的人也在同我等一般在坚持。总之,加油。不追自己的梦,你会不开心的。至少我是这样的。