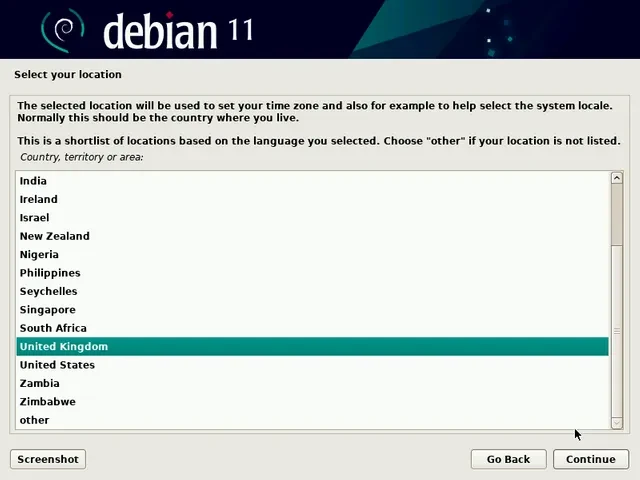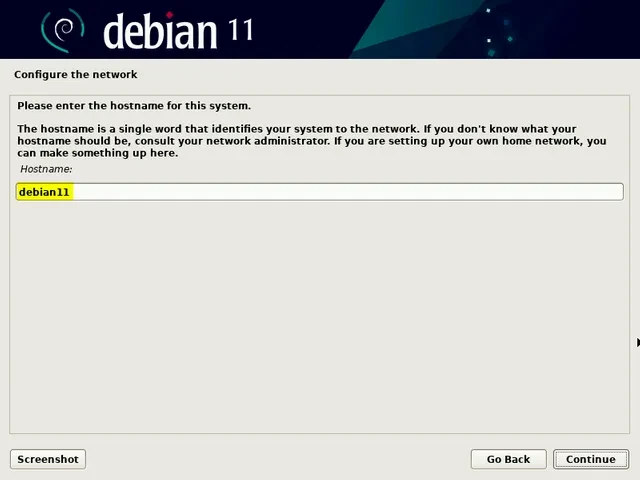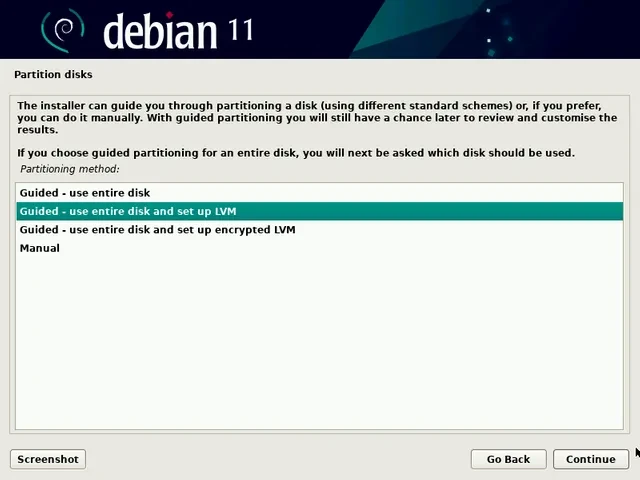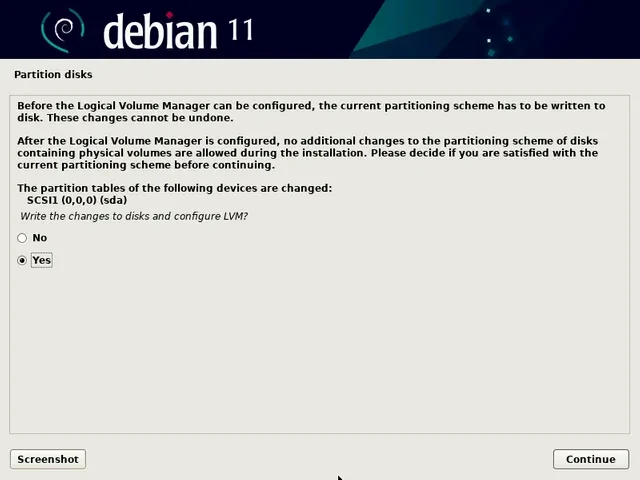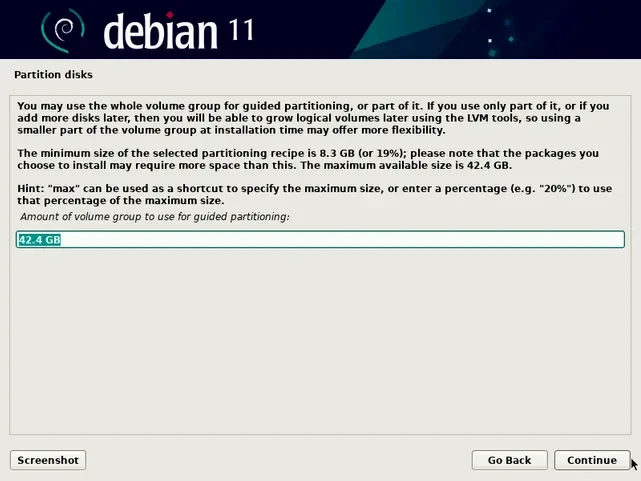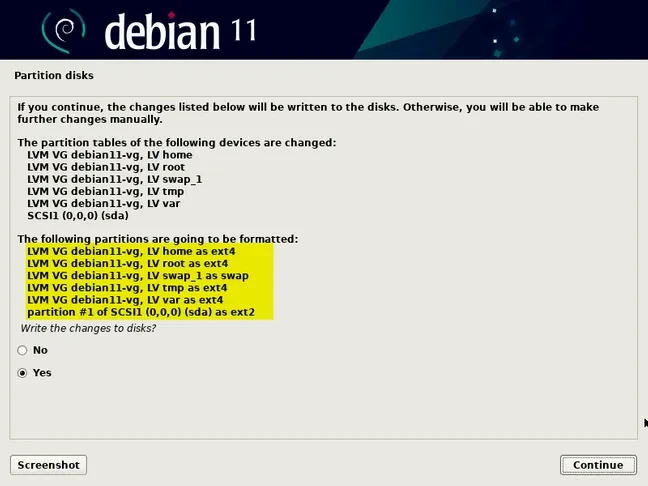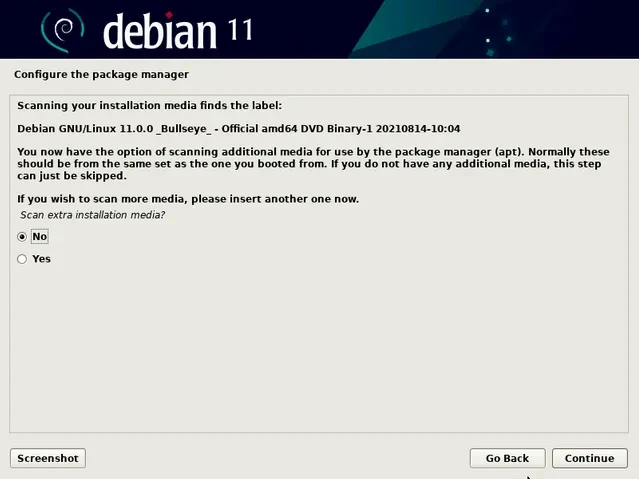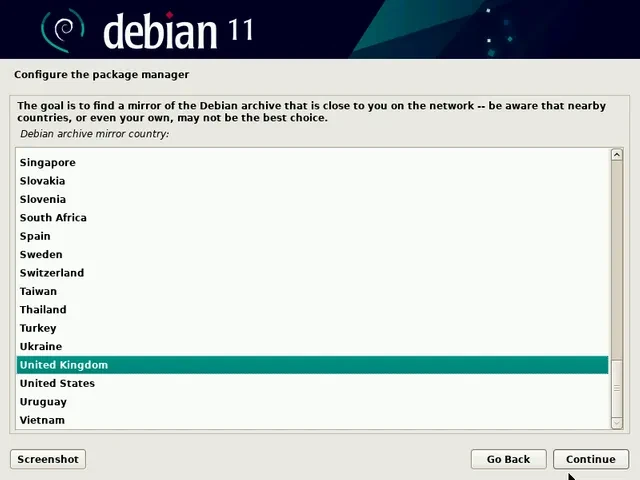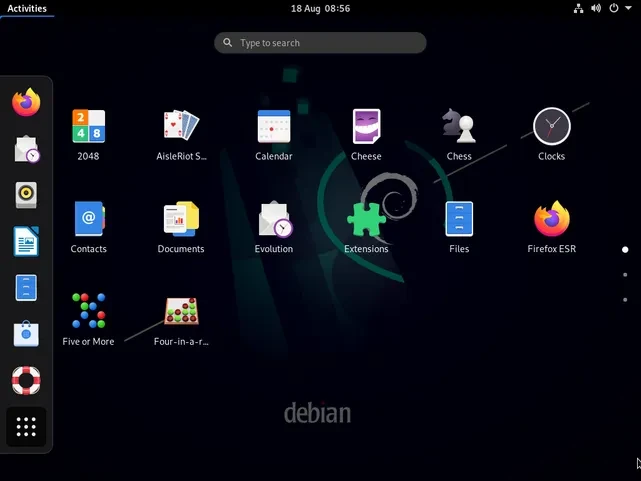Debian 终于发布了稳定的 OS 版本 11,它的代号是 bullseye。Debian 11 是一个 LTS 版本,这意味着我们将得到更新和支持直到 2025 年。它推出了全新的主题《家园》和新的 Linux 内核 5.10。除此之外,它还支持 32 位系统和 exFat 文件系统。Debian 11 的另一个显著特性是,它更新了桌面环境的版本,如 GNOME 3.38,KDE plasma 5.20, Xfce 4.16 和其他系统包的更新。
系统要求
- 2 GB RAM or more
- Dual Core Processor (or higher)
- 15 GB hard disk space
- Bootable Media (USB / DVD)
- Stable Internet Connection (optional)
废话不多说,让我们深入了解 Debian 11 的安装步骤
(1) 下载 Debian 11 ISO 文件
请使用以下 Debian 官方网站下载 iso 文件
文件下载完成,然后将其刻录到 USB 闪存驱动器或 DVD,使其可引导,我们称之为安装介质。
扩展阅读 : 如何在 Ubuntu / Linux Mint 上创建可引导的 USB 驱动器
(2) 用安装介质启动系统
重新启动要安装 Debian 11 的目标系统,然后转到其 BIOS 设置,然后将启动介质从硬盘更改为可引导媒体(例如 USB / DVD)
系统使用可启动介质启动后,我们将获得以下屏幕。
选择 Graphical Install 选项并按 enter 键
(3) 选择安装语言
选择首选语言并单击 continue
(4) 选择首选位置
选择首选位置,该位置将用于设置系统的时区。
单击 continue 继续
(5) 选择键盘布局
选择键盘布局,然后单击 continue 继续
(6) 设置主机名和域
安装程序将提示您设置主机名,因此请指定要配置的主机名,然后单击 continue
在接下来的屏幕中,指定域名
(7) 设置 Root 用户密码
指定 root 用户的密码并点击 continue 继续
(8) 创建本地用户并配置密码
指定本地用户的全名
指定用户名,在我的例子中,我使用 pkumar 作为用户名。
单击 continue,然后在下面的屏幕中指定本地用户的密码。
(9) 选择分区方法
在此步骤中,安装程序将提示选择分区方法。
- Guided – use entire disk (It will create partition automatically on entire disk)
- Guided – use entire disk and setup LVM (It will create LVM based partition automatically on entire disk)
- Guided – use entire disk and set up encrypted LVM (It will create LVM based partitions and will encrypt the disk)
- Manual – It will allow to create own custom partitions.
选择适合你的安装的选项,在这篇文章中我将使用第二个选项。它将在整个磁盘上创建基于分区的 LVM。
单击 Continue 继续
在下面的屏幕中,选择要为 Debian 11 创建分区的磁盘。
在下面的屏幕中,我们必须选择分区方案。根据磁盘大小和需求选择相应的分区方案。
For the demonstration purpose, I am going with last option ‘Separate /home, /var, and /tmp partition’.
出于演示目的,我将使用最后一个选项:独立 /home, /var,/tmp 分区
单击 Continue 继续
选择 Yes 将更改写入磁盘,然后单击 Continue
在下面的屏幕中指定要用于 Debian 11 分区的磁盘大小,默认情况下它采用整个磁盘大小。在我的情况下,我使用默认磁盘大小。
在下一个屏幕中,我们将获取分区摘要,验证它并选择 Yes 将更改写入磁盘。
单击 Continue 启动安装
(10) 安装开始
在此步骤中,开始实际安装 Debian 11
几分钟后,它将提示扫描安装介质,选择 No 并单击 Continue 继续进行安装。
在下一个界面中选择 Yes,配置网络镜像
选择 Debian archive mirror country 并单击 Continue 继续
在下面的屏幕中,如果您的系统没有使用任何代理服务器,请单击 Continue。如果你正在使用它,然后指定细节,然后继续进一步
单击 Continue 继续进行安装
在下面的屏幕中,您将被要求参与包调查,选择 No,然后单击 continue。
现在选择你想要安装的软件,如桌面环境和服务器等。
单击 Continue 以进一步进行安装
在下一个界面中,选择 Yes,在主硬盘上安装 Grub 引导加载程序。
单击 Continue 继续
在下一个窗口中,选择要安装 grub 加载器的磁盘
选择 Continue 并按回车键完成安装
安装完成后,安装程序将提示重新启动系统一次
单击 Continue 重新启动系统,不要忘记将引导介质从安装介质更改为硬盘。
(11) 登录桌面系统
系统成功安装后重新启动,我们将遵循 grub 屏幕,选择第一个选项并按 enter 键。
当系统启动时,我们将看到下面的登录屏幕,使用安装过程中创建的本地用户登录