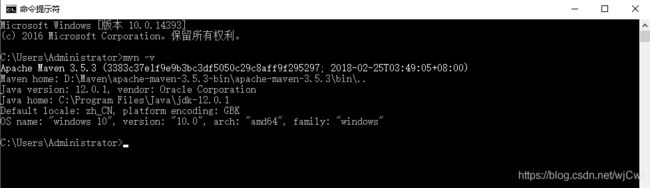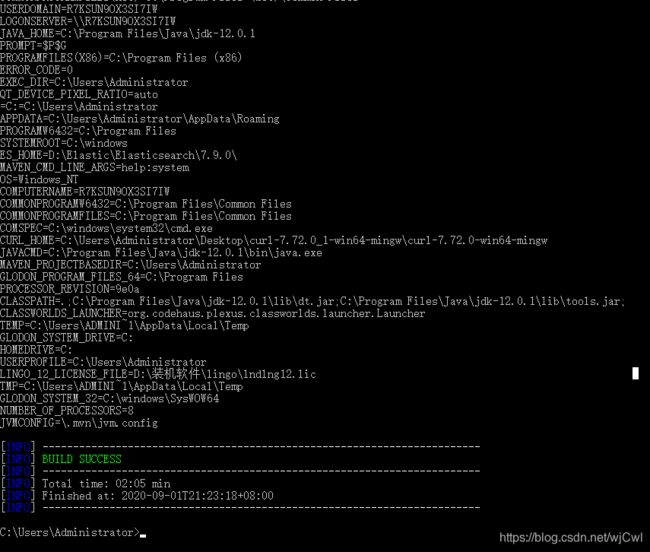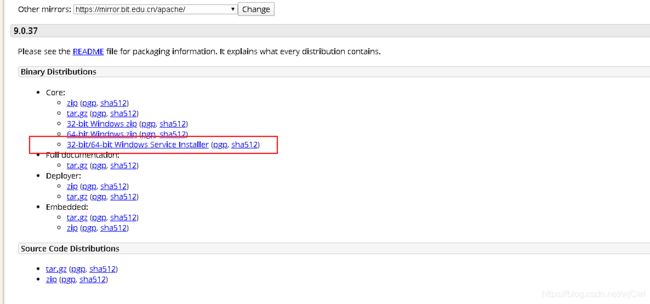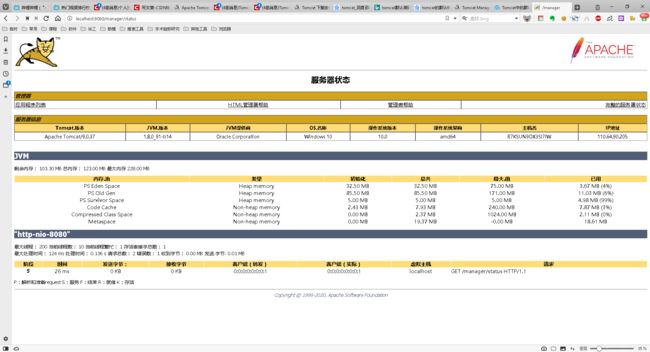SpringBoot开发环境配置(用IDEA开发工具)
.
-SpringBoot开发环境配置
要搭建一个springboot 应用,要先准备以下环境:(JDK默认已经装好了,这里不再赘述。)
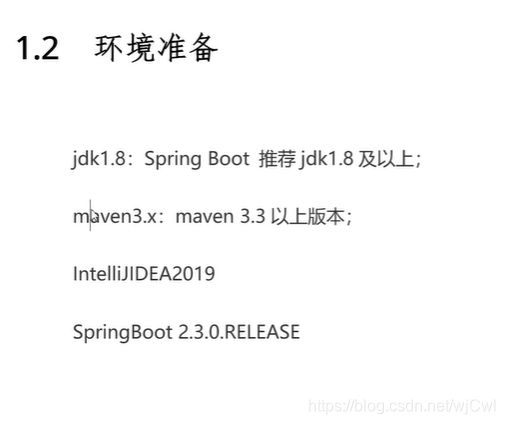
一、maven下载安装
1.maven介绍
Maven是一个项目管理工具,主要用于Java平台的项目构建、依赖管理和项目生命周期管理。
当然对于程序猿来说,最大的好处就是对jar包的管理比较方便,只需要告诉Maven需要哪些jar 包,它会帮助我们下载所有的jar包,极大提升开发效率。
2.maven下载
这里我们下载 apache-maven-3.5.3-bin
下载链接:https://archive.apache.org/dist/maven/maven-3/
下载路径:3.5.3/ binaries/ apache-maven-3.5.3-bin.zip
3.maven安装
下载解压后,我放在
D:\Maven\apache-maven-3.5.3-bin\apache-maven-3.5.3
里面有bin、lib 、conf等文件夹。
4.配置环境变量
控制面板->系统->高级系统设置->环境变量
(最快的当然是在控制面板里直接搜索了)
新建:
变量名:MAVEN_HOME
变量值:D:\Maven\apache-maven-3.5.3-bin\apache-maven-3.5.3(即maven的解压路径)
编辑:
变量名:path
变量值:%MAVEN_HOME%\bin
校验配置是否成功:
打开cmd 命令窗口,输入 mvn -v 或 mvn -version,显示如下信息即安装成功。
maven默认本地仓库的位置是:C:\Users\Administrator.m2\repository
一般为了尽量不占用C盘内存的原则,将maven本地仓库修改到其他盘
打开maven的settings.xml文件(最好用写字板打开,记事本打开很难找),文件位置:D:\Maven\apache-maven-3.5.3-bin\apache-maven-3.5.3\conf\settings.xml
在
D:\MavenRepository
6.配置阿里云的中央仓库
Maven默认使用的中央仓库连接的是国外服务器,改为使用阿里云的
打开Maven的settings.xml文件,文件位置:E:\private\softwore\Maven\apache-maven-3.5.3-bin\apache-maven-3.5.3\conf\settings.xml
在上述文件中的
alimaven
aliyun maven
http://maven.aliyun.com/nexus/content/groups/public/
central
7.测试
打开cmd命令窗口,输入命令:mvn help:system
该命令会打印出所有的Java系统属性和环境变量,这些信息对我们日常的编程工作很有帮助。运行这条命令的目的是为了让Maven执行一个真正的任务。我们可以从命令行输出看到Maven会下载maven-help-plugin,包括POM文件和JAR文件。这些文件都被下载到了Maven本地仓库中。
就是说这个命令不会将整个仓库的资源下载下来,而是把这个命令所需的Jar包下到本地而已。
二、tomat下载安装
- tomat介绍
Tomcat 服务器是一个免费的开放源代码的Web 应用服务器,属于轻量级应用服务器,在中小型系统和并发访问用户不是很多的场合下被普遍使用,是开发和调试JSP 程序的首选。对于一个初学者来说,可以这样认为,当在一台机器上配置好Apache 服务器,可利用它响应HTML(标准通用标记语言下的一个应用)页面的访问请求。实际上Tomcat是Apache 服务器的扩展,但运行时它是独立运行的,所以当你运行tomcat 时,它实际上作为一个与Apache 独立的进程单独运行的。在 Spring Boot 框架中,我们使用最多的是 Tomcat,这是 Spring Boot 默认的容器技术,而且是内嵌式的 Tomcat。(所以不用下?) - tomat下载
下载地址:http://tomcat.apache.org/download-90.cgi
注意:下载可以下载zip格式或exe格式的,其中zip格式的只要解压缩再配置下环境变量就可以使用了,就像绿色版的。我这里使用的是后者exe格式的,这个对于新手比较方便。(个人是64位windows系统。)
点击32-bit/64-bit Windows Service Installer下载
- tomat安装
这里简略步骤省略(一直点next就好了),需要选择步骤给出:
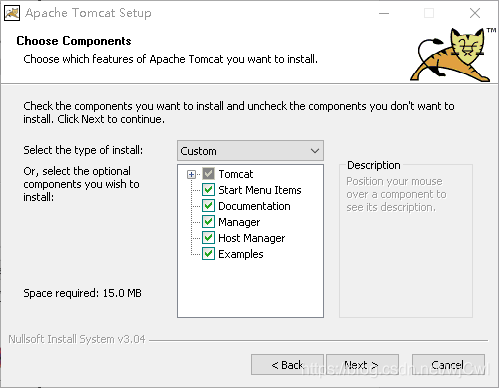
账户和密码自己设置。如果安装的时候忘记设置见后文“重设密码”。
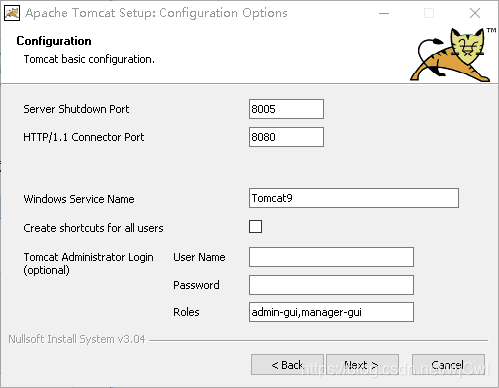
点击Next后会出现下图,它会自动找到JRE位置,如果用户没有安装JRE,可以修改指向JDK目录(很多用户安装后无法编译JSP,就是这里没找到JRE,请务必先要安装JDK,并把这个目录正确指向JRE或者JDK的目录)。
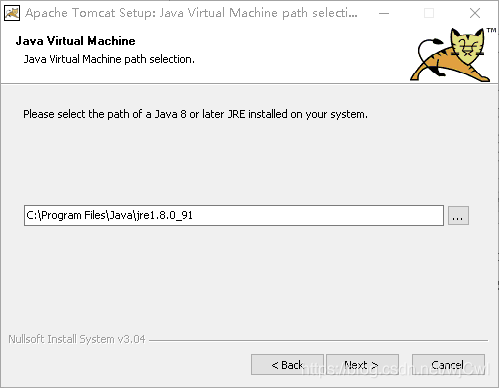
安装位置改成D盘。
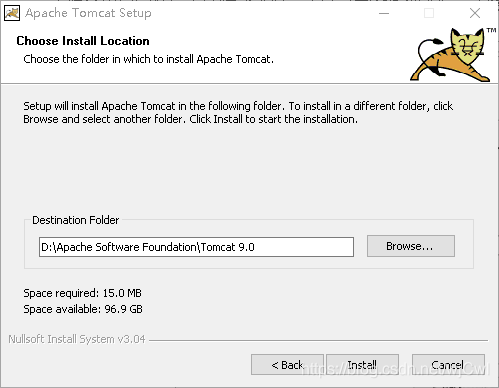
打开浏览器 键入 http://localhost:8080 进入如下页面则表示安装成功:
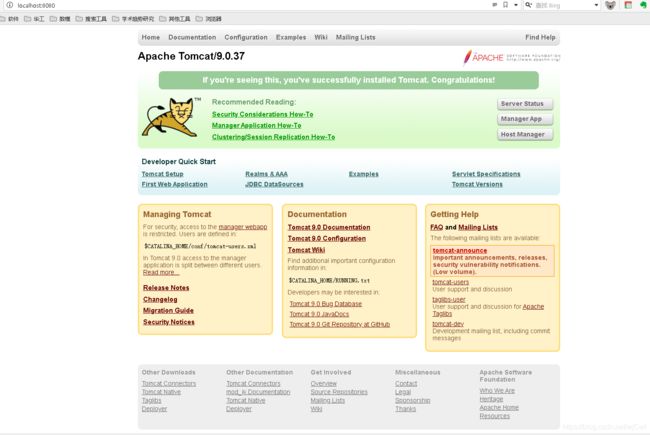
访问服务的话,系统会提示需要输入账号密码:
- Tomcat配置
Tomcat环境配置并非必须
控制面板->系统->编辑系统环境变量->环境变量
在系统变量里点新建:
变量名:CATALINA_BASE
变量值:C:\Program Files\Apache Software Foundation\Tomcat 8.0;
再次新建:
变量名:CATALINA_HOME
变量值:C:\Program Files\Apache Software Foundation\Tomcat 8.0;
点击确定后在classpath中加入
%CATALINA_HOME%\common\lib\servlet-api.jar;(注意加的时候在原变量值后加英文状态下的“;”)
在path中加入
%CATALINA_HOME%\bin;(注意加的时候在原变量值后加英文状态下的“;”)
确定后你的Tomcat就配置好了,同样要验证是否配置成功,那就运行Tomcat后,打开浏览器,敲入http://localhost:8080,如果出现页面,那么配置成功。
- 平时tomcat服务的启动
可以通过两种方法启动:
5.1 在控制面板的服务里面启动

5.2 在D:\Apache Software Foundation\Tomcat 9.0\bin目录下运行startup.bat
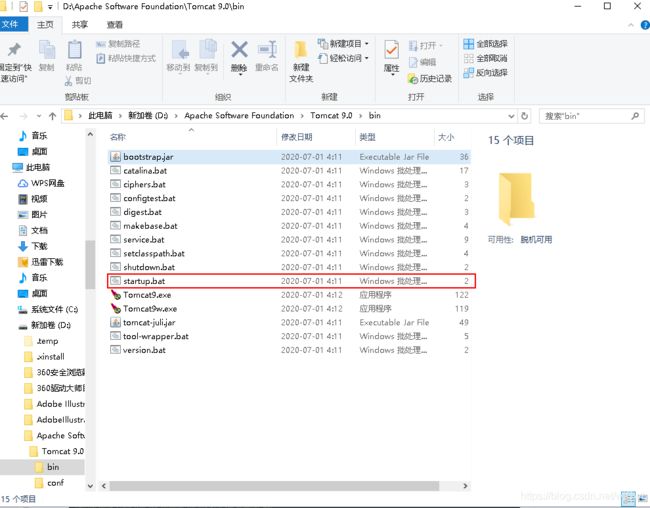
- 重设密码:
如果安装时忘记设置密码也不用担心,密码可以在tomcat-users.xml文件里修改。
重启tomcat服务
在路径D:\Apache Software Foundation\Tomcat 9.0\conf(看看自己的实际下载地址),打开tomcat-users.xml
(建议用编辑器打开!!!记事本等会因为换行等问题而发生难以察觉的错误)eg:本文用 vscode
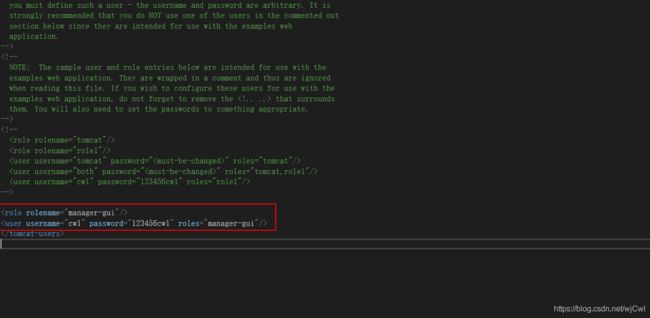
插入以下代码
用户名和密码自己设哈,我这是举个栗子。
三、IDEA 下载安装破解
-
下载安装:https://blog.csdn.net/weixin_44679078/article/details/103589205?utm_medium=distribute.pc_relevant.none-task-blog-title-2&spm=1001.2101.3001.4242
-
细节说明:需要重启才能完成。下载完选择“稍后自己重启”。
-
破解:网上很多的教程,有些是没用的。而且你要下载相应版本才可以用他们的破解包,还是挺麻烦的。我下的是最新的2020.2.1,也破解成功了。(需要的私聊留言)
配置完毕,自己跟着B站视频教程,搭建自己的springboot项目吧。
(本文参考了很多其他博客,但是具体的博客链接又记不清了,所以没有列出,如果侵权,请及时告知,谢谢~~)