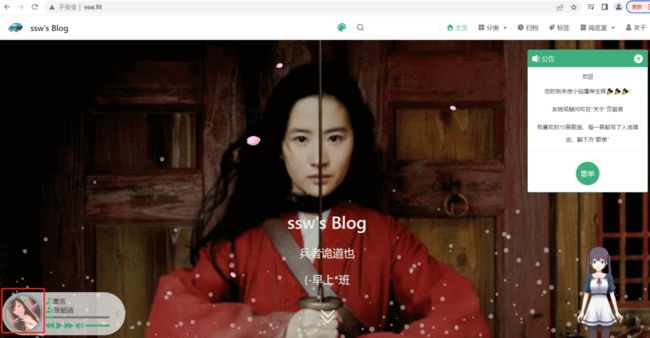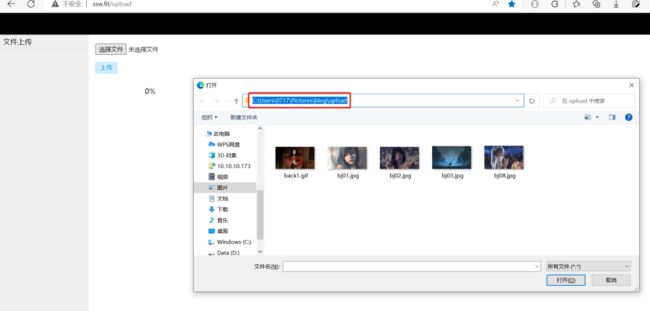PyAutoGUI,轻松搞定图片上传!
文 | ssw
来源:Python 技术「ID: pythonall」
![]()
最近用vuepress建了个博客,音乐的背景图片需要网络地址。
还有博客自动复用的摘要图片也需地址
开始用的阿里云的免费对象存储oss,但又是登录又是设置读写权限的,稀碎的操作令人疲惫。 能不能简单点,自动上传,并且马上能得到文件的网络地址。
于是开始探索轻量级的方案,手动给自己搞一个,一键复制开箱即用的的上传页面:
把文件传到自己的云服务器上,传完后自带文件地址和copy按钮,流程顿时清爽了许多。
接下来的问题是,图片准备好了,十几张,怎么传更轻松点?这时背景音乐响起“王牌飞行员pyautogui请求出战”。优秀,机械重复的操作(如刷新网页、抢票、某些小游戏等)无疑是你的拿手好戏。
实时获取鼠标的当前坐标
这点很重要,因为所有的点击操作都基于坐标,就像selenium的操作基于xpath路径一样:
import time, os
import pyautogui as pag
try:
while True:
#print('Press Ctrl-C to end')
x, y = pag.position() #返回鼠标的坐标
print('Position : (%s, %s)' % (x, y)) # 打印坐标
time.sleep(1) #每个1s中打印一次 , 并执行清屏
os.system('cls') #执行系统清屏指令
except KeyboardInterrupt:
print('end')输出如下,鼠标放在哪就会显示哪个地方的x,y坐标:
Position : (937, 668)
Position : (1320, 689)
Position : (836, 579)
Position : (669, 585)开始上传了
上传的操作页面我已建好:
http://ssw.fit/upload
获取到鼠标坐标就好办了,一路点击,疯狂输出。selenium还有验证码、反爬虫等限制,这个你自己的电脑,还不是想点哪就点哪。先点击“选择文件”按钮,
import pyautogui
pyautogui.click(307, 227)
time.sleep(2.5)
# 弹出对话框后,点击路径那一栏,目的是为下一步粘贴路径
pyautogui.click(993, 332)
time.sleep(1.5)typerwrite键入文件路径
每台电脑的文件路径不一样,让pyautogui的typerwrite输入图片文件夹的路径,不加时间参数,输入速度飞快
# 键入图片路径
pyautogui.typewrite('C:/Users/0717/Pictures/blog/upload')
# 按回车键
pyautogui.hotkey('enter')
time.sleep(1)双击选中图片
图片的位置是固定的,所以可以取前5或前10张图片的坐标。下次再上传多张图的话,先清空文件夹,把图片拷贝到文件夹就好了
pyautogui.doubleClick(x,y)点击“上传”按钮
上传需要时间,sleep一会
pyautogui.click(304, 278)
#上传需要时间,预算等多久
if x == 847:
#847是第一张图片的x坐标,因为我上传的第一张是gif动图,文件大,上传多等几秒
time.sleep(11)
else:
time.sleep(2.5)点击"copy"按钮
图片上传完后会自动生成copy按钮,点击它直接复制文件的网络地址
pyautogui.click(304, 278)热键ctrl+v,回车,网页访问图片
pyautogui.hotkey('ctrl','v')
time.sleep(0.5)
pyautogui.hotkey('enter')每张照片传完再自动粘贴地址和网页浏览,看看刚上传的图片多漂亮:
所以,脚本结束前,让我们欣赏美图3秒:
time.sleep(3)点击浏览器的返回按钮
最后一步,欣赏完,返回主页面进入下一张图片的上传流程!
pyautogui.click(32, 67)
time.sleep(2)完整脚本
总结一下,这里用到的pyautogui操作:
单击
click双击
doubleClick输入文字
typewrite热键组合
hotkey('ctrl','v'),热键回车hotkey('enter')
import time
import pyautogui
def auto_upload(x,y,file_path):
# 点击”选择文件“按钮
pyautogui.click(307, 227)
time.sleep(2.5)
# 弹出对话框后,点击路径那一栏,目的是为下一步粘贴路径
pyautogui.click(993, 332)
time.sleep(1.5)
# 键入图片路径
pyautogui.typewrite(file_path)
# 按回车键
pyautogui.hotkey('enter')
time.sleep(1)
# 双击图片
pyautogui.doubleClick(x,y)
# 等文件出现
time.sleep(6)
# 点击“上传”按钮
pyautogui.click(304, 278)
#等几秒传完
if x == 847:
#847是第一张图片的x坐标,因为我上传的第一张是gif动图,文件大,上传多等几秒
time.sleep(11)
else:
time.sleep(2.5)
# 点击“copy”按钮
pyautogui.click(297, 545)
time.sleep(1)
# 点击浏览器的地址栏
pyautogui.click(410, 66)
# 模拟键盘点击ctrl+v,然后按回车键
pyautogui.hotkey('ctrl','v')
time.sleep(0.5)
pyautogui.hotkey('enter')
#欣赏美女3秒
time.sleep(3)
# 点击浏览器的返回按钮
pyautogui.click(32, 67)
time.sleep(2)
#文件的x,y坐标
file_list = [(847, 489),(965, 490),(1136, 493),(1271, 504),(1391, 498)]
[ auto_upload(f[0],f[1],'C:/Users/0717/Pictures/blog/upload') for f in file_list]运行过程
上传2张图片,整个脚本运行起来是这样的:
最后一个问题上传了好几张,都到哪去了?这里可以看到啦:http://ssw.fit/free/
好了,这就是今天分享的全部内容,我们下次再见~
本文是由Python技术公众号粉丝ssw投稿,欢迎大家继续踊跃投稿!
PS:公号内回复「Python」即可进入Python 新手学习交流群,一起 100 天计划!
老规矩,酱友们还记得么,右下角的 “在看” 点一下,如果感觉文章内容不错的话,记得分享朋友圈让更多的人知道!
![]()
【代码获取方式】
识别文末二维码,回复:酱子