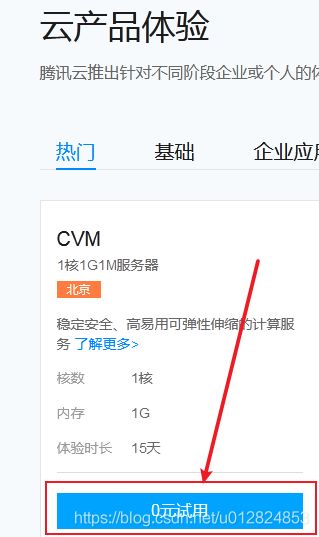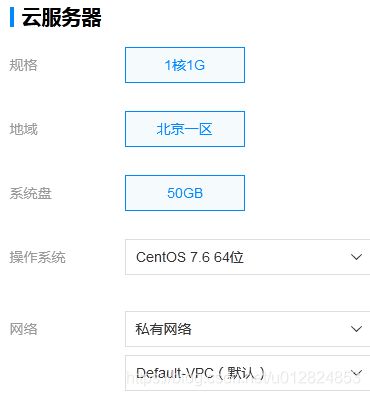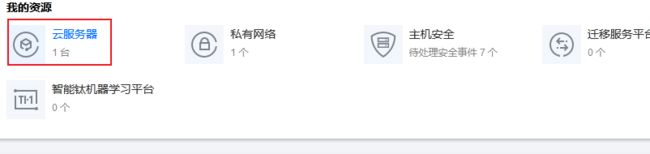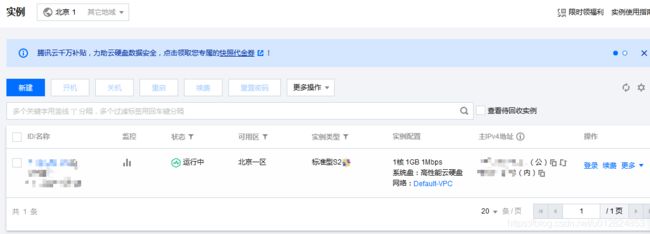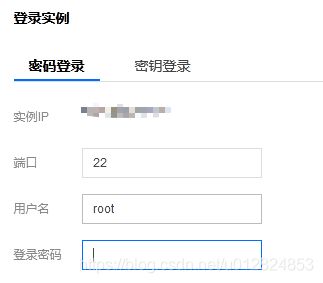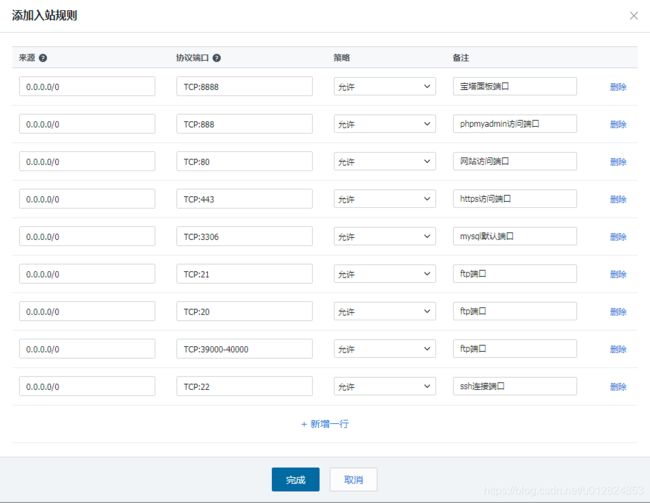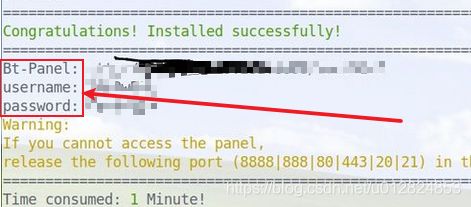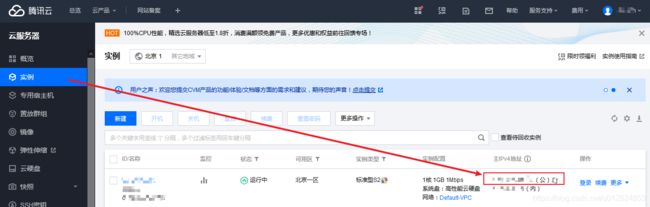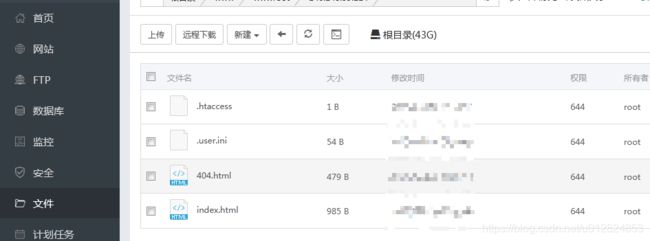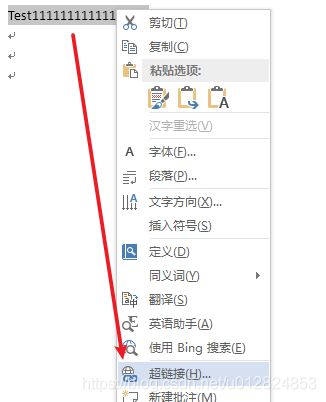0元0基础搭建个人网站简易实操
写在前面
- 本文目的为记录和分享,可作为操作参考,作者只是出于兴趣,并非专业
- 本文基于腾讯云免费试用云服务器,从注册开始完成一个包含图、文、影音和超链接的简单网站搭建,并在其中以实例说明了重要的参数配置,以便读者后续可举一反三寻找合适自己的云平台
- 本文面向零基础、希望搭建个人网站来完成轻量级网页应用的用户。轻量:维护网页和超链接等应用,维护视频、音频、文档等文件
- 题目中的0元指的是学习试用过程,并非布置长期正式使用的网站,作者并没找到能长期免费的云服务器。
- 祝读者按照本文操作完成后可对网站搭建的一些要素、步骤和参数有一些感性和定量认识
0 物料
1 步骤
1.1 准备云服务器
1.1.1 注册
1.1.2 实名认证
1.1.3 领取云服务器
1.1.4 登录云服务器
1.2 Hello World
1.2.1 开通8888端口
1.2.2 宝塔
1.2.3 添加网站
1.2.4 访问
1.2.5 添加网页
2 域名
0 物料
如果只是自己玩玩或者小范围试用,不在乎是否稳定和计算量,那有一台能上网的个人电脑就行了
如果希望网站稳定且具有一定的计算能力,则需要个人电脑+云服务器,最后网址呈现形式为http://10.1.2.3/test.html
如果希望网站稳定且具有一定的计算能力,且网址呈现形式为:http://www.baidu.com这种常见的形式,那就需要个人电脑+云服务器+域名
本文平衡操作难易、功能、性能和实用性等维度,先给出个人电脑+云服务器建网站的操作步骤,后续补充域名的内容
1 步骤
1.1 准备云服务器
1.1.1 注册
登录https://cloud.tencent.com,右上角注册:建议使用微信直接扫码注册,方便接收相关信息
1.1.2 实名认证
完成注册登录之后,会有提示让用户完成实名认证。
认证步骤的检验:右上角进入https://cloud.tencent.com“控制台”->“头像”->“账户信息”->“认证状态”为图中的“已认证”状态,如果为“未认证”的话,按照提示完成认证即可
1.1.3 领取云服务器
进入https://cloud.tencent.com/act/free点击CVM中的“0元试用”,注意其中的“核数”和“内存”,为此服务器的CPU核数量和内存容量,当真正开始搭建网站工作的时候,要基于自己要跑的任务的计算量寻找合适“核数”、“内存”和“硬盘”容量等参数的服务器,此服务器仅作为试用。
对于各种参数不需要做改变,直接试用默认配置,这里要关注的是“操作系统”,建议选择Centos 7.6 64位,后续登录服务器的时候可以看到对应的界面,也就是说云服务器可以当做一个PC来用,只不过它在云端,各种硬件配置都可根据需要随时更改。跑个题:当5G发展起来,带宽和网速都足够的情况下,我们的手机和电脑是不是就只需要屏幕、网卡和鼠标键盘,这样的话就不会再有边侧计算资源浪费的情况,所有人也可以随时根据需要增加/削减资源配置。
1.1.4 登录云服务器
进入“控制台”->“信箱”
找到“产品消息 - 【腾讯云】云服务器创建成功”邮件,其中包含刚申请成功的服务器的基本信息:用户名、密码等
另外在“控制台”>“我的资源”中可以看到,云服务器的数量为1,点击进去。
可以看到列表中有一台服务器信息:
如果列表为空,注意在“实例”右侧选择“北京”,因为我们刚申请到的服务器归属为北京,点击“登录”,微信扫码之后,点击推荐方式的“立即登录”
回信箱去找到密码,填入,登录,可正常键入ls、cd等基础linux命令,证明服务器申请完成。这个服务器不仅可以用于网站搭建,也可以用于日常工作生活。
1.2 Hello World
1.2.1 开通8888端口
回到“实例”界面,进入“安全组”->“修改规则”
对入站规则添加规则:
1.2.2 宝塔
登录云服务器,键入命令:
yum install -y wget && wget -O install.sh http://download.bt.cn/install/install_6.0.sh && sh install.sh一路Yes就行,安装成功之后可以看到Bt-Panel、username和password,大约1~2min
在浏览器中打开Bt-Panel,使用username和password登录进去,首次进入可以看到一个弹窗:建议安装软件,选择左侧的快速安装即可。如果没有这个快速安装的弹窗界面,那就换个浏览器,我用IE8、chrome都不行,用firefox可以。
等待安装完成,大约4~5min。
1.2.3 添加网站
在“网站”->“添加站点”->“域名”中加入“主Ipv4(公)”那一串的ip地址,点击确定。
1.2.4 访问
在“宝塔”->“文件”页面可以看到上一步添加好的ip对应的文件夹,进入其中可见一些文件,这些就是以此ip地址为根目录下的二级文件,可以在公网访问到。
比如你的ip为1.2.3.4,则其中的index.htm的网址即为:http://1.2.3.4/index.htm,试一下在其他能上网的终端看看能不能打开这个网址吧,可以的话,那就成功了。
1.2.5 添加网页
添加文字:
先添加个最简单的网页尝个鲜。新建个word,随便键入内容:hello world,将word另存为htm格式的文件,例如此文件名为a.htm,在“宝塔”->“文件”->“ip文件夹”中上传此htm文件,上传成功之后在公网访问http://1.2.3.4/a.htm,如果可以看到hello world的话,那就成功了~
同理可以在word中添加任意文字内容,比如简历,找工作的时候就可以直接扔给对方一个链接,非常简洁。
添加图片:
先将图片、视频或者音乐等任何你想要体现在网页上的东西上传上去,比如test.jpg,那这个文件的网址为http://1.2.3.4/test.jpg,可以先这样试一下能不能在公网中打开这个链接并正常访问到这个图片。然后用word打开刚才建立的htm文档,按下图操作,可见到图片以显示的状态被插入到了htm文档中,注意网址需要加入http://。上传此htm文档(a.htm),访问http://1.2.3.4/a.htm即可看到文字和图片。
添加其余文件:
仍然先把文件上传到宝塔的文件目录中,使得此文件得到一个可以在公网打开的网址,以word打开htm文件,选中一段文字,右键点击“超链接”,讲文件对应的网址填入为超链接,然后上传此htm即可。
以上就搭建好了一个最基础最基础的网站功能,撒花~
2 域名
困了...以后再更新