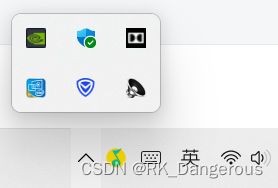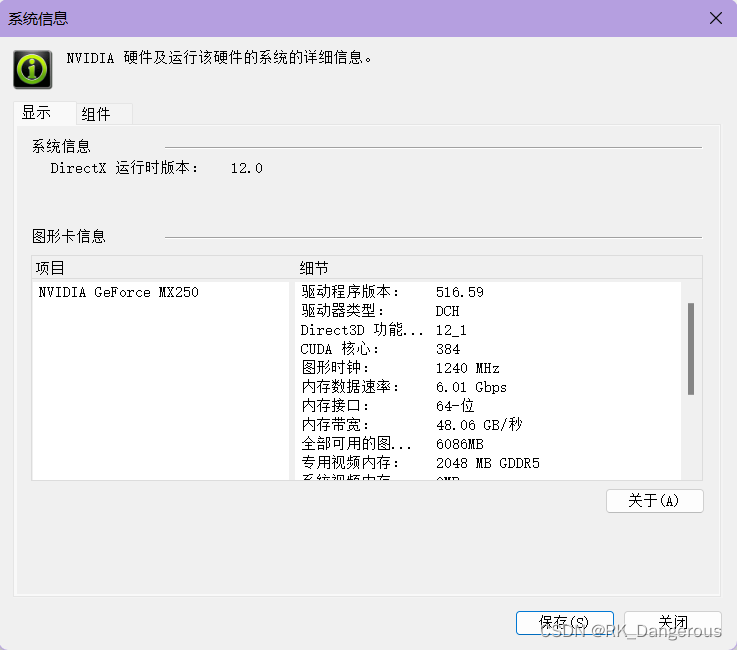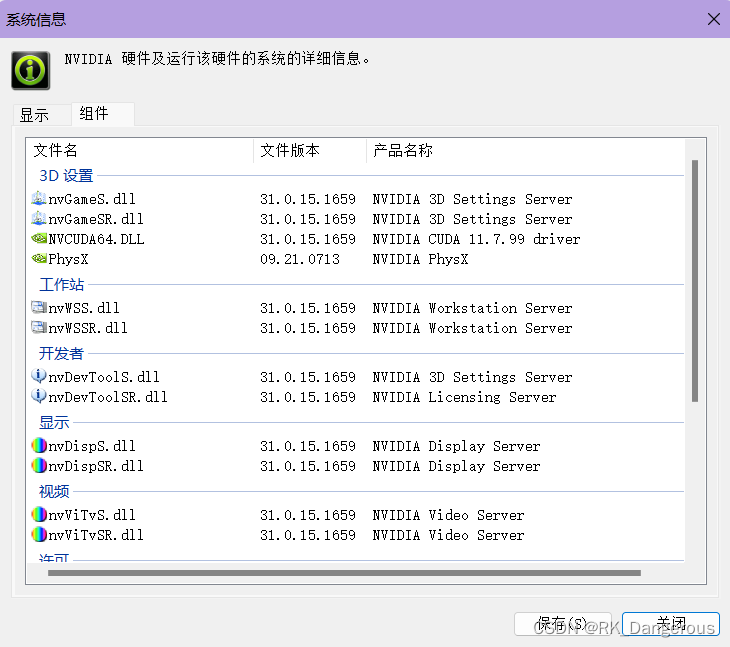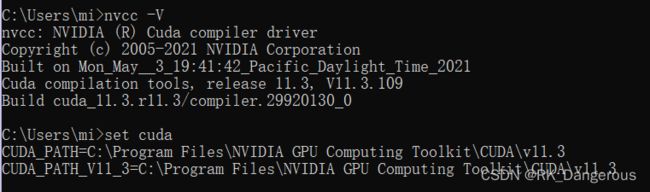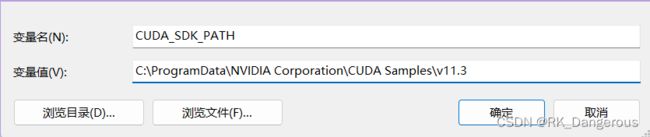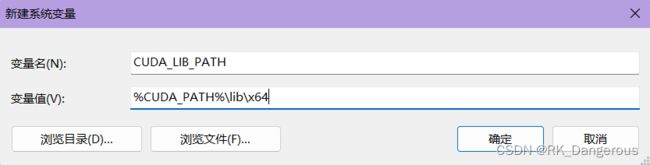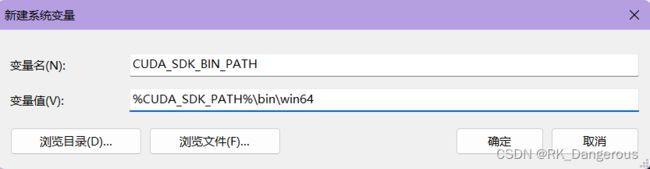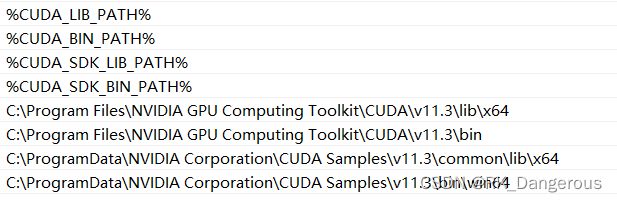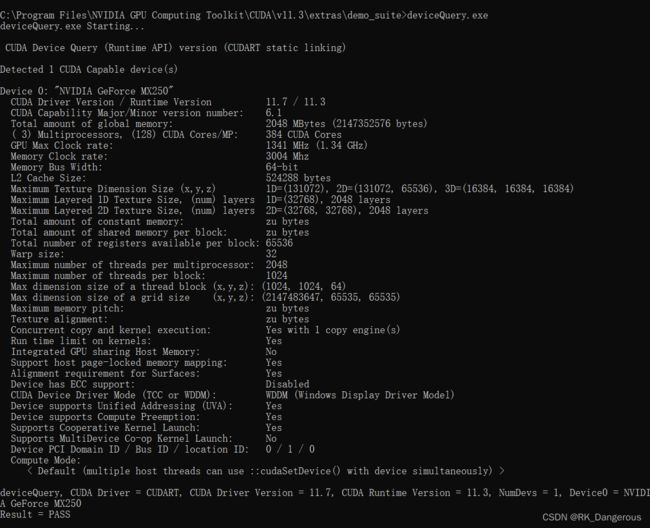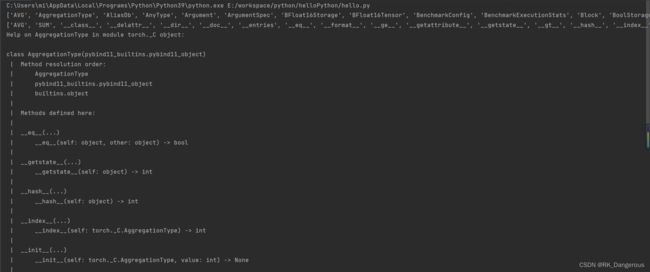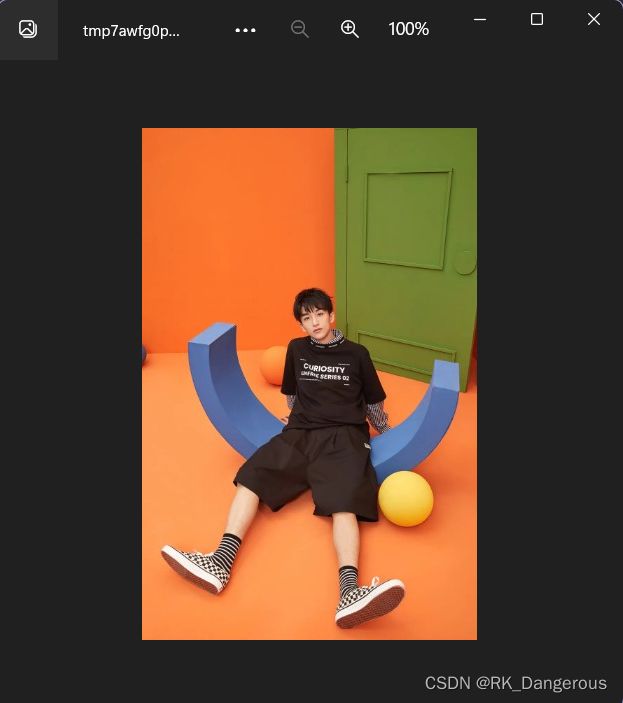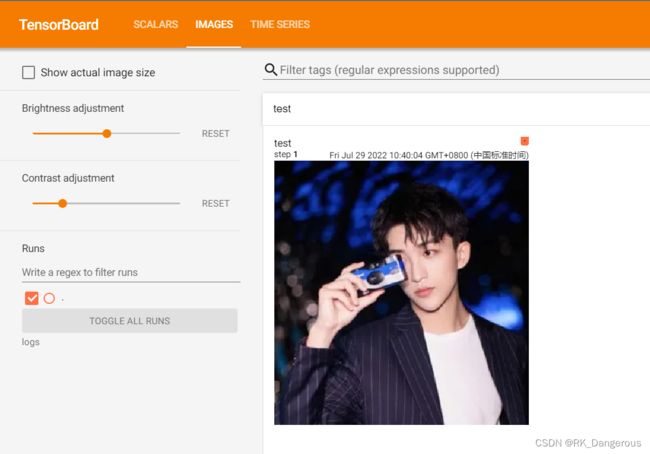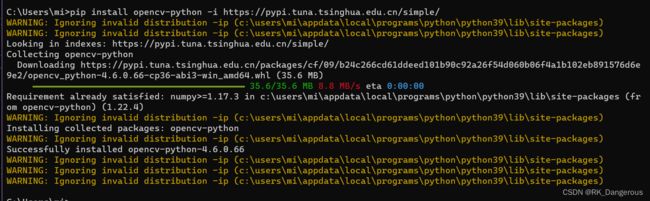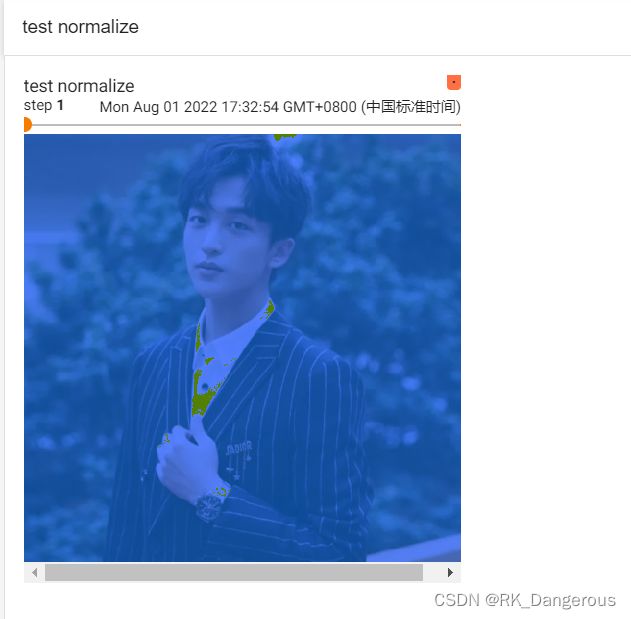【深度学习】计算机视觉(三)——pytorch(上)
目录
安装
升级NVIDIA驱动(选看)
安装cudnn
安装pytorch
基础学习
数据集
读取图片
Dataset类
Tensorboard
SummaryWriter.add_scalar()
SummaryWriter.add_image()
OpenCV
TransForms
TransForms.ToTensor()
TransForms.Normalize()
TransForms.Resize()
TransForms.Compose()
TransForms.RandomCrop()
PyTorch是一个开源的Python机器学习库,基于Torch,用于自然语言处理等应用程序。
深度学习通常是使用GPU实现,如何理解CPU和GPU?
CPU擅长逻辑控制,是串行计算,而GPU擅长高强度计算,是并行计算。
打个比方,GPU就像成千上万的苦力,每个人干的都是类似的苦力活,相互之间没有依赖,都是独立的,简单的人多力量大;CPU就像包工头,虽然也能干苦力的活,但是人少,所以一般负责任务分配,人员调度等工作。
安装
我看到有人说“为了防止冲突,pytorch安装自带cuda runtime。所以不需要下载Cuda单纯下载pytorch就可以使用GPU计算了。” 我是安装完cuda才看到的这句话,那么你可以直接跳到“安装pytorch”部分试试。如果你希望中途不出任何错误,那么你需要按部就班往下走。
别管为什么,跟着做:
首先要看一下这个表,根据你的python版本找到可以安装的torch和torchvision范围,记住它。
然后打开这个:https://download.pytorch.org/whl/torch_stable.html,找到你的torch对应的cuda版本范围,记住它。如果不会找,可以参考后面“安装pytorch”,里面有讲参数含义。
然后你根据本文“安装cuda”步骤进行操作,在此过程中你可以查询到你电脑限制安装的最高cuda版本,如果这个cuda版本低于你刚才查到的cuda版本最小值,那就需要升级你的NIVIDA!如果你不需要升级,那么可以跳过“升级NVIDIA”,否则你就要看了。
你猜我是怎么知道的!(哭)
升级NVIDIA驱动(选看)
在开始菜单找到GEFORCE EXPERIENCE软件,打开并登陆账户。
按照上图检查更新,并更新驱动GeForce Game Ready Driver。如果更新失败,提示“无法继续安装”、“出现一个错误”,说明你的GeForce Experience软件版本低,我没有找到直接升级的办法,所以先卸载再安装。打开控制面板→程序,卸载你已有的GeForce Experience,然后在NVIDIA官网下载新的GeForce Experience并安装。注意安装的时候要以管理员身份,并且关闭你所有的电脑管家、安全卫士、杀毒软件,不然会报错!
GeForce Experience下载![]() https://www.nvidia.cn/geforce/geforce-experience/
https://www.nvidia.cn/geforce/geforce-experience/
(截至目前,软件版本已经到3.25.1.27了,如果你的小于这个,那毫无疑问是要升级的)
安装完驱动之后就好了。
安装CUDA
CUDA(Compute Unified Device Architecture),是显卡厂商NVIDIA推出的运算平台。 CUDA™是一种由NVIDIA推出的通用并行计算架构,该架构使GPU能够解决复杂的计算问题。
CUDA 是 NVIDIA 发明的一种并行计算平台和编程模型。它通过利用图形处理器 (GPU) 的处理能力,可大幅提升计算性能。
我的环境:
- Windows11家庭版
- NVIDIA GeForce MX250
- cuda11.3.1版本。
- cuDNN v8.4.0 (April 1st, 2022), for CUDA 11.x
- torch1.10.2
- torchvision0.11.3
step1:
右键开始菜单,选择设备管理器→显示适配器,查看是否有独立的NVIDIA显卡。
从任务栏右边打开NVIDIA设置:
选择左下角“系统信息”,查看驱动程序版本。
继续,点击“组件”,3D设置中第三行NVCUDA.DLL的产品名称表示最高支持的CUDA版本。
step2:
安装CUDA,以CUDA 10.0为例 。(注意如果你这里显示的版本非常新,建议安装稍微低一点的版本,因为相关资源比较难找)为什么以cuda10.0为例,因为我第一次装错了,但是别的版本都大同小异,举一反三就好。
下载链接:cuda-toolkit-archive
按照如上所述选择target platform后下载。
下载好安装文件后,双击打开。弹出对话框选择解压路径,新建一个空白文件夹用于存放临时解压目录,安装完成之后会自动删除。解压好之后选择精简安装,如果需要更改安装路径,要选择自定义安装。参考文章的作者提示:“由于VS的原因,导致无法正常安装,于是我换成了自定义的安装方式,并将VS勾给去掉,便可以正常安装了”。我选择了精简安装。
由于我新建的文件夹消失了,不知道它安装到哪里去了,可以用win+r进入cmd验证。使用nvcc -V可以查看版本,使用set cuda可以查看安装路径,如图。
step3:
设置环境变量。要添加的变量如下:
注意这里是默认安装目录,需要修改变量值为你安装的目录。注意区分ProgramData和Program Files文件夹,这两个文件夹配置环境变量的时候都会用到。
即配置为(有相同的可以直接复制):
CUDA_SDK_PATH = C:\ProgramData\NVIDIA Corporation\CUDA Samples\v11.3
CUDA_LIB_PATH = %CUDA_PATH%\lib\x64
CUDA_BIN_PATH = %CUDA_PATH%\bin
CUDA_SDK_BIN_PATH = %CUDA_SDK_PATH%\bin\win64
CUDA_SDK_LIB_PATH = %CUDA_SDK_PATH%\common\lib\x64
然后在系统变量path中新建(橘色部分注意更改成你的自定义路径):
%CUDA_LIB_PATH%
%CUDA_BIN_PATH%
%CUDA_SDK_LIB_PATH%
%CUDA_SDK_BIN_PATH%
C:\Program Files\NVIDIA GPU Computing Toolkit\CUDA\v11.3\lib\x64
C:\Program Files\NVIDIA GPU Computing Toolkit\CUDA\v11.3\bin
C:\ProgramData\NVIDIA Corporation\CUDA Samples\v11.3\common\lib\x64
C:\ProgramData\NVIDIA Corporation\CUDA Samples\v11.3\bin\win64
添加好的path环境变量如下:
完成之后,win+r进入cmd,验证是否配置成功。
使用cd命令进入安装目录,然后再进入extras文件夹。
再进入demo_suite文件夹,执行bandwidthTest.exe:
可以看到倒数第二行Result = PASS 。然后再执行deviceQuery.exe:
可以看到最后有Result = PASS 。说明配置成功。
安装cudnn
cuDNN(CUDA Deep Neural Network library):是NVIDIA打造的针对深度神经网络的加速库,是一个用于深层神经网络的GPU加速库。如果你要用GPU训练模型,cuDNN不是必须的,但是一般会采用这个加速库。
下载链接:cuDNN Archive![]() https://developer.nvidia.com/rdp/cudnn-archive#a-collapse742-10
https://developer.nvidia.com/rdp/cudnn-archive#a-collapse742-10
注意cuDNN的版本要和CUDA对应,我的cuda是v11.3,所以我下载cuDNN v8.4.0 (April 1st, 2022), for CUDA 11.x。
安装需要登陆NVIDIA账号,因为我之前注册过了,所以我直接登陆就可以。随便下载到什么地方,然后把下载的压缩包解压。打开解压目录,可以看到有bin文件夹、lib文件夹、include文件夹、还有一个文本文件。然后再打开cuda的安装目录,找到对应的这几个文件夹,把cudnn解压目录中文件夹里面对应的文件,复制到cuda对应文件夹下(这里说的有点绕,假设cudnn的bin文件夹里面有一个文件cudnn64_8.dll,就把这个文件复制到cuda的bin文件夹下,以此类推,lib和include也是如此)。然后刚才的解压目录就可以删掉了。
安装pytorch
我之前作死把anaconda卸载了,我下面试试pip安装(听说根本装不上)。
下载安装库文件:
因为PyTorch官网下载很慢而且频繁报错,所以我选择先下载到本地,然后本地安装。(不使用国内镜像源的原因是,国内镜像源提供的torch都是使用CPU的,我们需要的是GPU)。
下载链接:
torch_stable![]() https://download.pytorch.org/whl/torch_stable.html
https://download.pytorch.org/whl/torch_stable.html
记得刚开始让你记住的torch和torchvision版本吗?下载对应的两个文件。此处我选择的是:
- cu113/torch-1.10.2%2Bcu113-cp39-cp39-win_amd64.whl
- cu113/torchvision-0.11.3%2Bcu113-cp39-cp39-win_amd64.whl
注意看文件名,第一部分是cpu代表的就是CPU版本,如果是cuxxx(xxx是对应的版本号)就是CUDA;第二部分是torch或torchvision的版本号;第三部分cp39,是对应的python版本python3.9,注意不要选错;第四部分是对应的操作系统。
安装:
下载好两个文件之后,使用pip安装。使用pip安装本地文件时,需要进入到文件所在的目录,但是使用pip也需要在pip所在的目录,当两个目录不一样时,我们可以把pip所在的目录添加到系统的环境变量上,这样无论在哪里都可以使用pip命令了。
进入到文件的保存位置,分别使用下面的命令安装(注意先安装torch):
- pip install torch-1.10.2+cu113-cp39-cp39-win_amd64.whl
- pip install torchvision-0.11.3+cu113-cp39-cp39-win_amd64.whl
使用pip list查看已经安装的库,可以看到安装成功。
安装和配置python包的方法可以参考我之前的笔记:在pycharm用python画图:matplotlib
然后打开pycharm,把torch和torchvision加进来,然后import torch没有报错。
print(torch.cuda.is_available())输出True说明可以使用cuda啦。
至此,全部安装成功。
基础学习
首先介绍两个实用的函数:
dir():打开。例如,打开一个库,你可以看到库里的内容。
help():帮助,查看帮助文档。
import torch
# print(torch.cuda.is_available())
# 打开torch,里面有AVG
print(dir(torch))
# 再打开AVG,里面有SUM
print(dir(torch.AVG)) # 注意带有前后双下划线的变量是没办法篡改的,有这个说明AVG是一个函数,里面的东西不能再打开了
# 用help看一下AVG
print(help(torch.AVG)) # 注意使用help时,函数后面的括号不写,即不需要写成AVG()
数据集
深度学习需要数据集,数据集通常是由图片和它的标签构成的。而数据集的组织形式一般有三种方式:
- 以文件夹名为标签,将标签所对应的图片放入文件夹中。
- 将图片和标签分开两个文件夹。图片文件夹中,给图片有序地重命名;标签文件夹中,对应每个图片新建一个txt文件,命名为对应图片的序号,txt文件中存放具体信息。
- 直接将图片重命名为标签。
读取图片
使用PIL.Image读取图片
读取图片可以用PIL包,不知道为什么我已经有这个包了,可能是我之前下载过?或者是安装自带的?
因为初学,我拿npy的照片简单做一下数据集,分为唱歌的阿黄和不唱歌的阿黄两种。学到后面才发现会有一些调整照片格式的操作,不是故意恶搞。
把数据集文件夹放在项目里面,复制粘贴就可以,像这样:
现在需要用到所需图片的路径。以第一张图片为例,右键复制路径,注意区分Copy Absolute Path(复制绝对路径)和Copy Relative Path(复制相对路径)。注意绝对路径Windows中‘ \ ’ 要用‘ \\ ’转义或在字符串前加r取消转义。
from PIL import Image
img_path = "hzhfData/NotSing/100.jpg" # 第一步先设置好图片路径
img = Image.open(img_path) # 第二步获得图片
img.show() # show()可以显示图片如果需要读取文件夹中的所有图片,需要知道每一个图片的路径。手动输入和设置肯定很麻烦,我们可以批量获取。
import os
dir_path = "hzhfData/NotSing" # 第一步先设置好文件夹路径
"""
# 文件夹的路径也可以更层次地组织
root_dir = "hzhfData"
label_dir = "NotSing"
dir_path = os.path.join(root_dir, label_dir) # os.path.join()的作用是把两个路径连接起来
"""
# 使用os.listdir(),作用是将文件夹里的内容变成一个列表
img_path_list = os.listdir(dir_path) # 得到的列表是图片的全称(字符串)组成的
print(img_path_list[3])如此,将得到的字符串与文件夹路径拼接起来就得到了图片的完整路径。
使用cv2.imread()读取文件
这个用到的是OpenCV,它的功能非常强大,后续会讲解。
Dataset类
Dataset类用于找出数据集中的某类数据和它的标签,这些图片有从0到n-1的序号,并提供找出的数据总数。
from PIL import Image
import os
# 引包
from torch.utils.data import Dataset
# 新建一个MyData类继承Dataset
class MyData(Dataset):
# __init__是创建一个实例时要运行的函数
def __init__(self, root_dir, label_dir):
self.root_dir = root_dir # self.root_dir创建的是全局变量
self.label_dir = label_dir
self.path = os.path.join(self.root_dir, self.label_dir)
self.img_path = os.listdir(self.path) # 获得了label_dir文件夹下的所有图片名字列表
# 重写父类Dataset的__getitem__(self, item)方法,参数idx是图片在列表中的位置(0,1,……,n-1)
def __getitem__(self, idx):
img_name = self.img_path[idx]
img_item_path = os.path.join(self.path, img_name) # 这里就获得了某一个图片的完整路径
img = Image.open(img_item_path) # 获得了图片
return img, self.label_dir # 这个函数需要返回img和label
# 重写父类Dataset的__len__(self)方法
def __len__(self):
return len(self.img_path) # 返回数据数量,就是图片名字列表的长度
root_dir = "hzhfData"
NotSing_label_dir = "NotSing"
Sing_label_dir = "Sing"
NotSing_dataset = MyData(root_dir, NotSing_label_dir)
Sing_dataset = MyData(root_dir, Sing_label_dir)
# 魔法方法:
img, label = Sing_dataset[0] # 当实例对象做p[key]运算时,会调用类中的方法__getitem__
"""
魔法方法是在Python的类中被双下划线前后包围的方法,如常见的 :init、new、__del__等。
这些方法在类或对象进行特定的操作时会自动被调用,我们可以使用或重写这些魔法方法,给自定义的类添加各种特殊的功能来满足自己的需求。
"""
print(label)
img.show()
img, label = NotSing_dataset[0]
print(label)
img.show()
train_dataset = NotSing_dataset + Sing_dataset # 可以把两个数据集拼接,数据的顺序也相应拼接
img, label = train_dataset[4]
print(label)
img, label = train_dataset[5]
print(label)
Tensorboard
Tensorboard原本是Google TensorFlow的可视化工具,可以用于记录训练数据、评估数据、网络结构、图像等,并且可以在web上展示,对于观察神经网络的过程非常有帮助。PyTorch也推出了自己的可视化工具。
直接用可能会报错,需要安装一下。使用pip install tensorboard,方法不再赘述。
引包:
from torch.utils.tensorboard import SummaryWriter
SummaryWriter.add_scalar()
怎么说呢,它生成的东西具体我也说不清楚,但是你看完使用介绍之后就大概了解了。
from torch.utils.tensorboard import SummaryWriter
writer = SummaryWriter("logs") # 一般固定就这么写
# writer.add_scalar() # 添加一个标量数据
"""
add_scalar(self, tag, scalar_value, global_step=None, walltime=None)
重要参数说明:
tag:标题
scalar_value:y轴
global_step:x轴
"""
# 举个例子
for i in range(100):
writer.add_scalar("y=x", i, i)
"""
注意修改参数的时候,如果不改tag,只改了后面的值,图像会在原来的基础上绘制并有一些奇怪的变化
如果必须这样操作的时候,建议删掉之前的logs文件
"""
writer.close() # 也是固定的
运行之后,左侧侧边栏的文件目录中会多出一个名为logs的文件夹,如下:
如何打开logs文件夹?在pycharm的控制台中输入tensorboard --logdir=logs,这里logdir="事件文件所在文件夹名"。
可以看到最后一行有一个链接,其中localhost:6006是访问用的端口名。(如果一台服务器有很多人同时使用,为了避免端口一样,可以通过tensorboard --logdir=logs --port=6007更改端口。)点击链接就可以看到了:
(看到学习视频的弹幕中有很多人说没有数据,可以试试把logs加上绝对路径。)
小tips:我安装了腾讯电脑管家,会拦截tensorboard.exe,我有一次手滑点成了阻止(永不询问),然后就再也打不开了,每次都关掉腾讯电脑管家肯定很麻烦,我想办法再重新启用。
如何取消腾讯电脑管家的拦截?我找了很久终于解决了。就在首页体检处!
打开这个猎鹰全景防御,可以在防护记录中看到你手滑的那次操作,然后在信任管理中找到tensorboard.exe操作一下就可以啦。
SummaryWriter.add_image()
add_image()与上面类似,它记录的是一个图片。用处暂时不知道,但是可以先了解一下怎么用。
from torch.utils.tensorboard import SummaryWriter
from PIL import Image
import numpy as np
writer = SummaryWriter("logs") # 一般固定就这么写
# writer.add_image() # 添加图片
"""
add_image(self, tag, img_tensor, global_step=None, walltime=None, dataformats='CHW')
重要参数说明:
tag:标题
img_tensor:图片,注意必须是torch.Tensor、numpy.array或string/blobname类型
global_step:步骤?
"""
image_path = "hzhfData/NotSing/102.jpg"
img_PIL = Image.open(image_path) # PIL.JpegImagePlugin.JpegImageFile类型
img_array = np.array(img_PIL) # ndarray类型
"""
add_image()对img_array.shape是有要求的,要求图片格式为:(C, H, W)即(通道,宽度,高度)
查看img_array.shape可以看到它的图片格式为(H, W, C),需要修改
可以在add_image()中添加参数dataformats='HWC'来调整格式
"""
writer.add_image("test", img_array, 1, dataformats='HWC')
writer.close() # 也是固定的
关于image的使用还有一点要注意,png格式是四个通道,除了RGB三通道外,还有一个透明度通道,我们可以使用image = image.convert('RGB')来保留其颜色通道。
还是在pycharm终端使用tensorboard --logdir=logs然后打开网址,打开后需要切换上面的菜单项为IMAGES才可以看到图片哦。如果你刚才没有关掉这个网页,直接刷新也行。如果手动删掉了logs下面的文件,刷新就不起作用了。
OpenCV
OpenCV 是一个基于 BSD 许可(开源)发行的跨平台计算机视觉和机器学习软件库,可以运行在 Linux、Windows、Android 和 Mac OS 操作系统上。OpenCV 可用于开发实时的图像处理、计算机视觉以及模式识别程序。
安装:pip install opencv-python
引包:import cv2
简单使用:
import cv2
img_path = "hzhfData/Sing/100.jpg"
cv_img = cv2.imread(img_path)
print(type(cv_img))使用cv2读取到的图片是ndarray格式的。在Tensorboard中说过,图片格式必须是Tensor、numpy.array等,所以cv2得到的ndarray格式的图片就可以用在这里。
TransForms
TransForms主要用于对图片的变换。预处理以提高泛化能力。
使用TransForms的引包方法:
from torchvision import transforms
在学习TransForms的过程中,我感受到它的用法有些特殊,总是需要2步以上:第1步搞一个过滤器,第2步把图片传入过滤器得到新图片。
TransForms.ToTensor()
ToTensor()可以把PIL Image或numpy.ndarray转换成Tensor类型的对象。先看代码:
from torchvision import transforms
from PIL import Image
image_path = "hzhfData/NotSing/104.jpg"
img = Image.open(image_path)
# transforms.ToTensor()返回ToTensor对象
tensor_trans = transforms.ToTensor()
# __call__:传入picture时,返回Tensor类型的图片
tensor_img = tensor_trans(img) # 还是魔法方法,用实例对象直接调用Tensor数据类型包装了我们深度学习所需要的一些参数(如反向传播、梯度等)。在Tensorboard中说过,图片格式必须是Tensor、numpy.array等,所以ToTensor()得到的Tensor格式的图片就可以用在这里。
from torchvision import transforms
from PIL import Image
from torch.utils.tensorboard import SummaryWriter
writer = SummaryWriter("logs")
image_path = "hzhfData/NotSing/104.jpg"
img = Image.open(image_path)
tensor_trans = transforms.ToTensor()
tensor_img = tensor_trans(img)
writer.add_image("test tensor", tensor_img, 1)
writer.close()
TransForms.Normalize()
Normalize()的作用是对Tensor图片归一化(这里up主表述的也不是很清楚,有很多弹幕质疑,我不知道到底什么才是标准的词语去形容),我的理解是对像素颜色的统一处理。
from torchvision import transforms
from PIL import Image
from torch.utils.tensorboard import SummaryWriter
writer = SummaryWriter("logs")
# 先把img变成tensor格式
image_path = "hzhfData/NotSing/104.jpg"
img = Image.open(image_path)
tensor_trans = transforms.ToTensor()
tensor_img = tensor_trans(img)
writer.add_image("test tensor", tensor_img, 1)
# transforms.Normalize() 作用是把tensor图片归一化处理
"""
transforms.Normalize([xx1, xx2, xx3], [xx4, xx5, xx6])
参数说明:参数列表中的三个值分别处理R,G,B三个信道的值
[xx1, xx2, xx3]是mean[chanel],均值
[xx4, xx5, xx6]是std[chanel],标准差
计算公式:input[chanel] = (input[chanel]-mean[chanel]) / std[chanel]
"""
trans_norm = transforms.Normalize([6, 7, 9], [3, 4, 2])
img_norm = trans_norm(tensor_img)
writer.add_image("test normalize", img_norm, 1) # 放在step1
trans_norm = transforms.Normalize([1, 3, 5], [3, 2, 1])
img_norm = trans_norm(tensor_img)
writer.add_image("test normalize", img_norm, 2) # 放在step2,这里顺便感受一下step的作用
# 可以用tensor[0][0][0]查看数值
writer.close()
图片上面有一个滑块,拖动滑块可以调整显示step。
TransForms.Resize()
Resize()的作用是改变PIL图片的大小(不裁剪)。新的版本好像也提供了修改tensor的功能,不只是PIL了。
from torchvision import transforms
from PIL import Image
from torch.utils.tensorboard import SummaryWriter
writer = SummaryWriter("logs")
image_path = "hzhfData/NotSing/104.jpg"
img = Image.open(image_path)
# transforms.Resize()
"""
transforms.Resize()用于修改PIL图片的尺寸(调整图片比例),返回PIL格式的图片
当参数为一个序列,如 (x,y) ,则修改图片尺寸高为x、宽为y
当参数为一个数,如 x ,则修改图片使图片的最短边匹配x,等比例缩放
"""
trans_size = transforms.Resize((250, 512))
img_size = trans_size(img)
# 将图片修改为tensor类型
trans_tensor = transforms.ToTensor()
tensor_img_size = trans_tensor(img_size)
writer.add_image("test Resize", tensor_img_size, 1)
# 与原图比较
tensor_img = trans_tensor(img)
writer.add_image("test", tensor_img, 1)
writer.close()
如果图片没有变化,可以试试点击一下图片。
TransForms.Compose()
Compose()就是函数级联,合成了许多功能。
from torchvision import transforms
from PIL import Image
from torch.utils.tensorboard import SummaryWriter
writer = SummaryWriter("logs")
image_path = "hzhfData/Sing/102.jpg"
img = Image.open(image_path)
"""
Compose()的参数是一个列表,列表中的数据都是transforms类型,即[transforms参数1, transforms参数2, ...]
上一个transforms的输出是下一个transforms的输入
"""
trans_size = transforms.Resize((250, 512))
trans_tensor = transforms.ToTensor()
trans_compose = transforms.Compose([trans_size, trans_tensor])
tensor_img = trans_compose(img)
writer.add_image("test Compose", tensor_img, 1)
writer.close()
TransForms.RandomCrop()
RandomCrop()用于随机裁剪图片。与Resize()的参数使用方法类似。
参考:
怎么检查cuda是否安装成功(以及查看cuda的安装位置)
Pytorch安装,这一篇就够了,绝不踩坑
GPU, CUDA,cuDNN三者的关系总结
pytorch官网不支持cuda10.2
英伟达NVIDIA驱动程序安装失败/解决N卡安装失败问题
亲测可用!解决GeForce Experience安装失败的几种方法
Solving NVIDIA Installer Issues
英伟达驱动安装出现了一个错误怎么解决?
Win11电脑更新Nvidia显卡驱动出现一个错误怎么办
完美解决torch.cuda.is_available()一直返回False的玄学方法
Windows端pytorch镜像快速安装【清华源】
python:在pycharm中安装pytorch的绝对可行的方法!!要是这个不行..........那你就换一种
(conda + pip) 配置各版本 Pytorch 深度学习环境
PyTorch深度学习快速入门教程(绝对通俗易懂!)【小土堆】