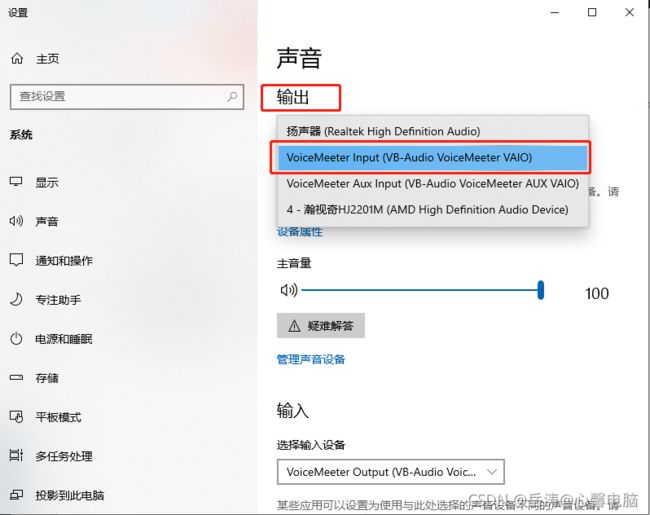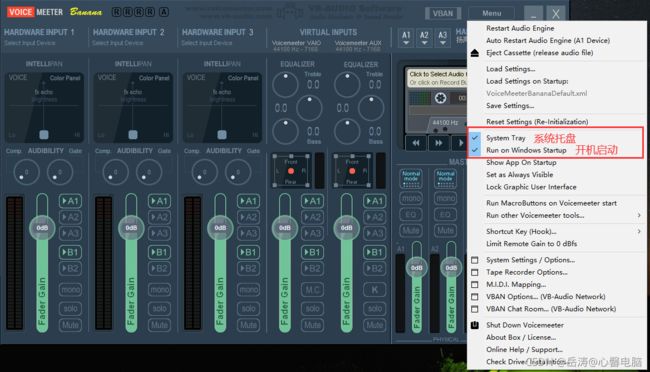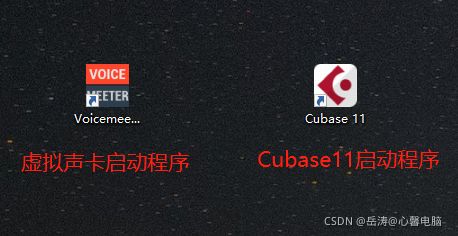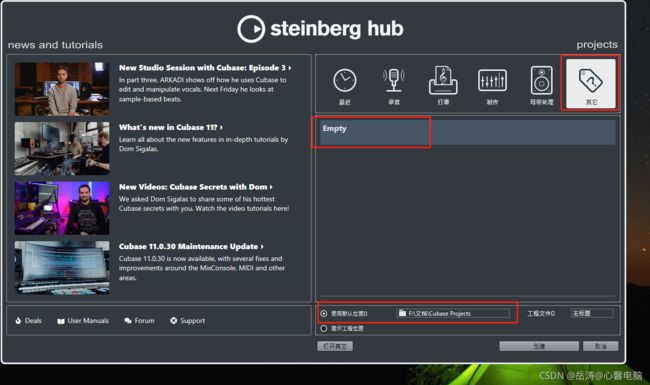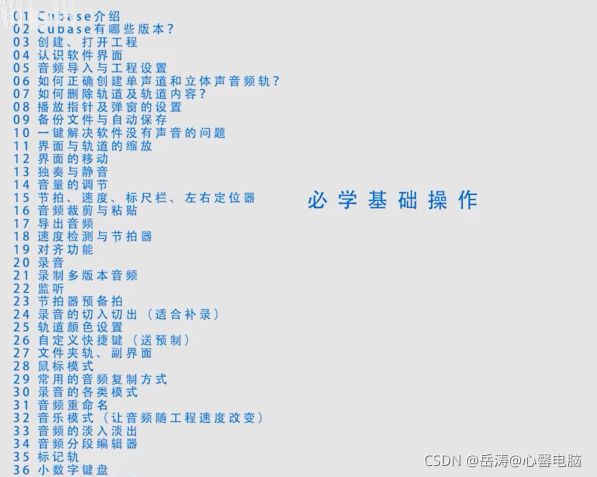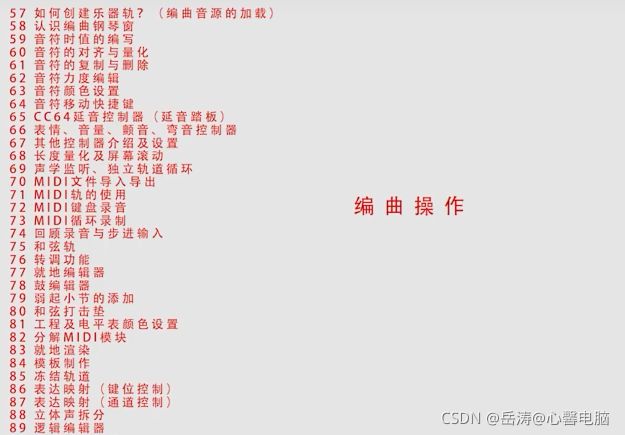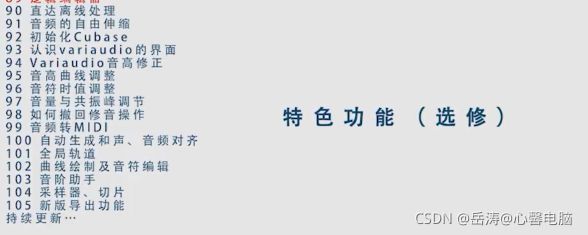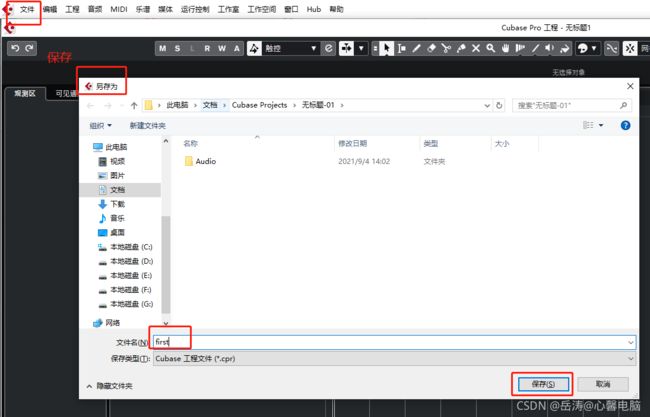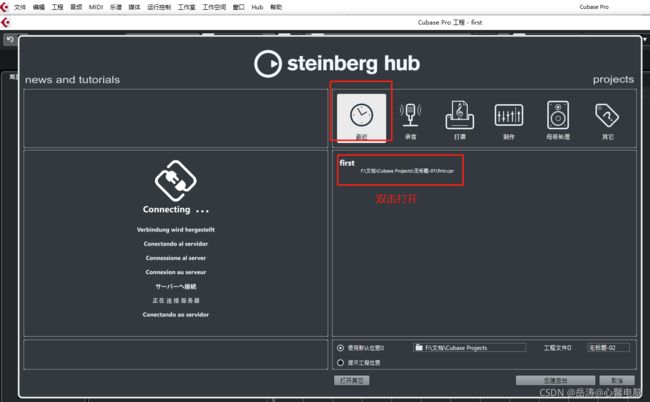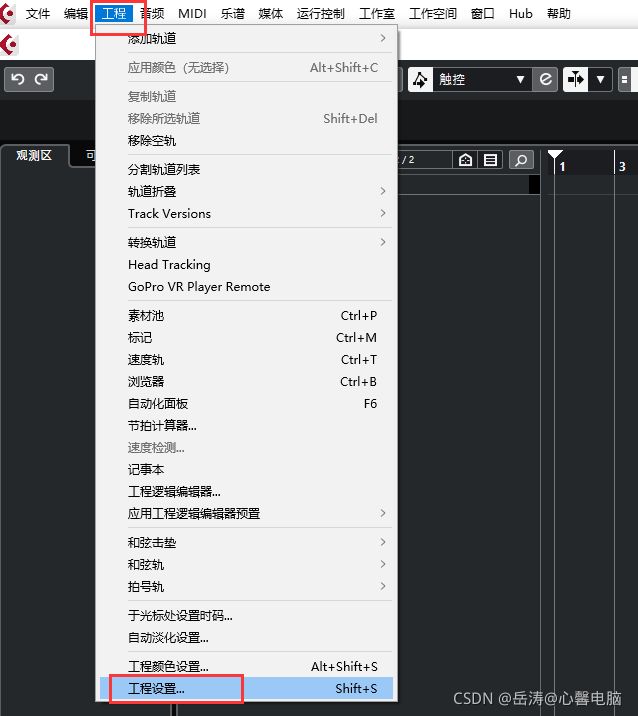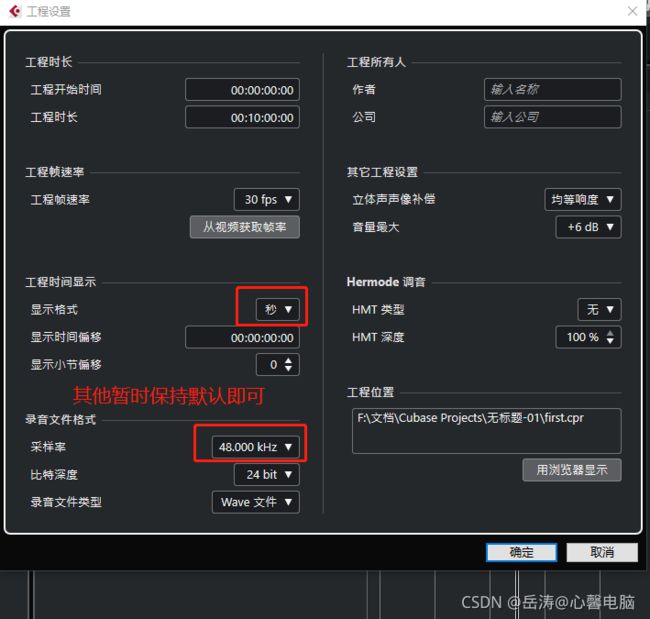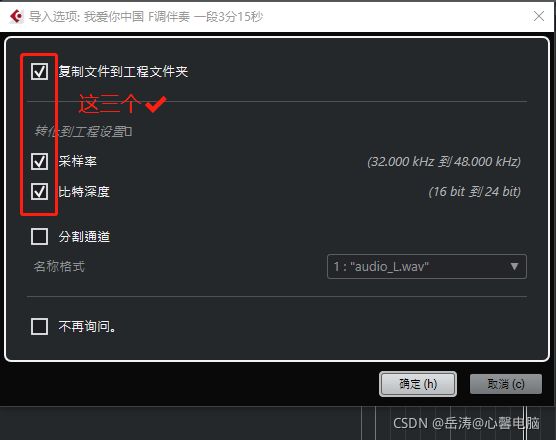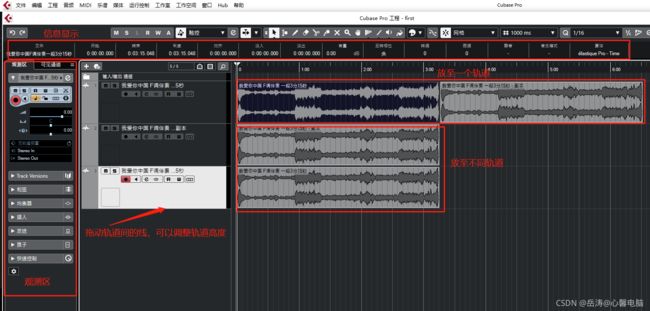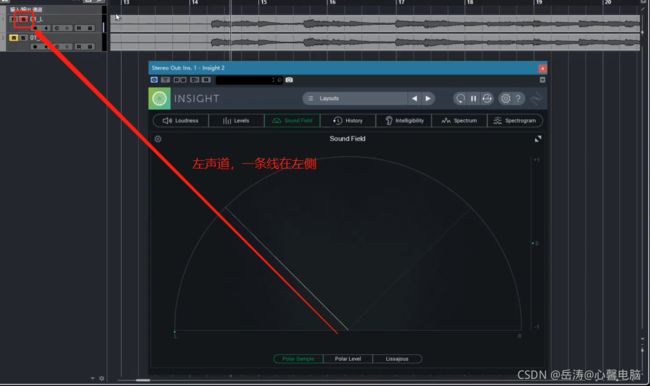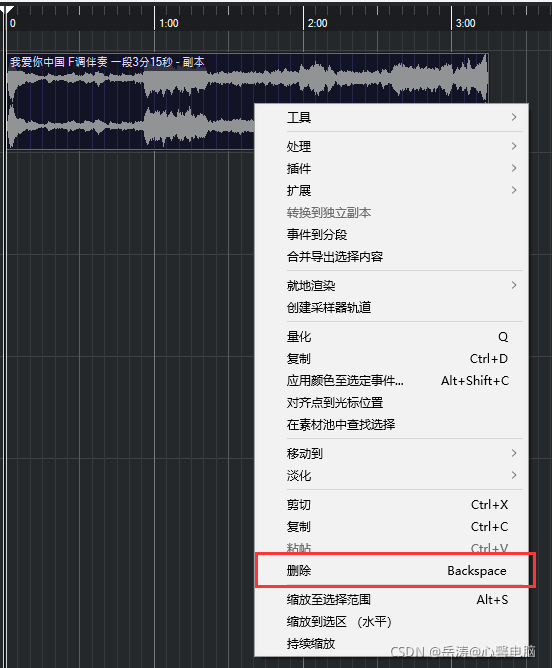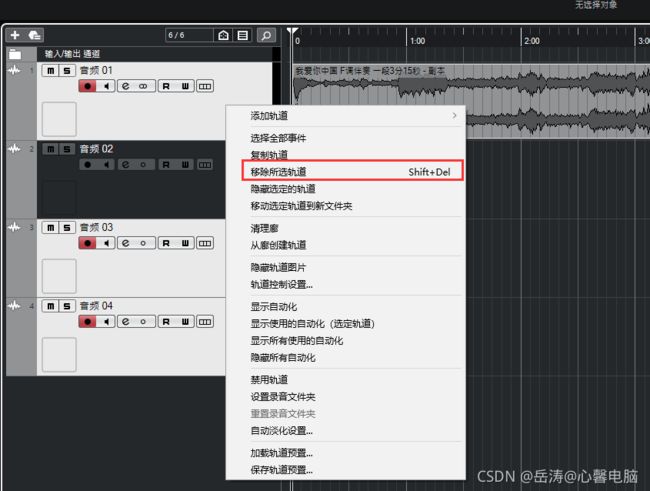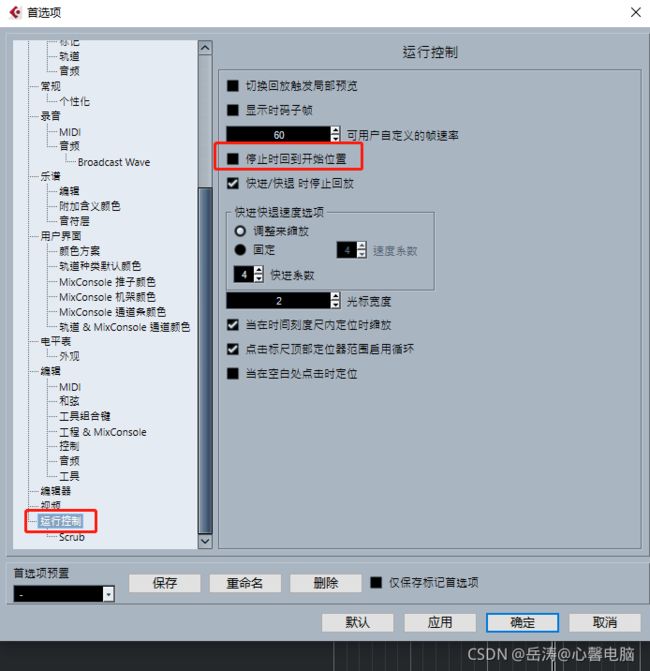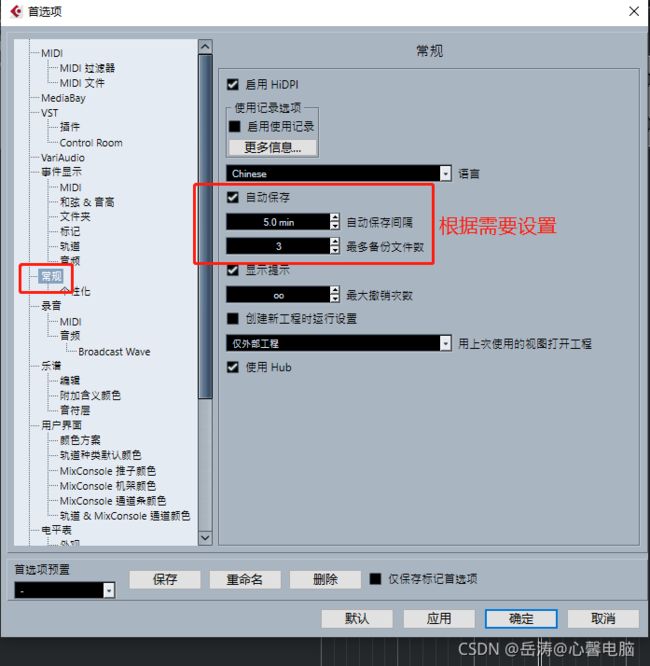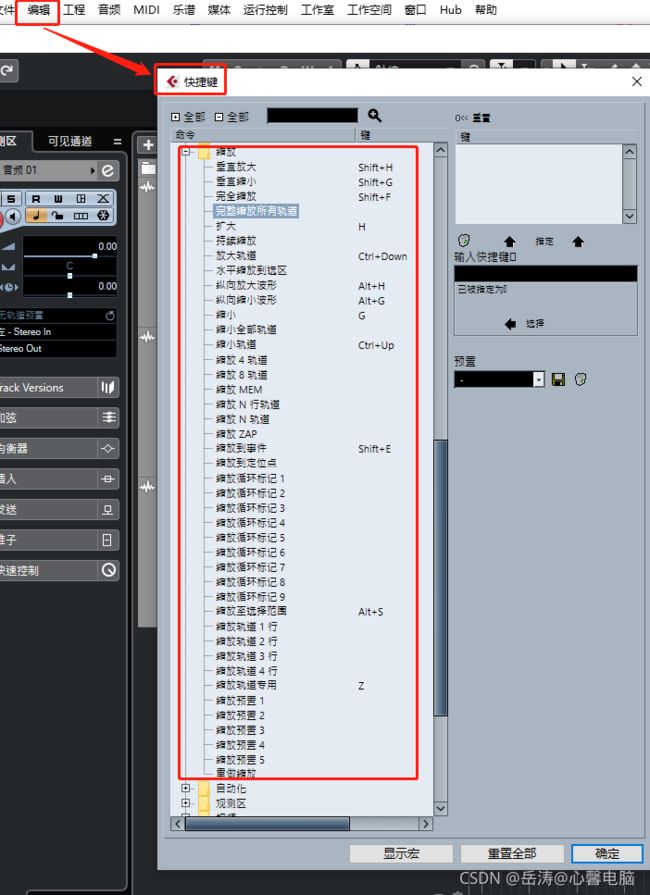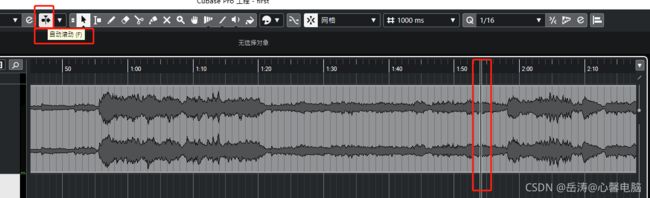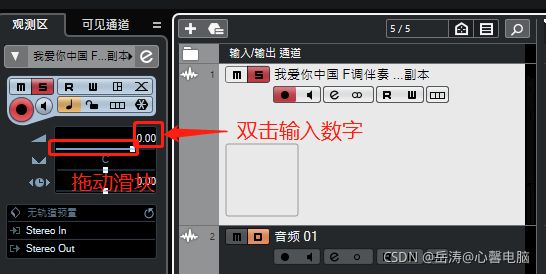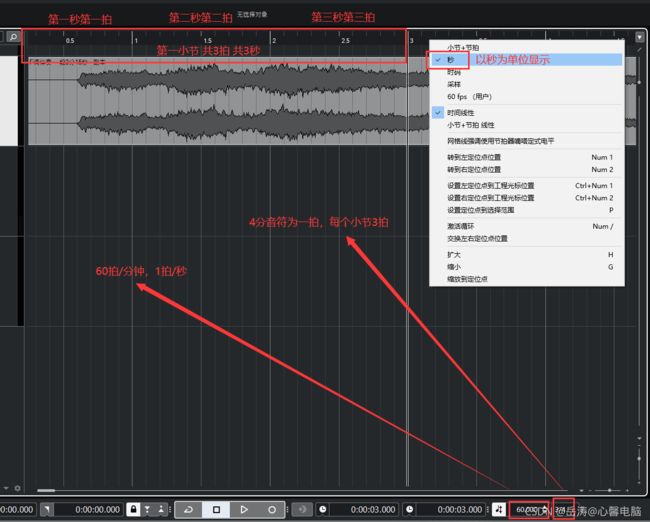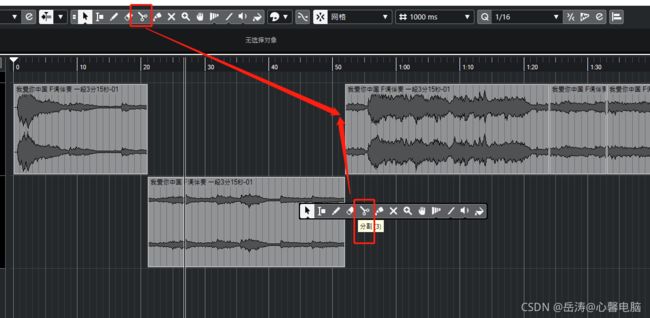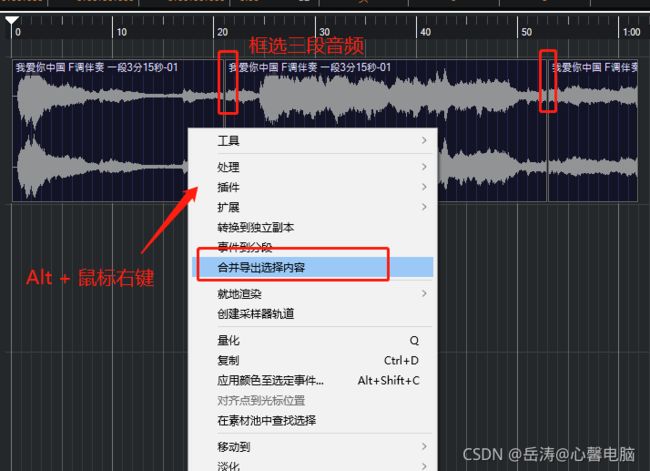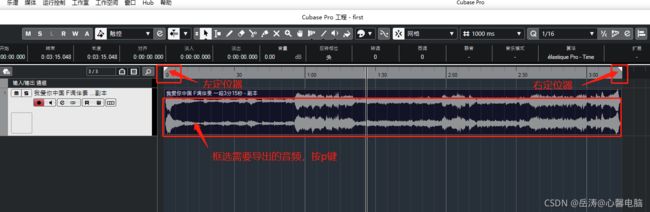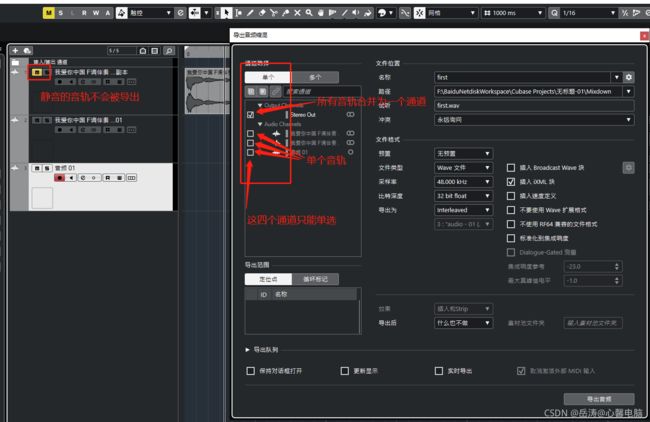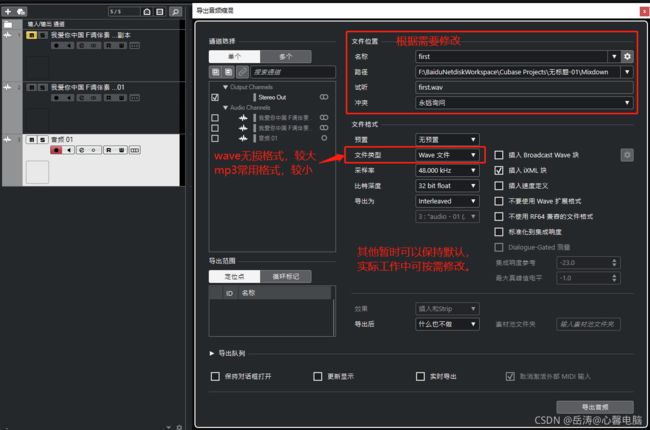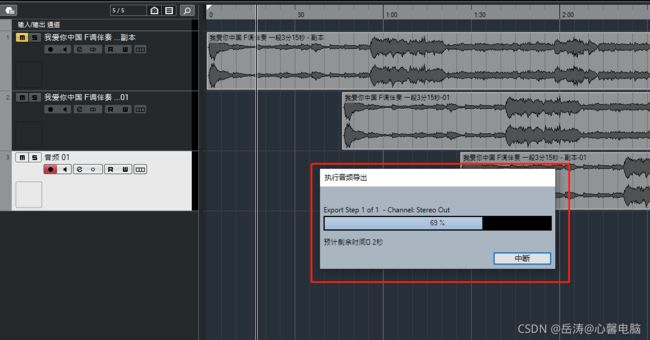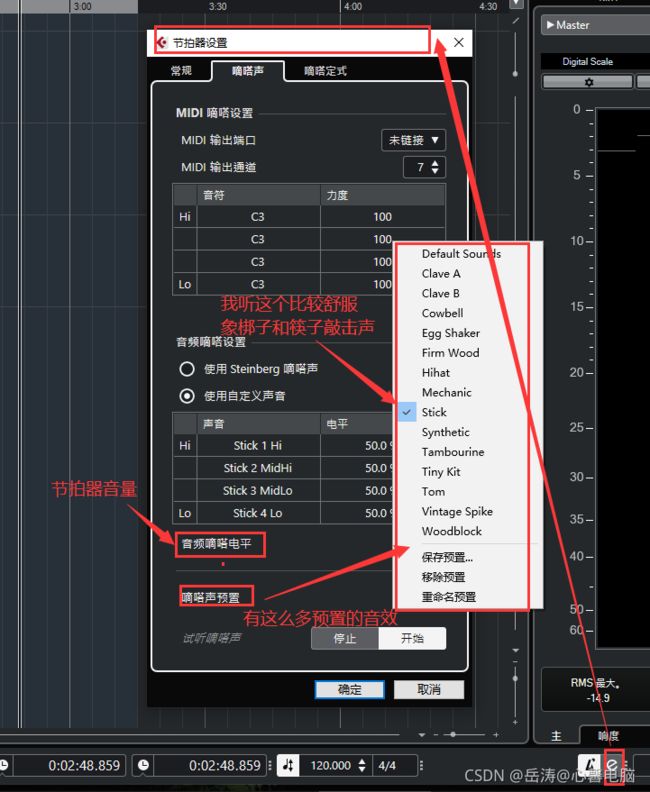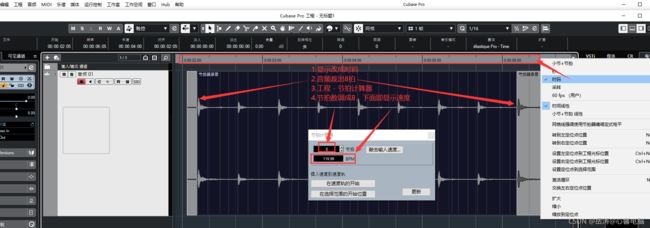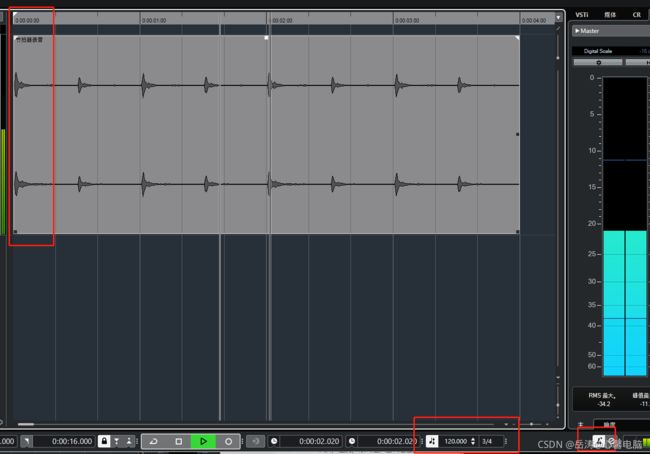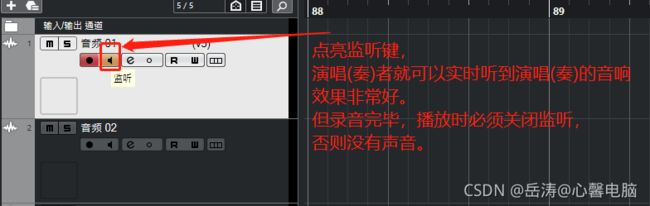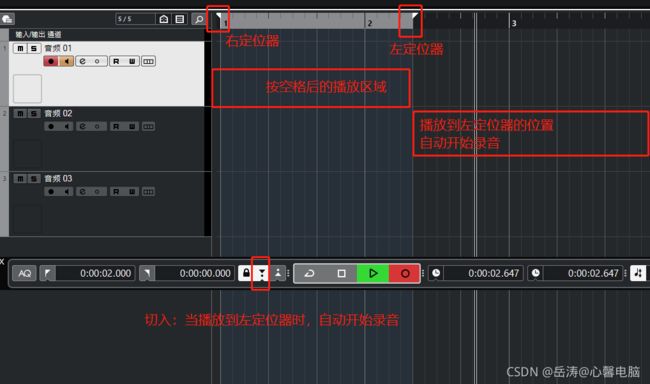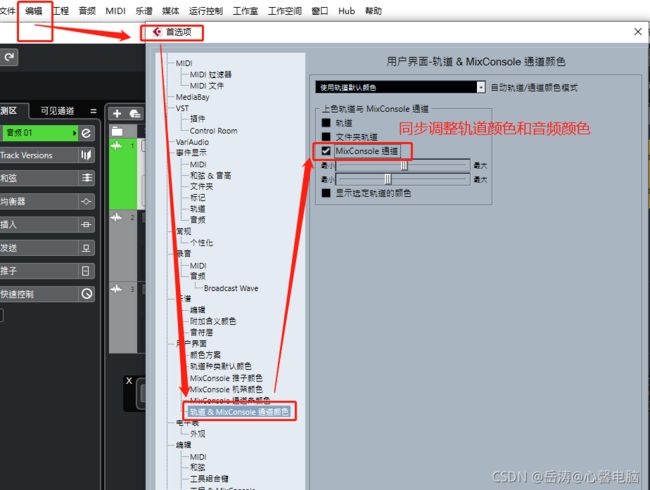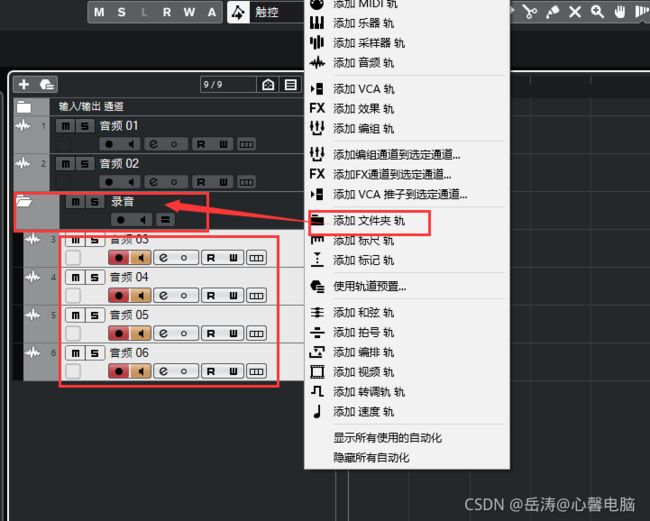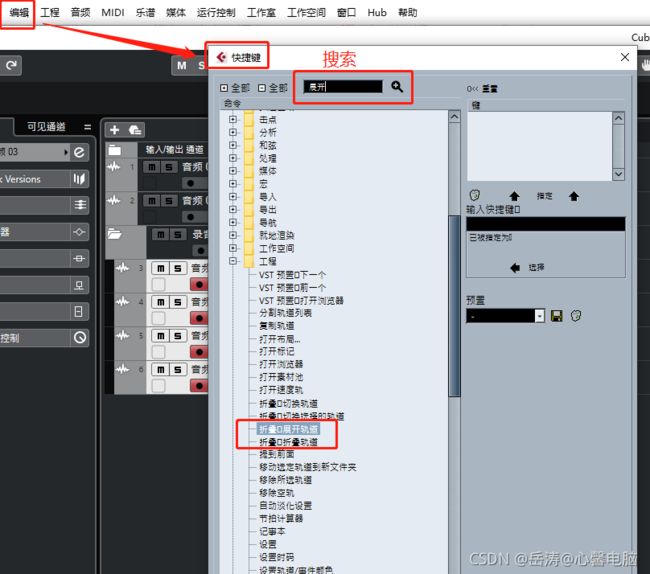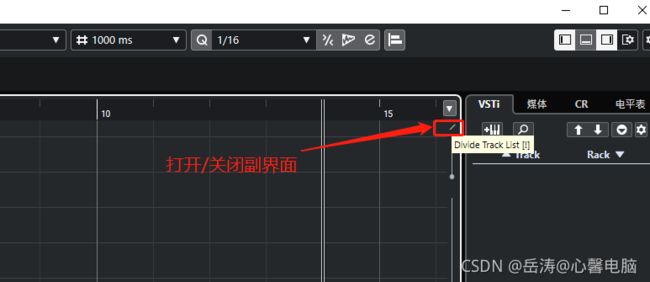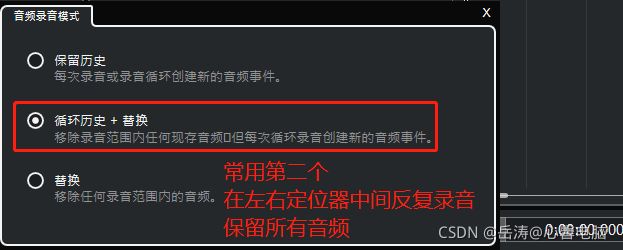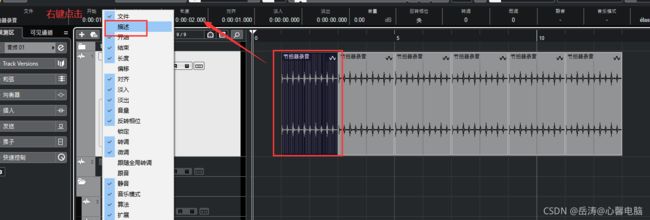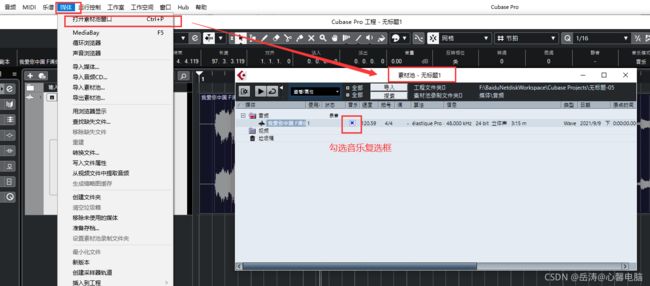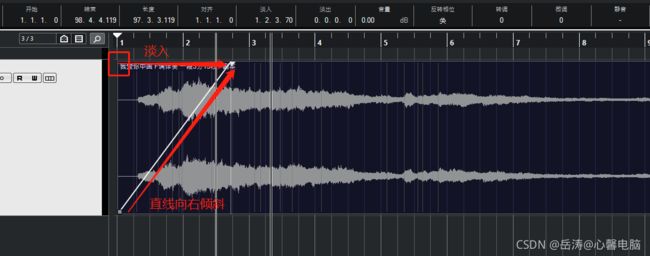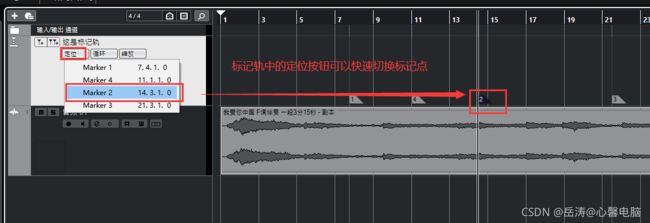【Cubase11】音乐工作站:宿主软件 - 基础入门笔记
笔记目录
- 一、虚拟声卡安装与设置
-
- 1.1 为什么要安装虚拟声卡
- 1.2 Voicemeeter官网下载
- 1.3 Voicemeeter安装运行
-
- 1.3.1 双击安装包,默认安装即可。
- 1.3.2 设置电脑的声音输出设备为虚拟声卡输入
- 1.3.3 设置虚拟声卡的输出为扬声器
- 1.3.4 设置开机启动虚拟声卡和最小化到系统托盘
- 1.3.5 连接原理及注意事项
- 二、宿主软件Cubase简介与启动
-
- 2.1 Cubase简介
- 2.2 Cubase官网
- 2.3 Cubase安装
- 2.4 Cubase启动
- 三、教程大纲
-
- 3.0 本教程笔记说明
- 3.1 必会基础操作
- 3.2 混音后期
- 3.3 编曲操作
- 3.4 高阶操作
- 四、Cubase基础操作
-
- 4.1 创建、打开工程
- 4.2 认识软件界面
- 4.3 音频导入与工程设置
- 4.4 如何创建单声道和立体声音频轨
- 4.5 如何删除轨道及轨道内容
- 4.6 播放指针与对话框设置
- 4.7 备份工程与自动保存
- 4.8 一键解决软件没有声音的问题
- 4.9 界面与轨道缩放
- 4.10 界面的移动
- 4.11 独奏与静音
- 4.12 音量的调节
- 4.13 节拍、速度、标尺栏、左右定位器
- 4.14 音频裁剪与粘合
- 4.15 导出音频
- 4.16 速度检测与节拍器
- 4.17 对齐功能 - 自动吸附
- 五、Cubase录音
-
- 5.1 开始录音
- 5.2 录制多版本音频
- 5.3 监听
- 5.4 节拍器预备拍
- 5.5 录音的切入与切出(适合补录)
- 5.6 轨道颜色和音频颜色
- 5.7 自定义快捷键
- 5.8 文件夹轨(组)、副界面
- 5.9 鼠标模式
- 5.10 常用的音频复制方式
- 5.10 录音的各类模式
- 5.11 音频重命名
- 5.12 音乐模式(让音频随工程速度改变)
- 5.13 音频的淡入淡出
- 5.14 音频分段编辑器
- 5.15 标记轨
- 5.16 小数字键盘
一、虚拟声卡安装与设置
1.1 为什么要安装虚拟声卡
普通电脑的集成声卡是无法使用宿主软件Cubase的,它要求独立声卡,最便宜的独立声卡也要1000块钱左右,非得花一笔钱升级电脑才能玩Cubase吗?当然不是,虚拟声卡就可以。
Voicemeeter是一款非常好用的虚拟音频调音台,它可以替代声卡来管理音频流的,总体来说还是非常不错的。
1.2 Voicemeeter官网下载
https://vb-audio.com/Voicemeeter/banana.htm
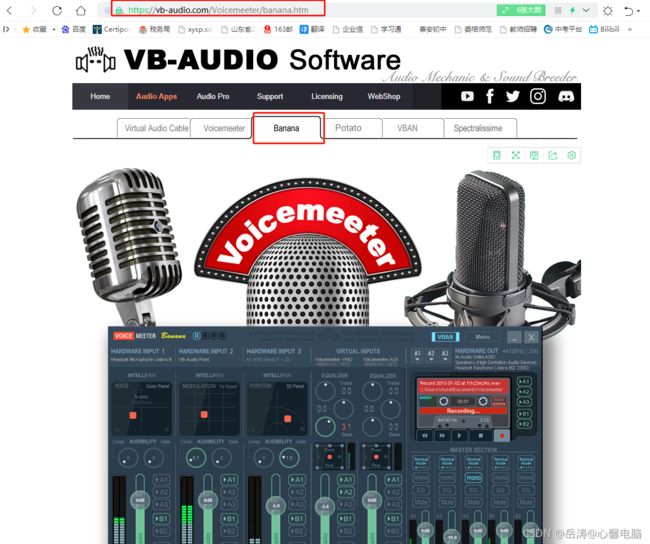
下拉一点,找到下载EXE文件下载即可。
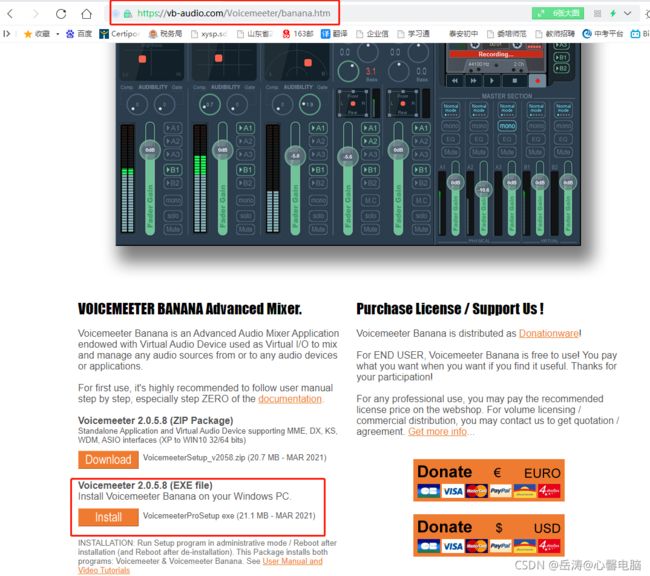
1.3 Voicemeeter安装运行
1.3.1 双击安装包,默认安装即可。
1.3.2 设置电脑的声音输出设备为虚拟声卡输入
1.3.3 设置虚拟声卡的输出为扬声器
1.3.4 设置开机启动虚拟声卡和最小化到系统托盘
1.3.5 连接原理及注意事项
- 简单连接原理
- 使用注意事项
- 设置完电脑要重启
- 电脑使用时,虚拟声卡软件必须一直启动,不能关闭,否则电脑没声音,原理看上图。
虚拟声卡能玩出很多花样,有兴趣可以去B站看看,限于篇幅,本文不做展开。
二、宿主软件Cubase简介与启动
2.1 Cubase简介
B站最全最详细的Cubase教程(105集),从零到精通!编曲混音、录音修音、音频后期、音乐制作必备!
Cubase是德国Steinberg公司开发的全功能数字音乐、音频工作软件;cubase软件有MIDI音序功能、音频编辑处理功能、多轨录音缩混功能、视频配乐以及环绕声处理功能等。
2.2 Cubase官网
https://www.steinberg.net/
商业版5000+人民币,教育版3000+人民币,需要学生证名等。
B站最全最详细的Cubase教程(105集),从零到精通!编曲混音、录音修音、音频后期、音乐制作必备!
2.3 Cubase安装
购买之后插上加密狗,按说明安装就行。可以参照B站视频:
史上最疯狂折扣!编曲软件Cubase Pro购买及安装激活全流程!
安装程序倒是不复杂,就是大,26G左右,建议主程序装C盘(2G左右),音色库等插件装D盘等(24G左右)。
如果安装完毕,你不想随时更新,避免出现不可预知的问题。毕竟稳定运行,不耽误干活是最重要的,我们又不是软件测试工程师,这时可以在防火墙中设置禁止联网出站。
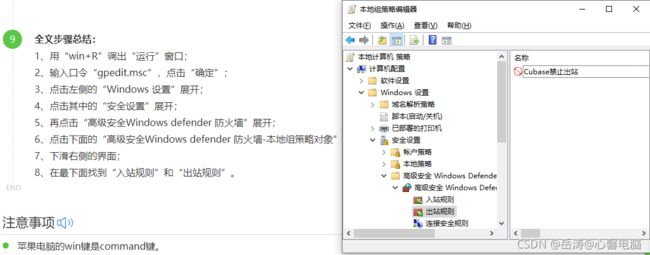
2.4 Cubase启动
三、教程大纲
3.0 本教程笔记说明
本教程笔记参照B站音律屋的百集教程,每集我都会把B站的视频放在前面,我自己的软件操作截图放在后面。
首先是对于音律屋辛苦工作成果的致敬,其次也是遵循学习的规律。一般人对立体的视频的接收力好于平面文字和图片。
再次声明,我所引用的音律屋的B站视频版权归原作者所有,如果版权所有人认为这种引用侵犯了您的权利,请联系我,我会在第一时间删除相关视频链接。
同时推荐Cubase和相关专业音乐软件爱好者关注音律屋的公众号和视频号,上面有很多非常好的视频教程。
B站最全最详细的Cubase教程(105集),从零到精通!编曲混音、录音修音、音频后期、音乐制作必备!
3.1 必会基础操作
3.2 混音后期
3.3 编曲操作
3.4 高阶操作
四、Cubase基础操作
4.1 创建、打开工程
B站最全最详细的Cubase教程(105集),从零到精通!编曲混音、录音修音、音频后期、音乐制作必备!
4.2 认识软件界面
B站最全最详细的Cubase教程(105集),从零到精通!编曲混音、录音修音、音频后期、音乐制作必备!
左侧:观测区
中间:编辑区,空格 - 播放/暂停
右侧:VTS等元素区

4.3 音频导入与工程设置
B站最全最详细的Cubase教程(105集),从零到精通!编曲混音、录音修音、音频后期、音乐制作必备!
4.4 如何创建单声道和立体声音频轨
B站最全最详细的Cubase教程(105集),从零到精通!编曲混音、录音修音、音频后期、音乐制作必备!
- 轨道栏空白处单击右键,选择 添加 音频轨
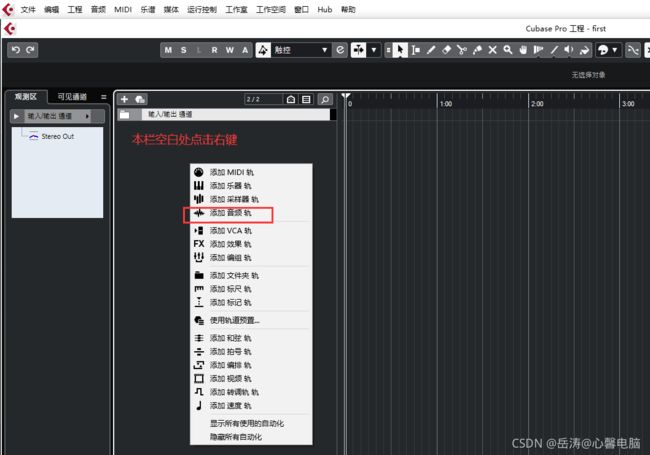
- 添加轨道窗口,配置选立体声,轨道计数1
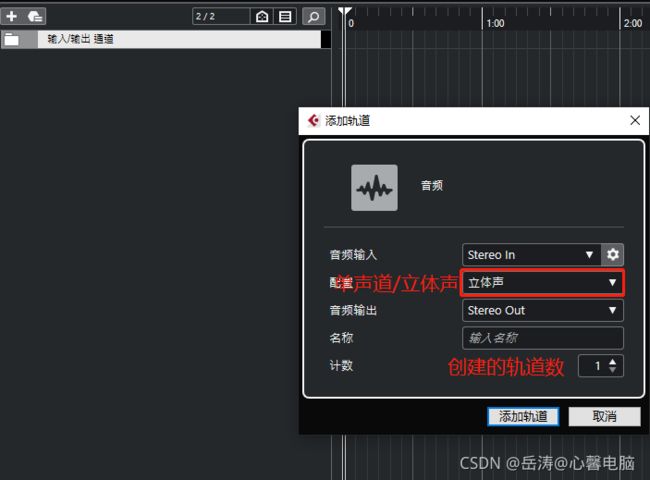

- 声场效果
单声道音频只有一个轨道,所以一定是单声道效果。
但立体声音频有左右两个轨道,当左右轨道音频相同时,等同于单声道效果,就是伪立体声。只有左右轨道音频不同,才是真正的立体声效果。
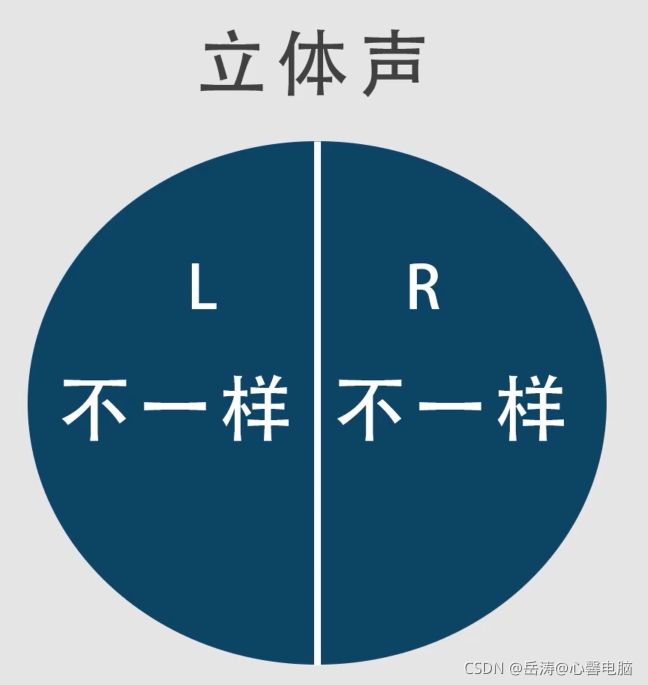

4.5 如何删除轨道及轨道内容
B站最全最详细的Cubase教程(105集),从零到精通!编曲混音、录音修音、音频后期、音乐制作必备!
- 删除音频
- 移除轨道
4.6 播放指针与对话框设置
B站最全最详细的Cubase教程(105集),从零到精通!编曲混音、录音修音、音频后期、音乐制作必备!
4.7 备份工程与自动保存
B站最全最详细的Cubase教程(105集),从零到精通!编曲混音、录音修音、音频后期、音乐制作必备!
4.8 一键解决软件没有声音的问题
B站最全最详细的Cubase教程(105集),从零到精通!编曲混音、录音修音、音频后期、音乐制作必备!
- 设置ASIO声卡
Cubase要求独立声卡,如果你的电脑是集成声卡,就必须安装虚拟声卡软件,然后正确设置ASIO - 专业声卡驱动模式,才能正常使用Cubase。
菜单 工作室 - 工作室设置 - VST System Link,ASIO输入选择Voicemeeter output(VB-Audio 1),ASIO输出选择 Voicemeeter Input(VB-Audio 1)
从截图中可以看到,ASIO输入输出设备只有虚拟声卡,没有其他声卡,也就是集成声卡,Cubase是不能用的。
设置后,在Cubase中按空格键播放时就有音量电平和声音输出了。否则可能没有声音。

ASIO的全称是Audio Stream Input Output,直接翻译过来就是音频流输入输出接口的意思,是专业声卡驱动模式的一种简称,由 Steinberg 公司开发。通常这是专业声卡或高档音频工作站才会具备的功能,不过目前的多媒体声卡与高保真音乐声卡也采用了ASIO(如创新X-Fi系列,乐之邦PS、US系列)。采用ASIO技术可以减少系统对音频流信号的延迟,增强声卡硬件的处理能力。同样一块声卡,假设使用普通MME驱动时的延迟时间为750毫秒,那么当换成ASIO驱动后延迟量就有可能会降低到10毫秒以下。 - Cuabse中按F4调出音频连接,音频输入为虚拟声卡左右声道输出,音频输出为虚拟声卡左右声道输入
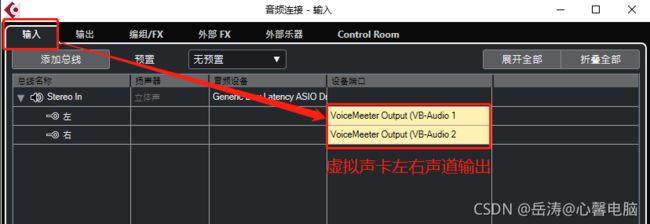

4.9 界面与轨道缩放
B站最全最详细的Cubase教程(105集),从零到精通!编曲混音、录音修音、音频后期、音乐制作必备!
- 横向缩放,有三种方式:
- 快捷键:G缩小界面,H放大界面,以播放指针为中心横向缩放
- 左键按住播放指针,上下拖动,以播放指针为中心横向缩放
- Ctrl + 滚轮,以当前光标位置为中心横向缩放
- 纵向缩放,有三类五种方式:
-
快捷键:Shift + G 或 Shift + H,纵向缩放所有轨道
-
拖动工作区右侧下方的滚动条,纵向缩放所有轨道
-
快捷键:Ctrl + ⬆ 或 Ctrl + ⬇,纵向缩放选定轨道
-
鼠标移动到轨道底部,变成双向箭头时,上下拉动,纵向缩放选定轨道
4.10 界面的移动
B站最全最详细的Cubase教程(105集),从零到精通!编曲混音、录音修音、音频后期、音乐制作必备!
- 移动界面有三种方式:
- 左右拖动工作区下方的滚动条
- 按住鼠标滚轮左右拖动
- Shift + 鼠标滚轮滚动
- 开启界面跟随指针(自动滚动)
4.11 独奏与静音
B站最全最详细的Cubase教程(105集),从零到精通!编曲混音、录音修音、音频后期、音乐制作必备!
4.12 音量的调节
B站最全最详细的Cubase教程(105集),从零到精通!编曲混音、录音修音、音频后期、音乐制作必备!
- 调节观测区顶部的音量调节
- 观测区推子
- 调节片段音量
4.13 节拍、速度、标尺栏、左右定位器
B站最全最详细的Cubase教程(105集),从零到精通!编曲混音、录音修音、音频后期、音乐制作必备!
- 鼠标按住标尺栏左上角的白色倒三角形,可以拖出右定位器,再次按住标尺栏左上角的白色倒三角形,可以拖出左定位器
- Ctrl + 鼠标单击,添加左定位器;Alt + 鼠标单击,添加右定位器
4.14 音频裁剪与粘合
B站最全最详细的Cubase教程(105集),从零到精通!编曲混音、录音修音、音频后期、音乐制作必备!
- 音频裁剪方法
- 音频粘合
- 单击前端音频,上方工具栏,粘合工具,快捷键4,鼠标变成胶水瓶形状,单击后段音频,即可粘合到前段。
- 单击前端音频,右键,弹出工具栏,粘合工具,快捷键4,鼠标变成胶水瓶形状,单击后段音频,即可粘合到前段。
- 框选需要粘合的多端音频,按Alt + 鼠标右键,合并导出选择内容,替换,即可原地合并。
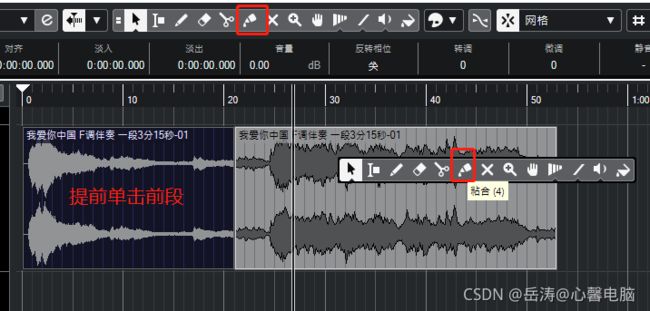
4.15 导出音频
B站最全最详细的Cubase教程(105集),从零到精通!编曲混音、录音修音、音频后期、音乐制作必备!
- 设置左右定位器,常用两种方法:
4.16 速度检测与节拍器
B站最全最详细的Cubase教程(105集),从零到精通!编曲混音、录音修音、音频后期、音乐制作必备!
4.17 对齐功能 - 自动吸附
B站最全最详细的Cubase教程(105集),从零到精通!编曲混音、录音修音、音频后期、音乐制作必备!
- 打开/关闭对齐功能,快捷键J
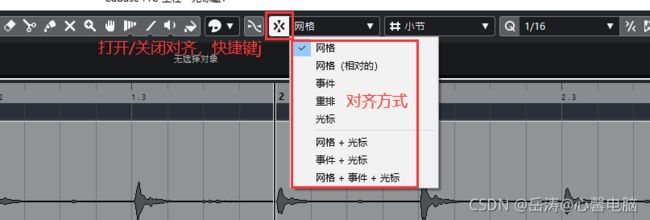
- 网格对齐
①时间线显示单位为秒,吸附为1ms - 1000ms
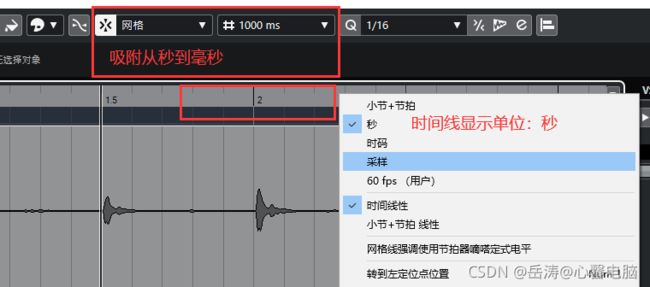
②时间线显示为小节+节拍,可以按小节/节拍/量化时值等方式吸附
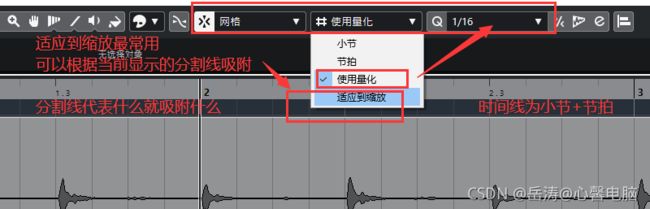
- 临时解除吸附
拖动素材/指针的过程中,按下Ctrl键,可以临时解除吸附,随意放置

- 网格(相对的)对齐
不是对齐到指定网格类型(小节/节拍等),而是按网格类型移动相对位置,如果原来没有对齐到小节等,移动后也不会对齐到小节等。

- 事件对齐,音频对齐到其他事件或素材等。
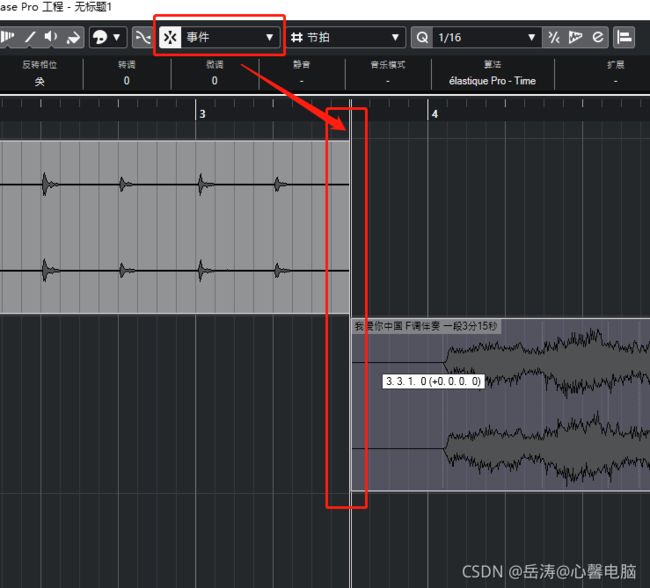
- 重排,拖动素材到插入点,会自动重排所有素材
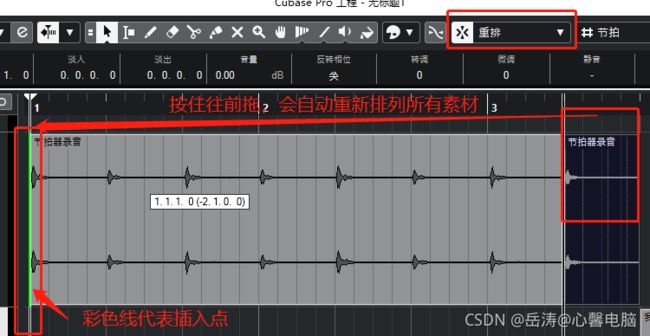
- 光标,让素材都吸附到光标指针上
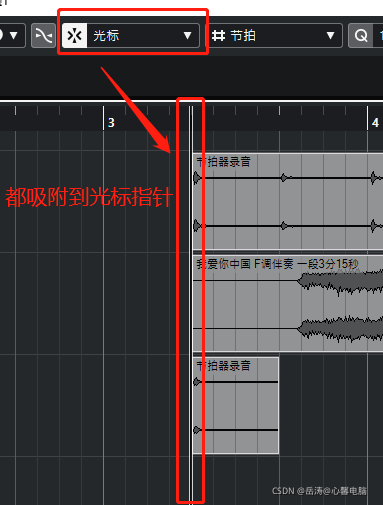
- 组合吸附,功能同上

- 对齐上下移动素材,按住Ctrl再拖动即可
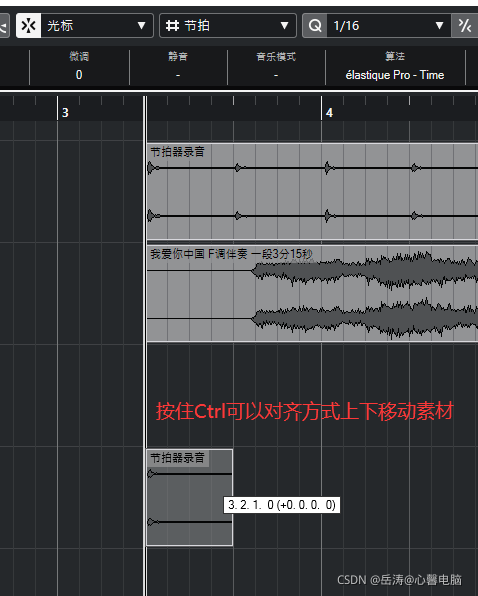
五、Cubase录音
5.1 开始录音
B站最全最详细的Cubase教程(105集),从零到精通!编曲混音、录音修音、音频后期、音乐制作必备!
- 连接设备
录音设备供应商会提供设备的详细连接方式,或者现场调试。一般连接方式为:
①话筒连接ASIO声卡
②ASIO声卡连接电脑
③Cubase声卡驱动切换为ASIO声卡驱动 - 创建多个单声道音频轨,注意:录音不能创建立体声音频轨,否则可能只有单侧有声音

- 点亮录音轨的录音键
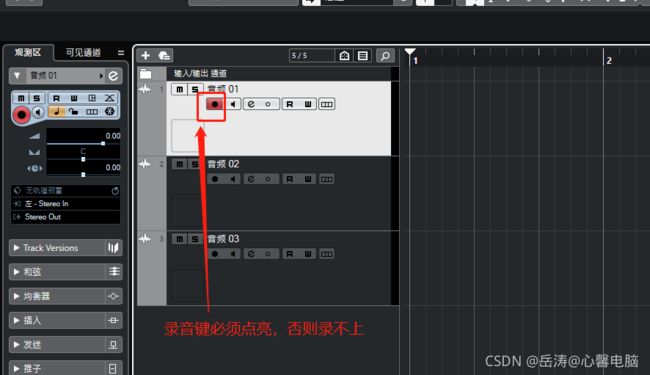
- F2打开走带控制器,或者使用下方的走带控制器

- 点击录音键,快捷键*,录音开始后,空格键停止录音
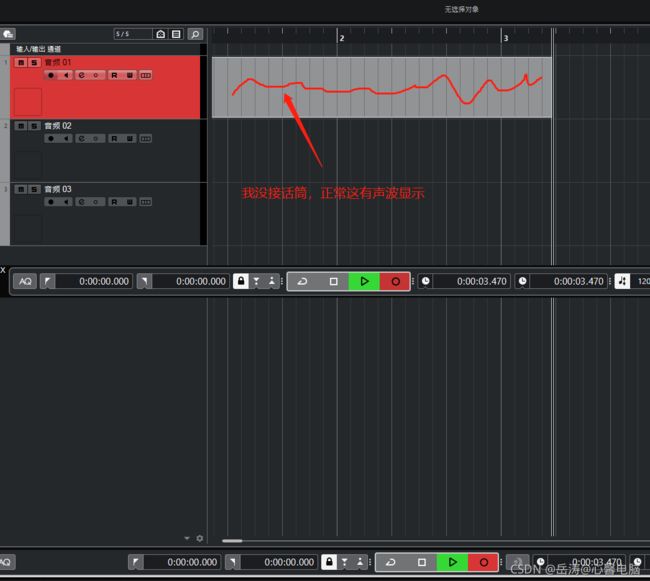
- 启用点选轨道自动录音
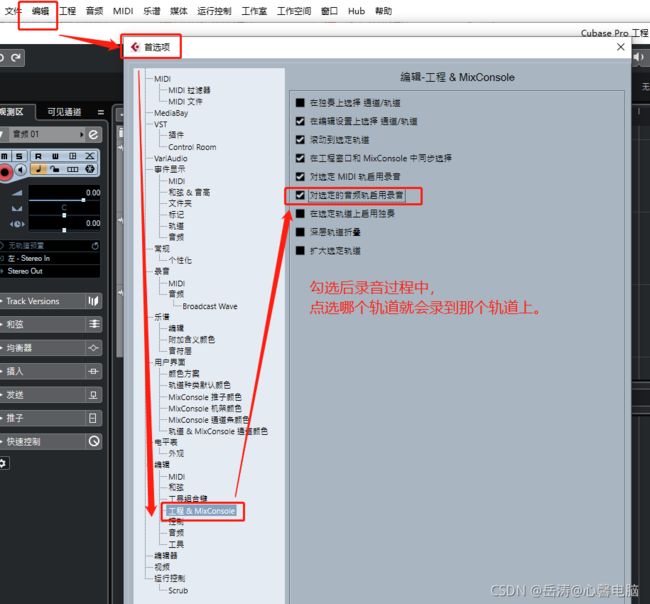
5.2 录制多版本音频
B站最全最详细的Cubase教程(105集),从零到精通!编曲混音、录音修音、音频后期、音乐制作必备!
录音过程中,经常需要反复录制,选择一个最满意的版本,这是多版本录音就很方便了。
打开 :检测区 - Track Versions,可以录制新版本、复制版本、删除版本

5.3 监听
B站最全最详细的Cubase教程(105集),从零到精通!编曲混音、录音修音、音频后期、音乐制作必备!
录音中的监听是必不可少的。
5.4 节拍器预备拍
B站最全最详细的Cubase教程(105集),从零到精通!编曲混音、录音修音、音频后期、音乐制作必备!
对于有伴奏的录音,节奏比较容易把握。如果没有伴奏,节拍器的预备拍就非常好用了。
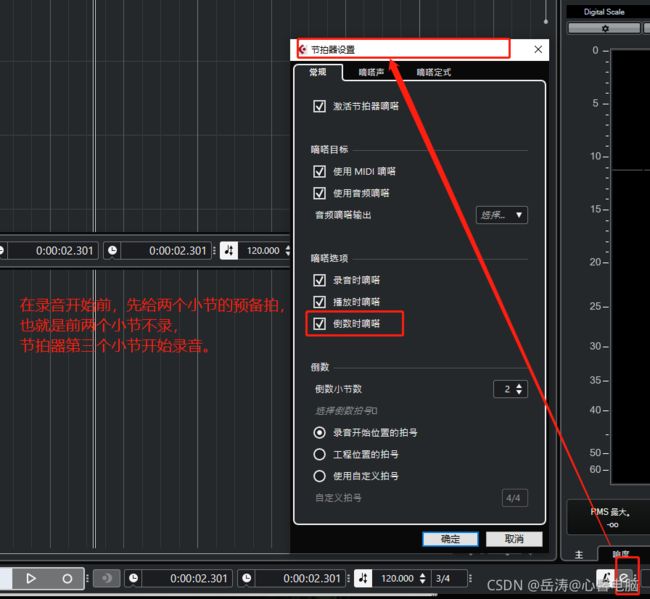
5.5 录音的切入与切出(适合补录)
B站最全最详细的Cubase教程(105集),从零到精通!编曲混音、录音修音、音频后期、音乐制作必备!
5.6 轨道颜色和音频颜色
B站最全最详细的Cubase教程(105集),从零到精通!编曲混音、录音修音、音频后期、音乐制作必备!
5.7 自定义快捷键
B站最全最详细的Cubase教程(105集),从零到精通!编曲混音、录音修音、音频后期、音乐制作必备!
5.8 文件夹轨(组)、副界面
B站最全最详细的Cubase教程(105集),从零到精通!编曲混音、录音修音、音频后期、音乐制作必备!
5.9 鼠标模式
B站最全最详细的Cubase教程(105集),从零到精通!编曲混音、录音修音、音频后期、音乐制作必备!
5.10 常用的音频复制方式
B站最全最详细的Cubase教程(105集),从零到精通!编曲混音、录音修音、音频后期、音乐制作必备!
- Ctrl + C 复制,Ctrl + V 粘贴到指针位置
- Ctrl + D 复制+粘贴,无缝粘贴到复制的音频后面
- 拖动音频右侧中间的点,可以连续复制,相当于连续按 Ctrl + D

- 撤销操作 Ctrl + Z
5.10 录音的各类模式
B站最全最详细的Cubase教程(105集),从零到精通!编曲混音、录音修音、音频后期、音乐制作必备!
5.11 音频重命名
B站最全最详细的Cubase教程(105集),从零到精通!编曲混音、录音修音、音频后期、音乐制作必备!
5.12 音乐模式(让音频随工程速度改变)
B站最全最详细的Cubase教程(105集),从零到精通!编曲混音、录音修音、音频后期、音乐制作必备!
在Cubase中,默认情况下音频的播放速度,不受工程速度影响。音乐和MIDI是受工程速度控制的。

如果想让音频也受工程速度影响,需要将音频勾选音乐模式,有两种方式:
5.13 音频的淡入淡出
B站最全最详细的Cubase教程(105集),从零到精通!编曲混音、录音修音、音频后期、音乐制作必备!
5.14 音频分段编辑器
B站最全最详细的Cubase教程(105集),从零到精通!编曲混音、录音修音、音频后期、音乐制作必备!
- 粘合后的音频,左右上角的倒三角都消失了,没法做淡入淡出了,这时可以双击粘合后的音频,打开音频分段编辑器就可以做淡入淡出等操作了。
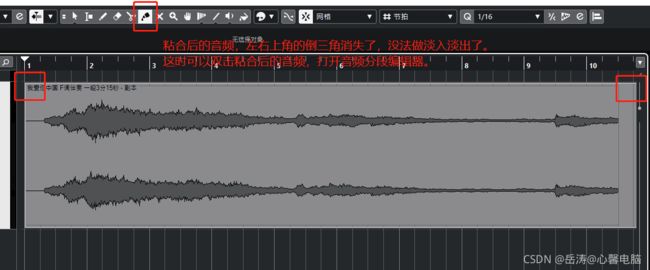
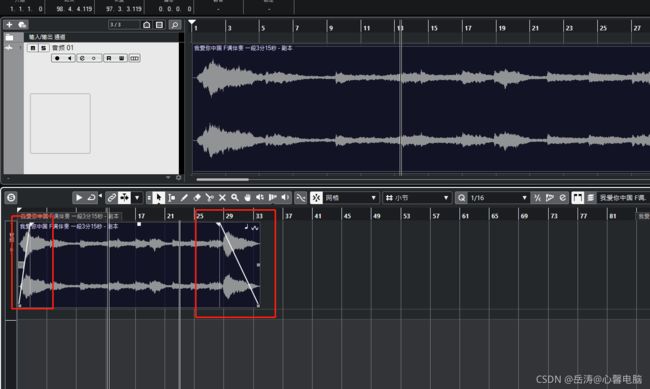
- 反复录音N遍的音频可以放到一起,重叠起来,右键选择事件到分段

重叠的录音可以拖到下方,自动产生新的音轨,象正常音轨一样编辑。关闭音频分段编辑器后,显示在一个音轨中,界面整洁、干净。

5.15 标记轨
B站最全最详细的Cubase教程(105集),从零到精通!编曲混音、录音修音、音频后期、音乐制作必备!
- 切换标记点
- 标记点描述:打开标记窗口,快捷键Ctrl + M,可以对每个标记描述,会显示在标记序号后面
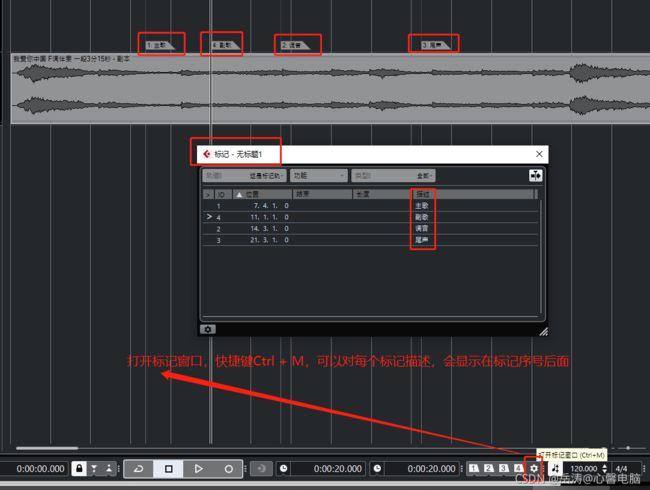
- 删除标记:选中按Delete键
- 添加循环定位标记:调整好左右定位器,添加循环定位标记,Ctrl+M添加循环标记

- 使用循环定位标记:点选循环定位标记,鼠标移动到时间线上部1/3左右淡灰色区域,变为小手形状,单击,该段变蓝,即可反复播放

5.16 小数字键盘
B站最全最详细的Cubase教程(105集),从零到精通!编曲混音、录音修音、音频后期、音乐制作必备!
回车键:播放
0:暂停
+:播放指针前进
-:播放指针后退
/:开启循环
*:开启录音
1-9数字:播放指针定位到标记点