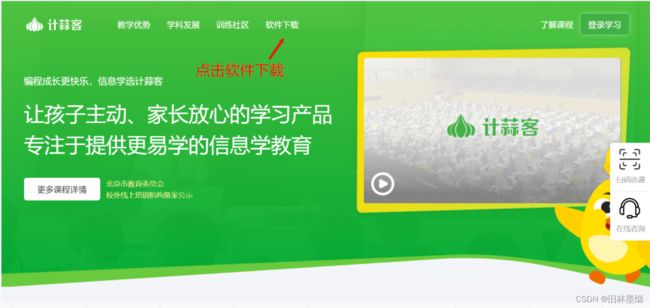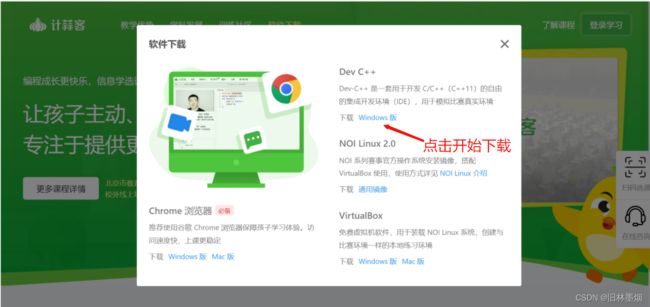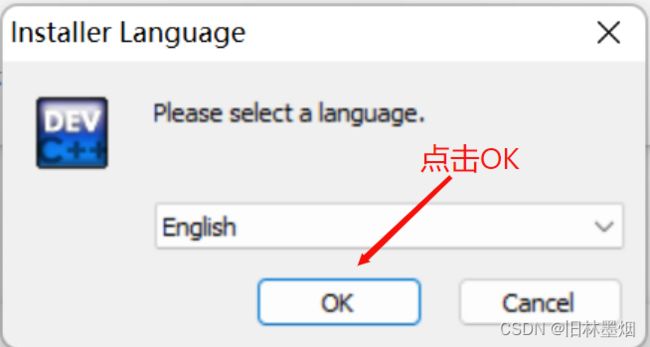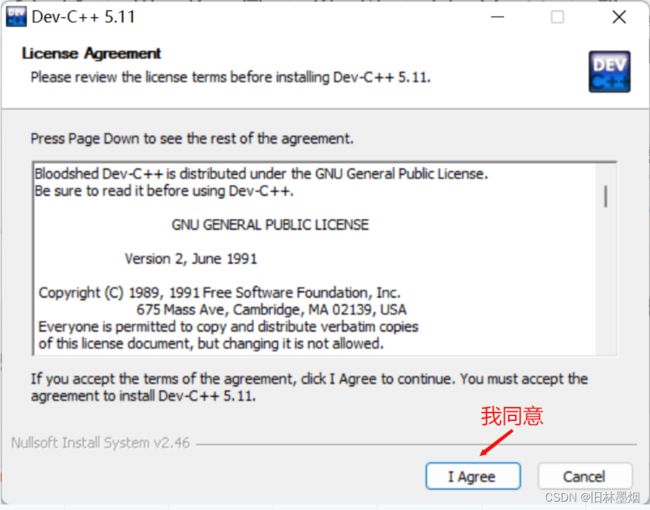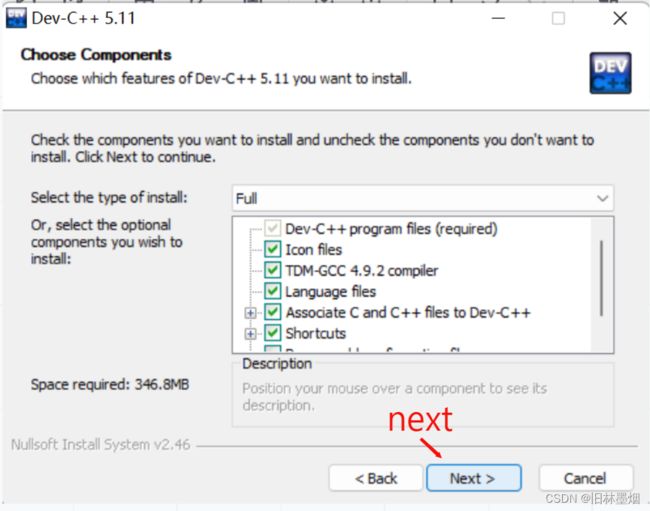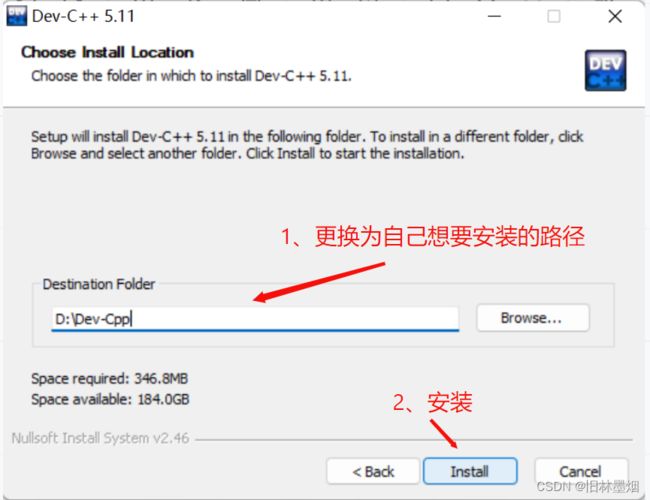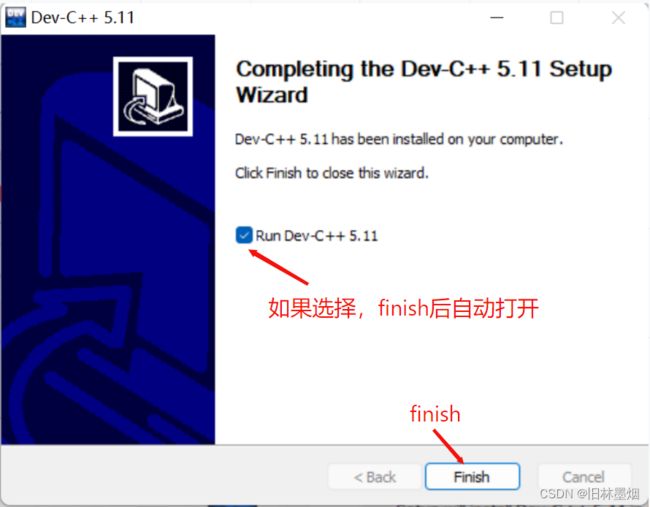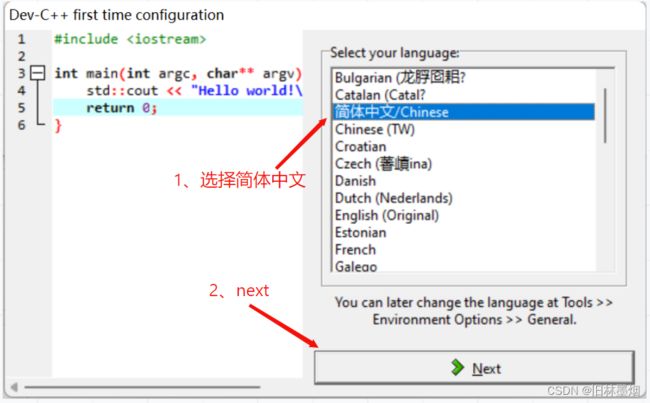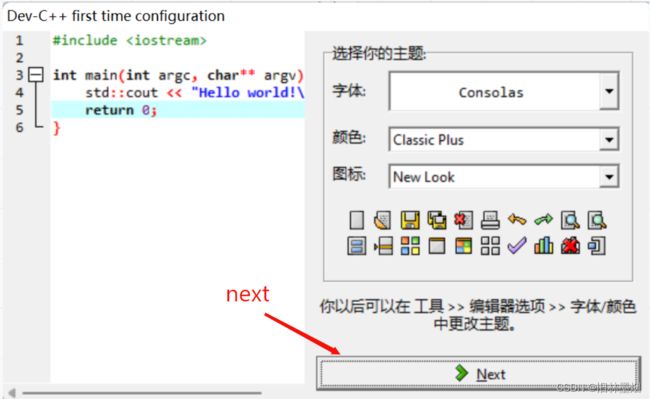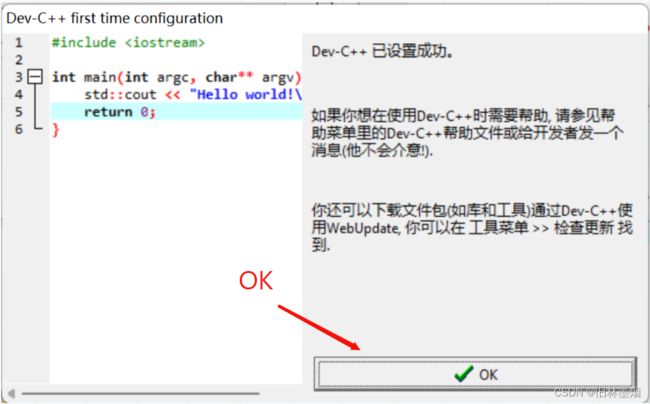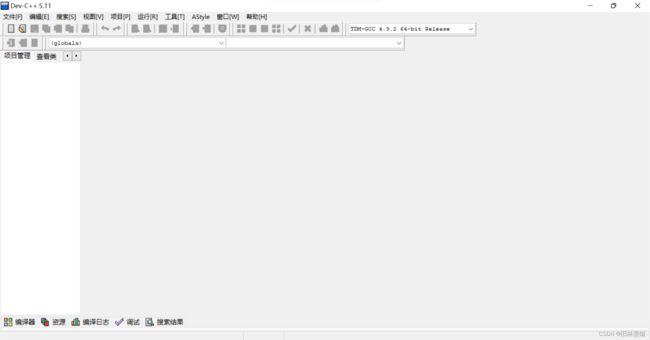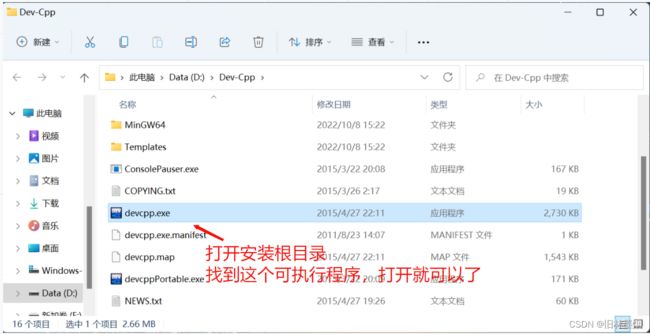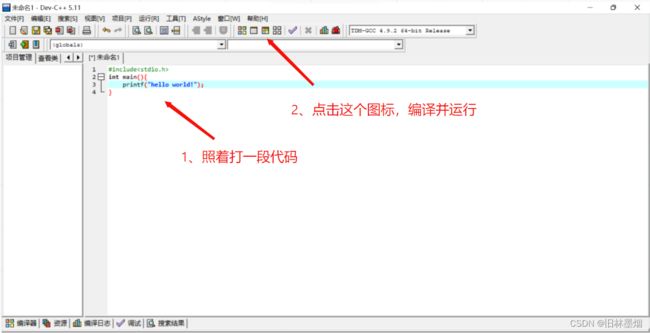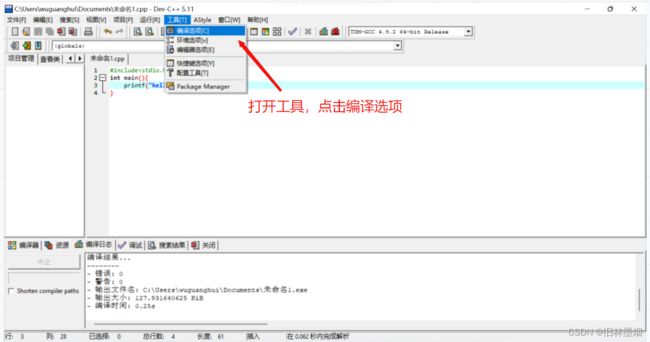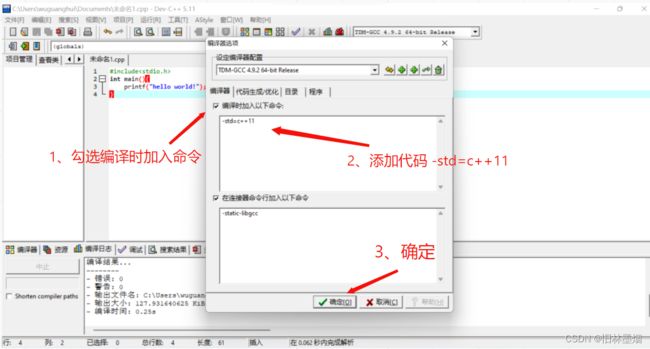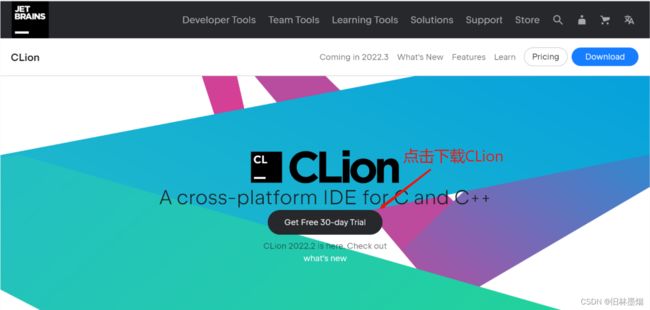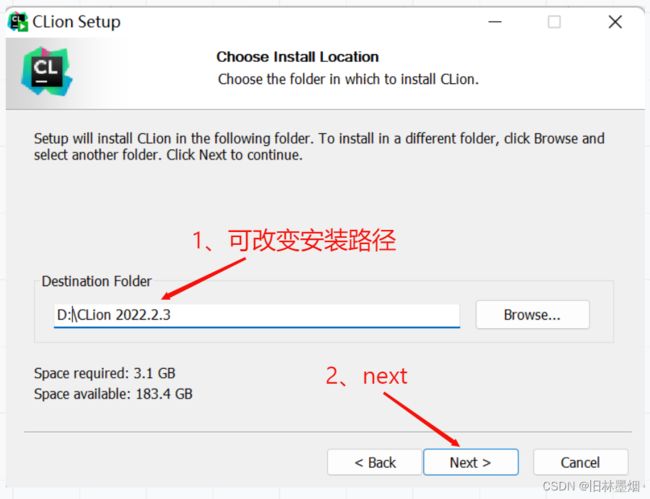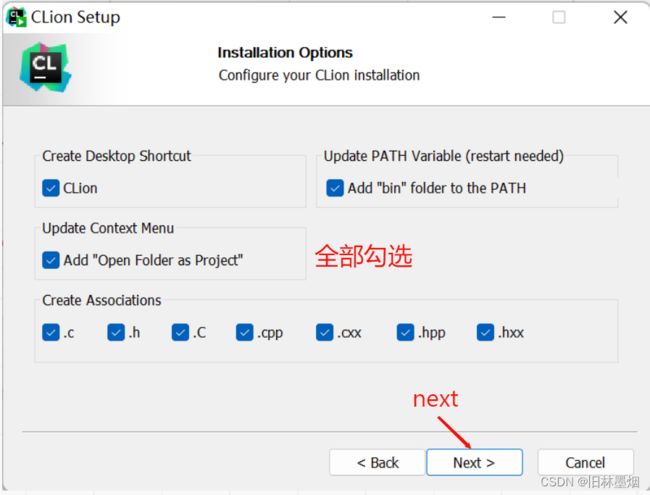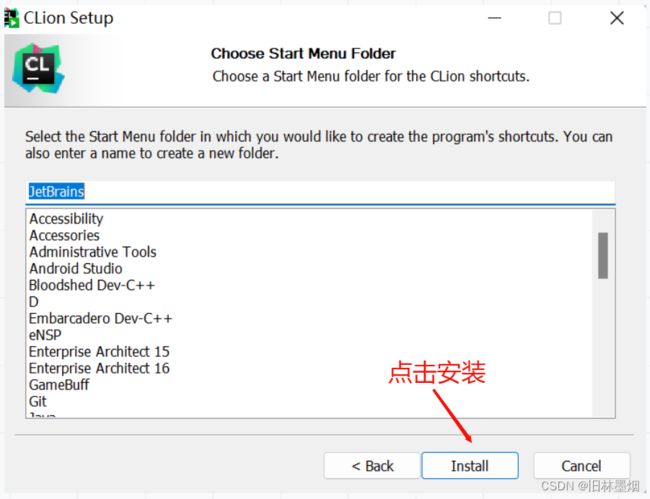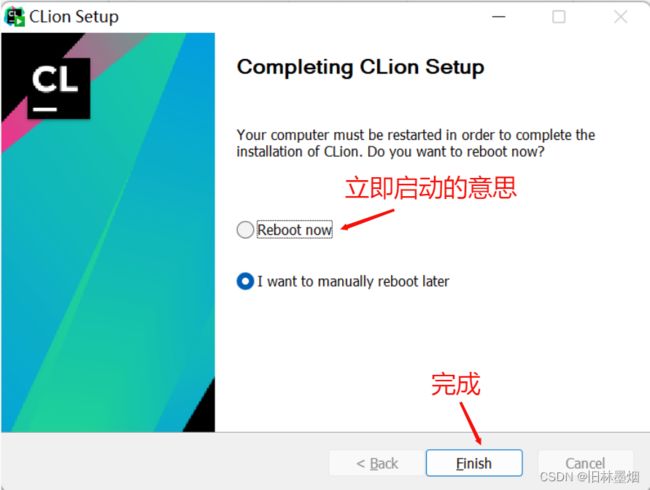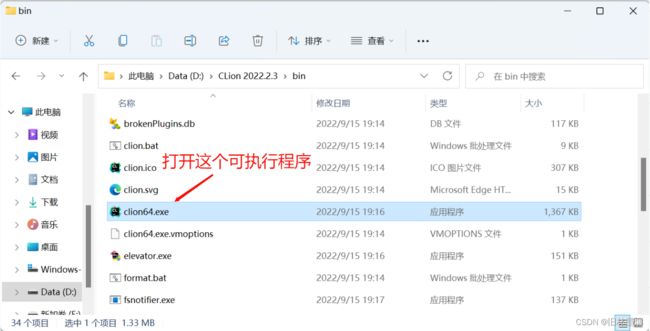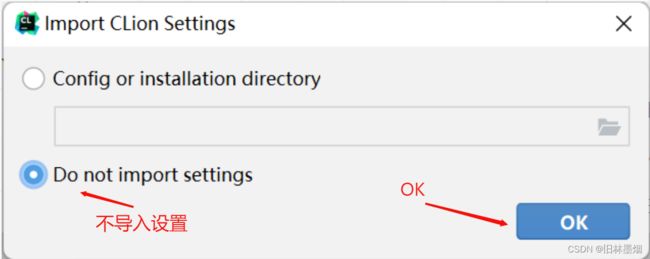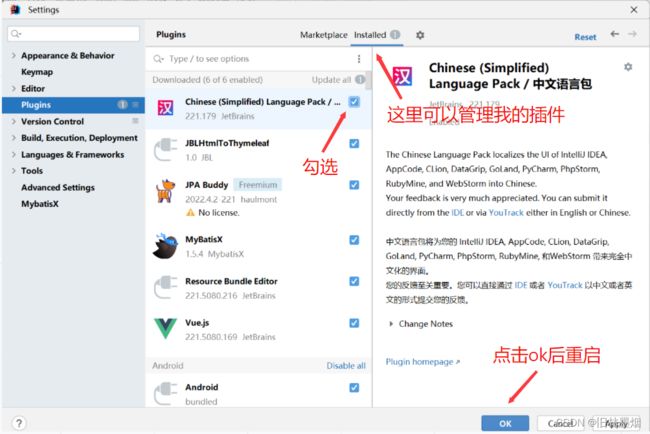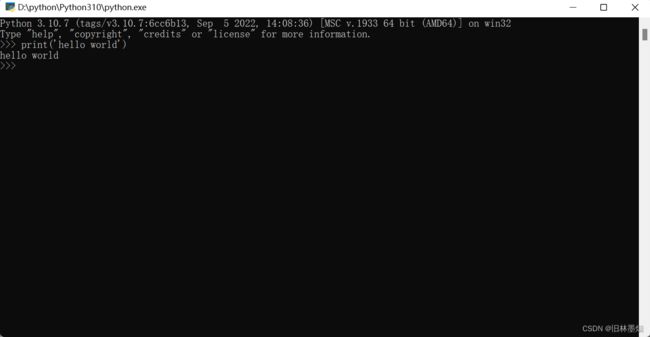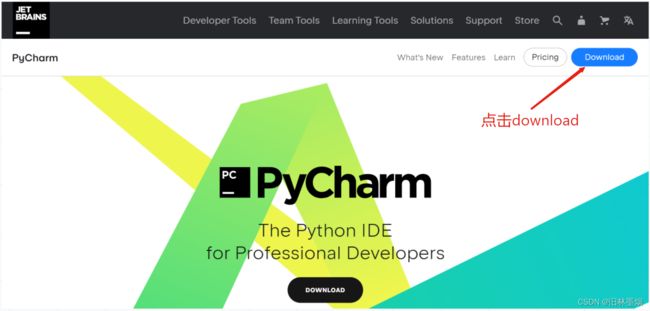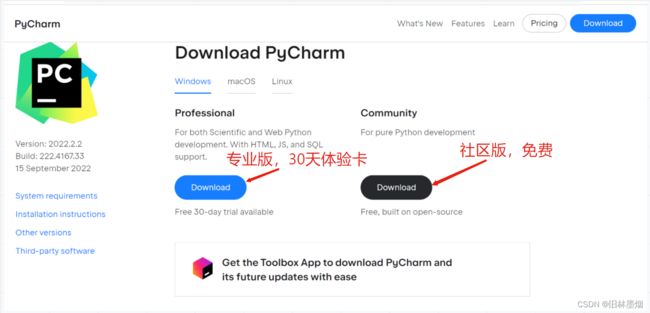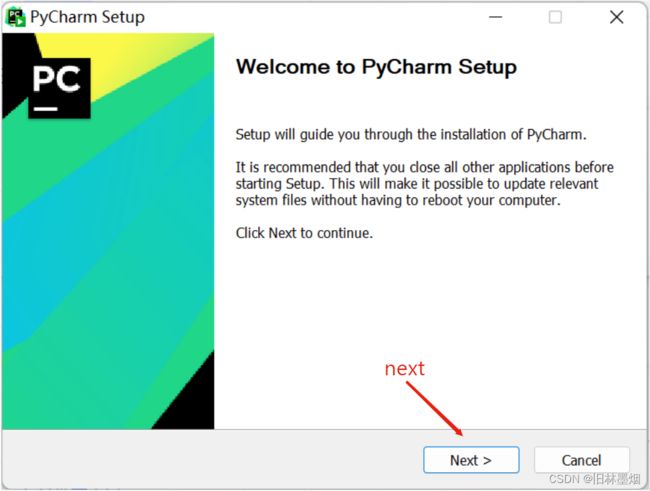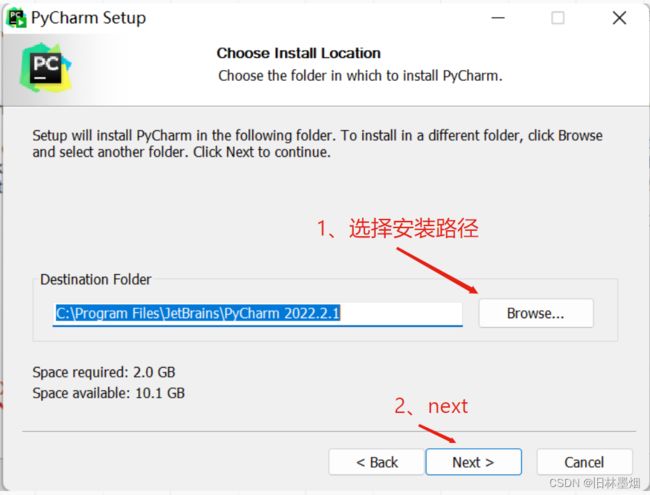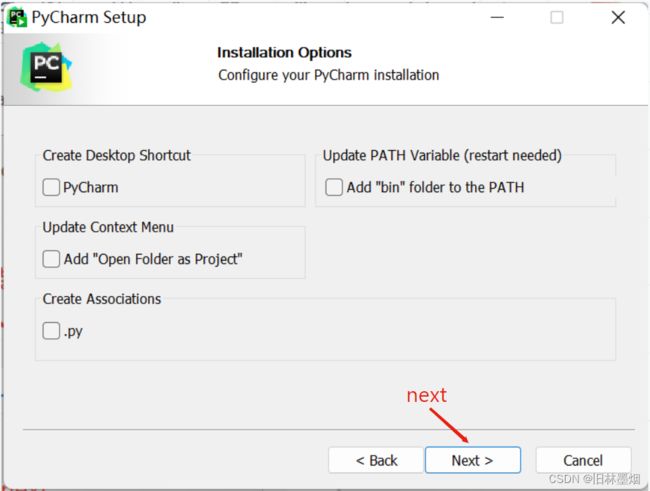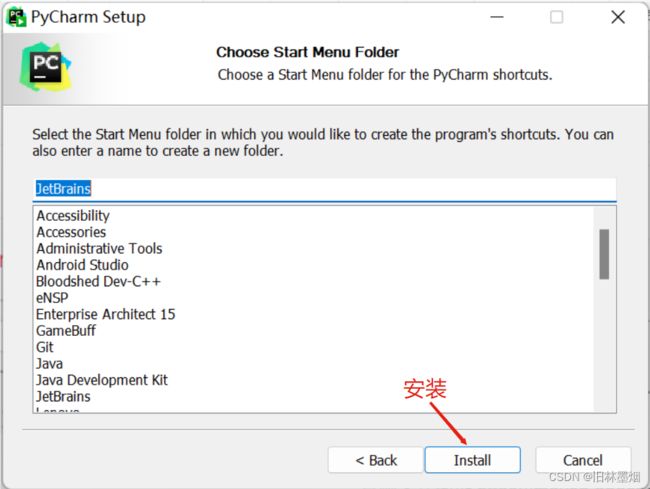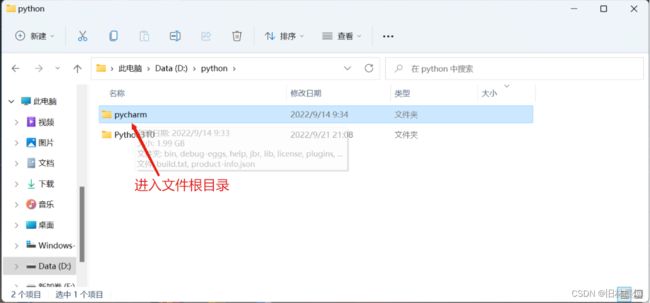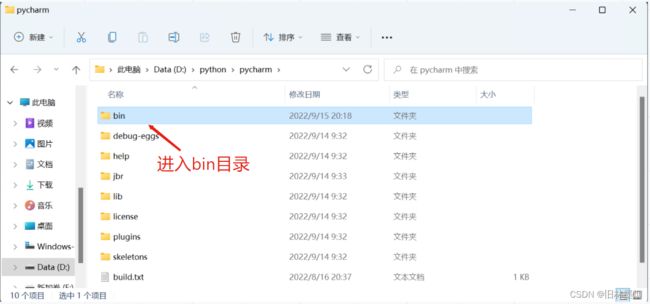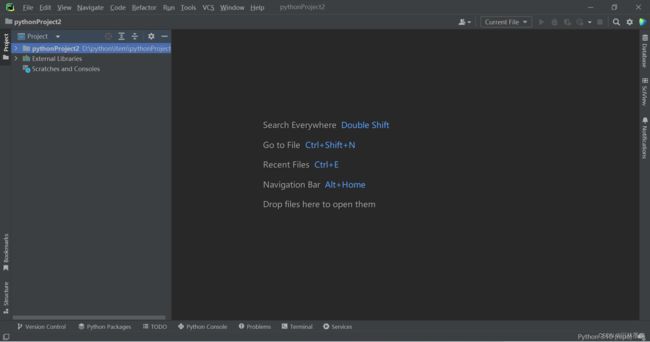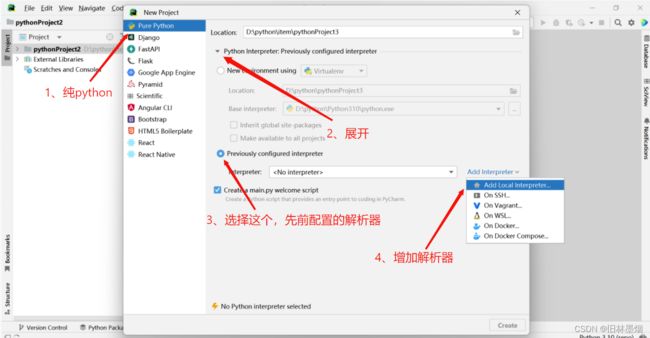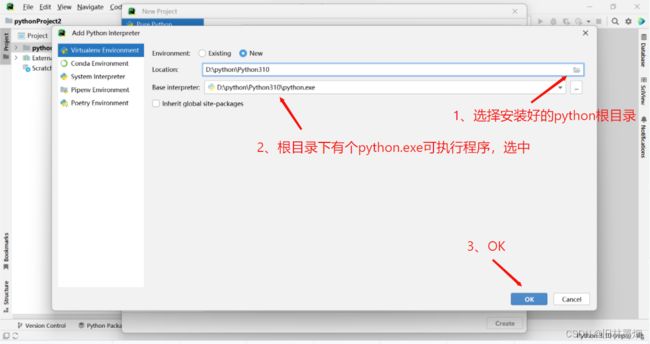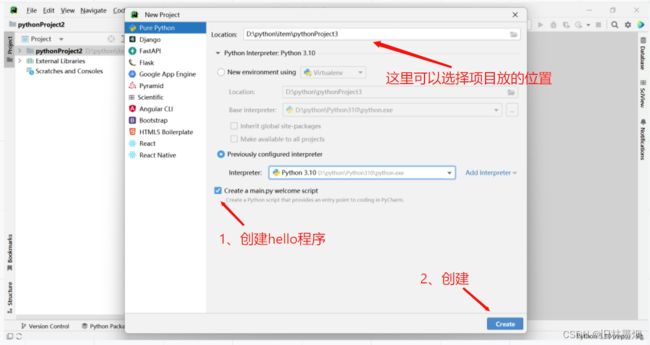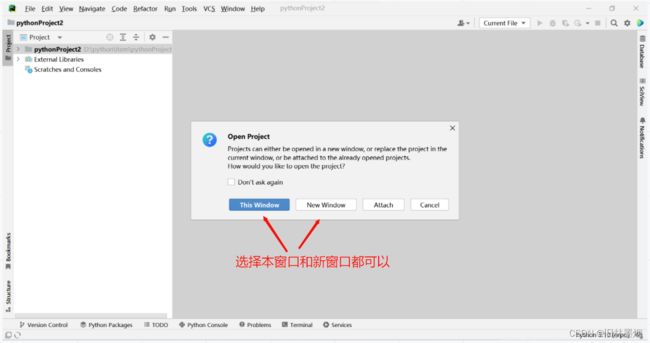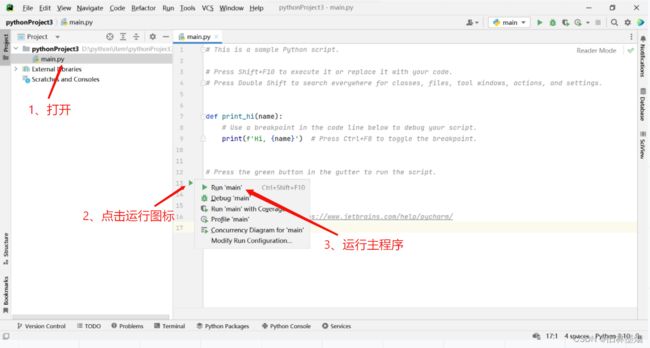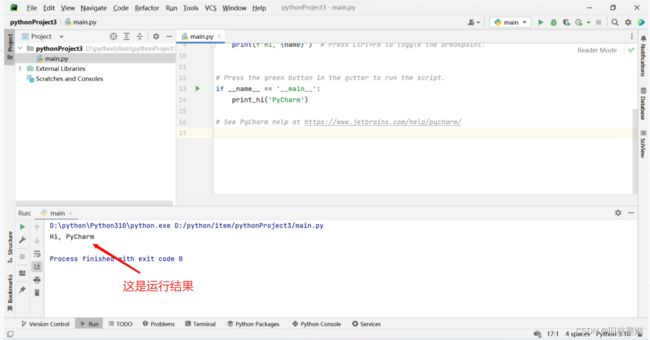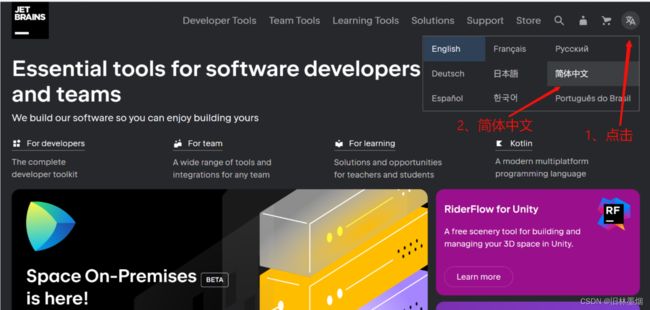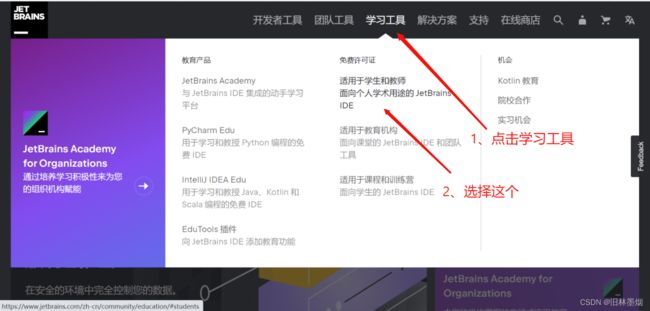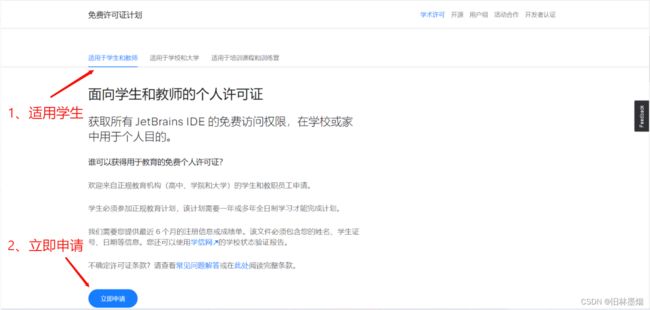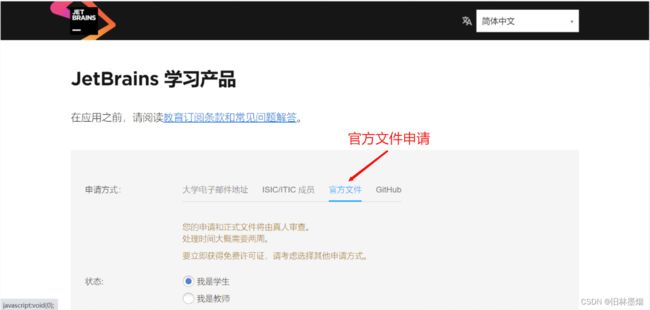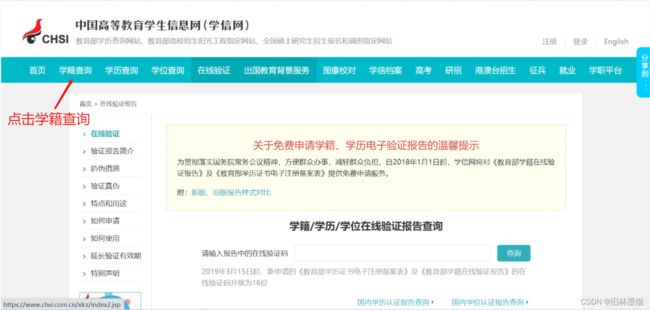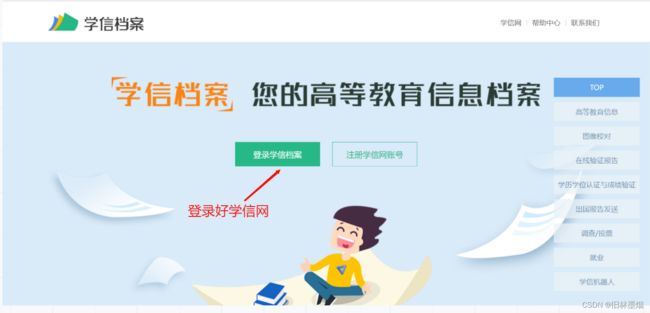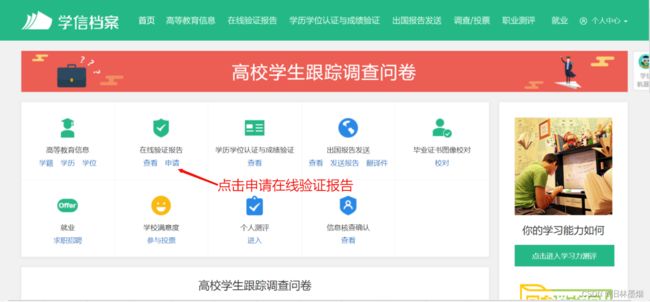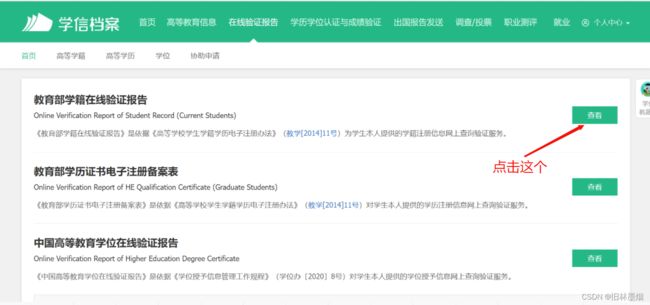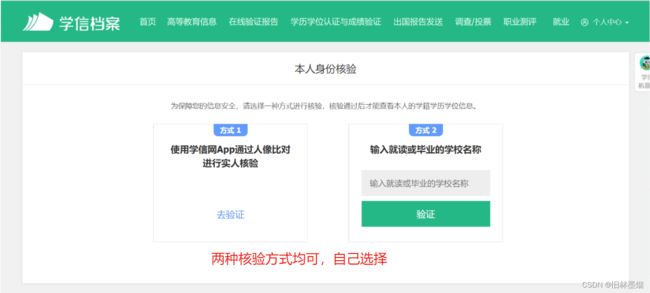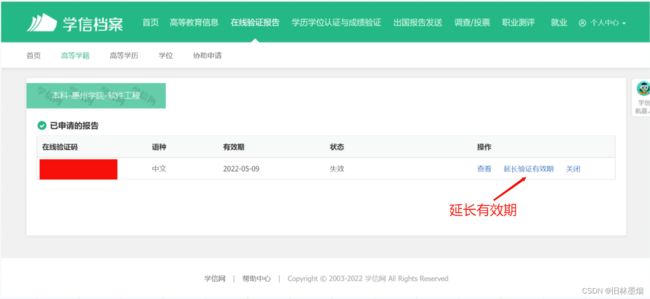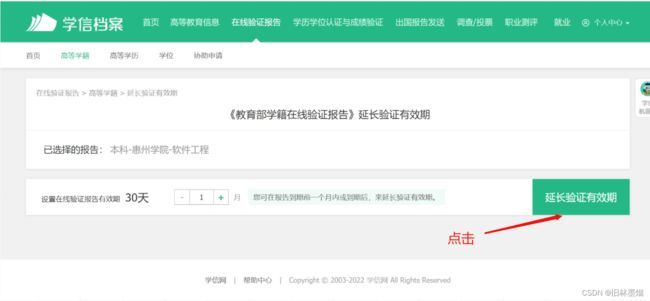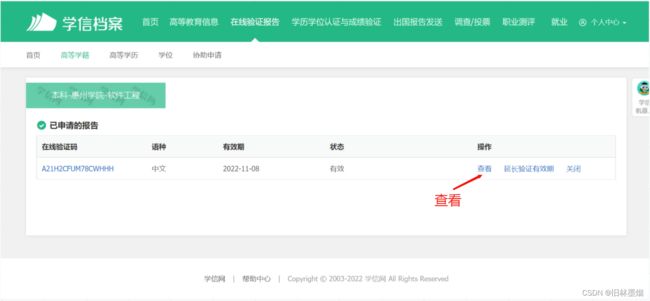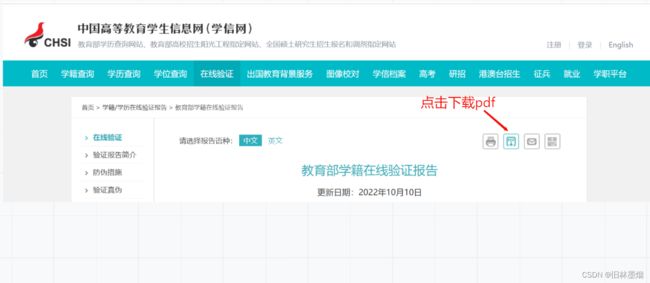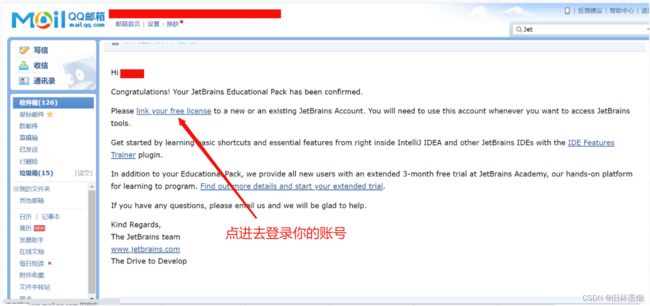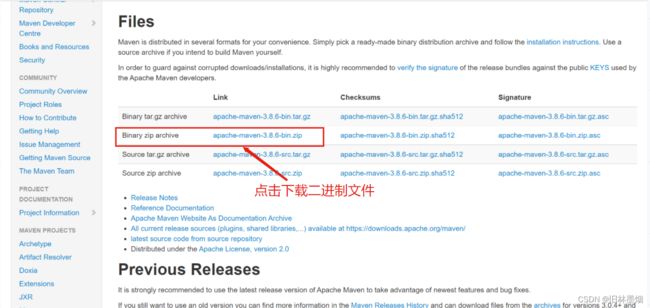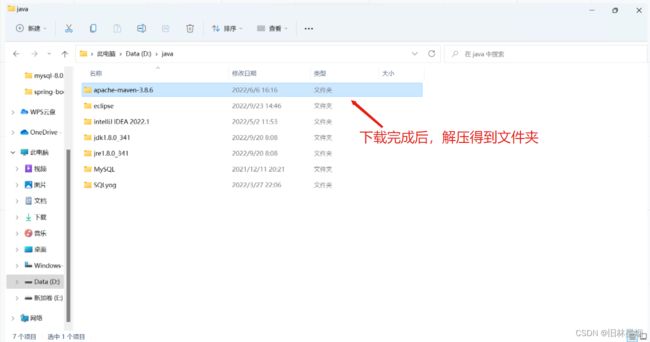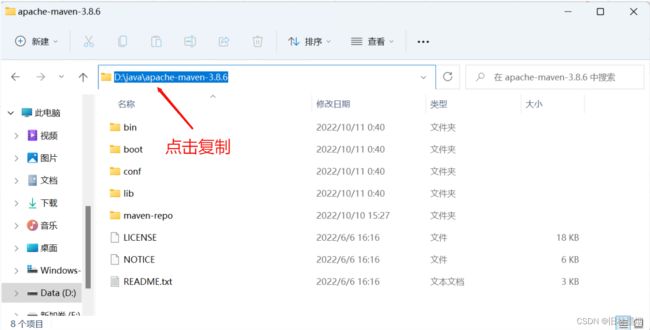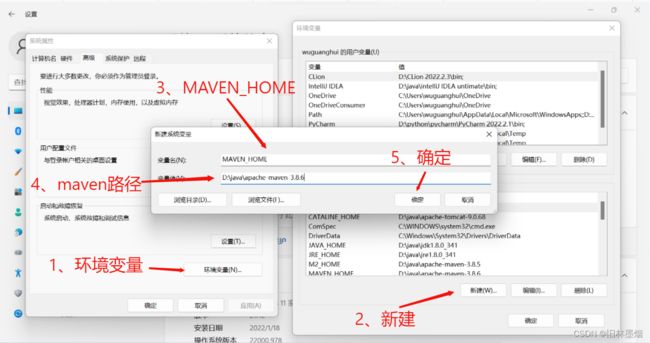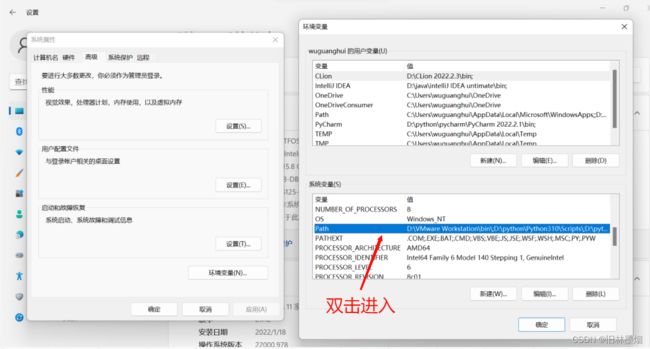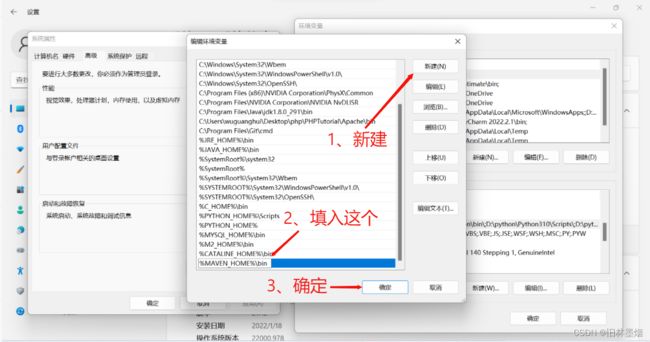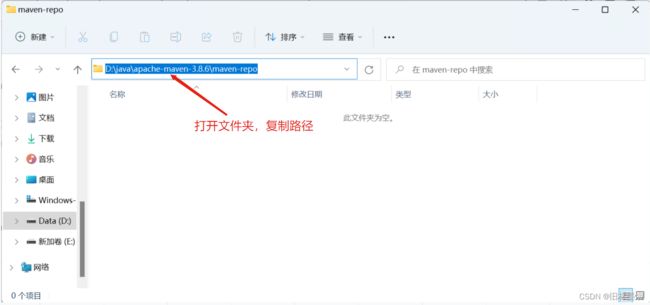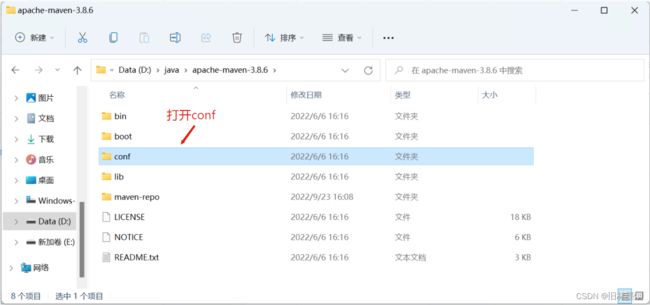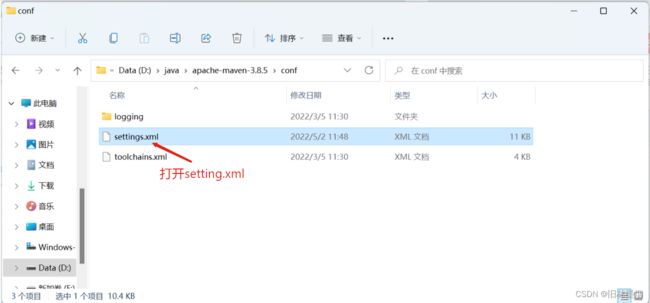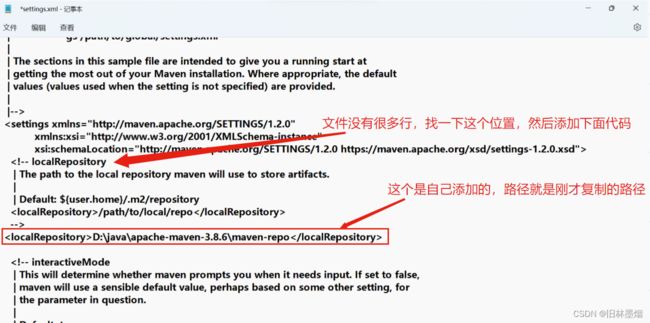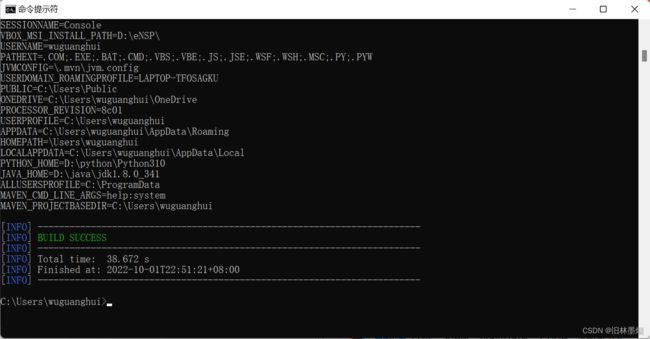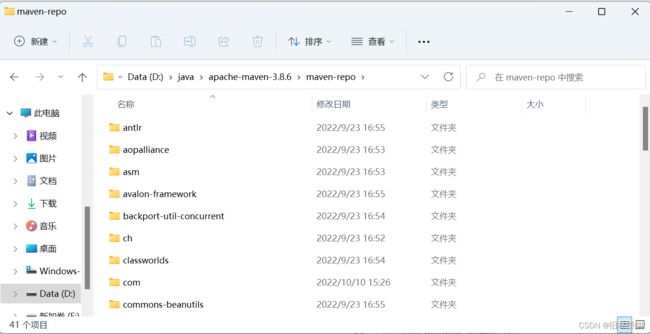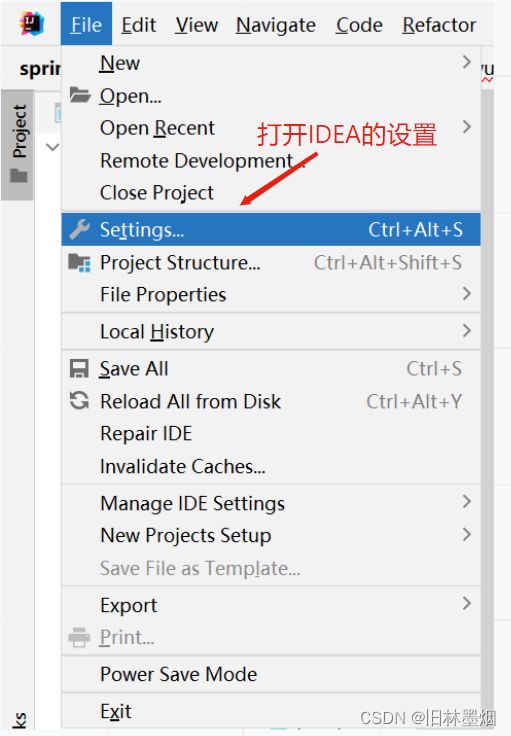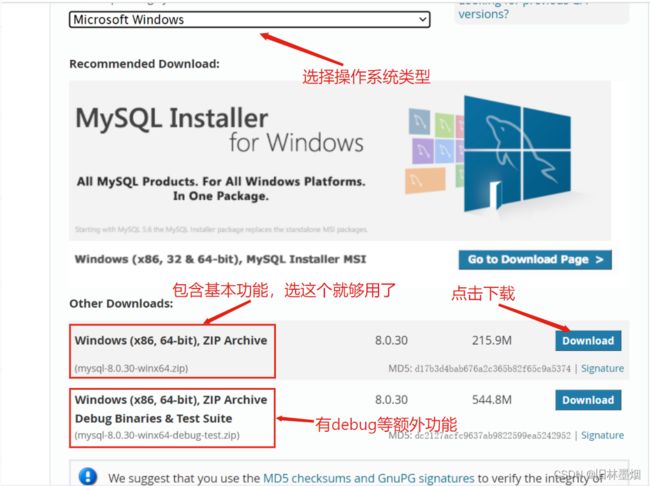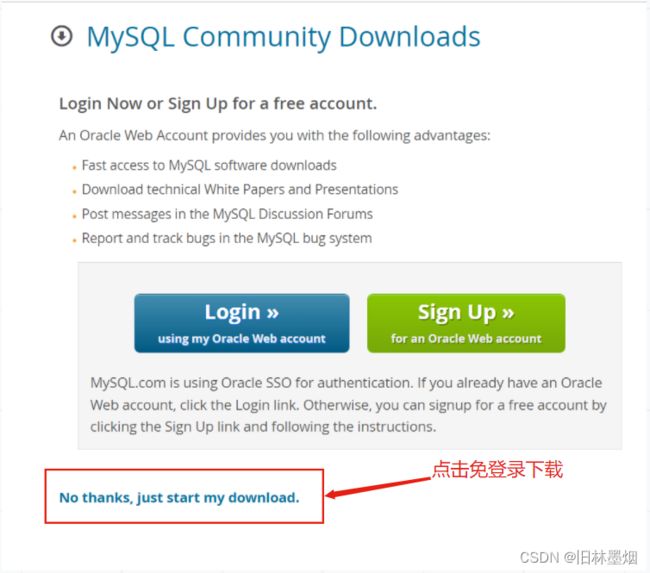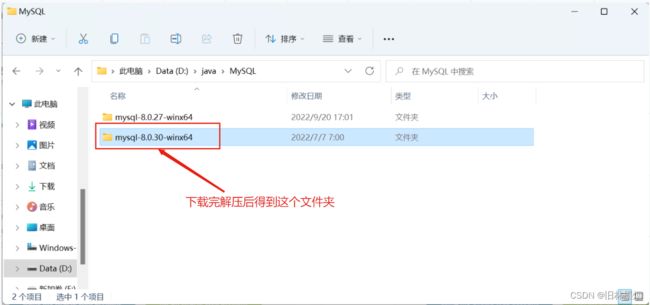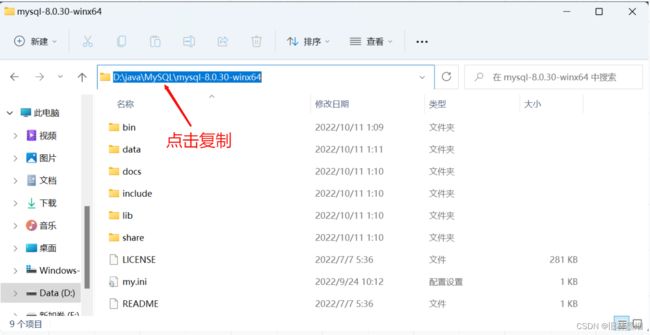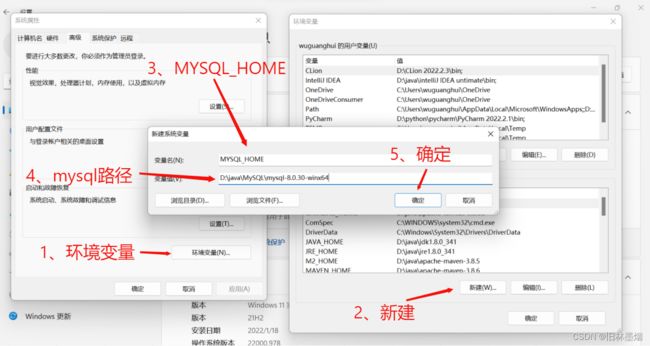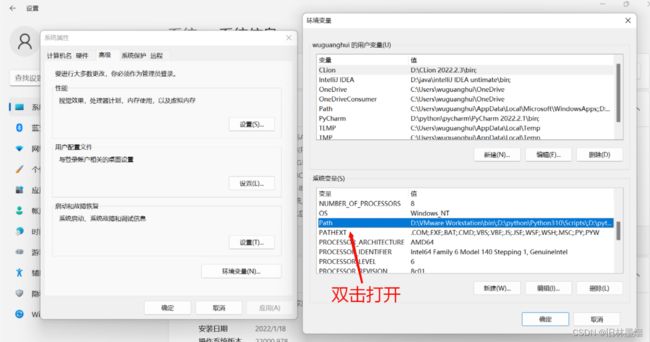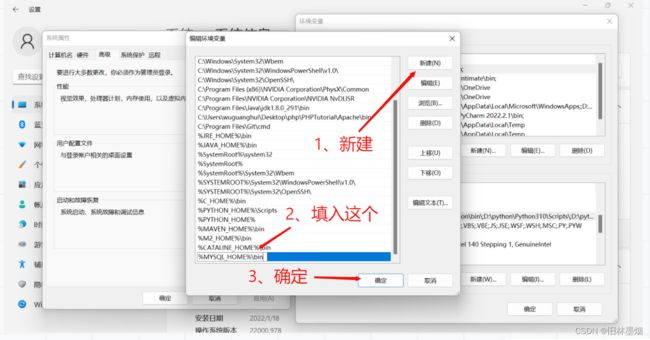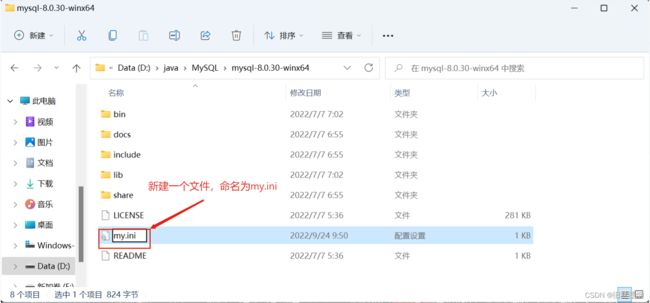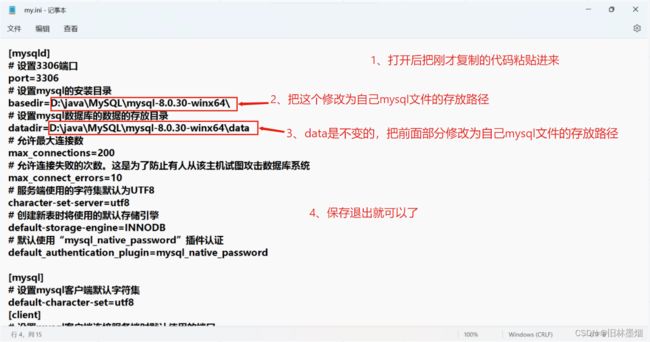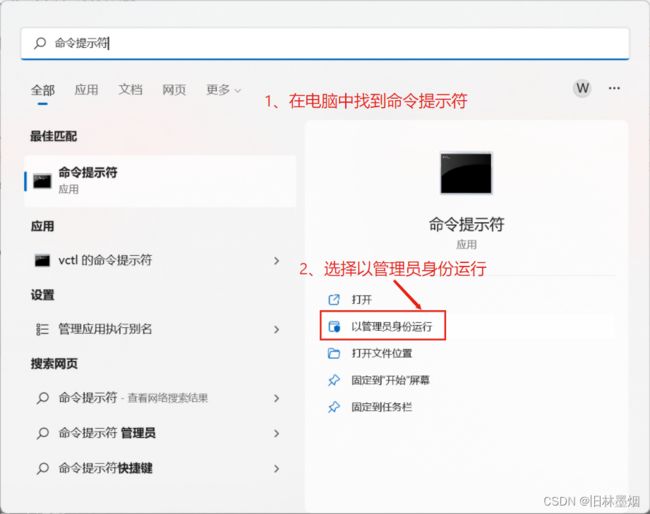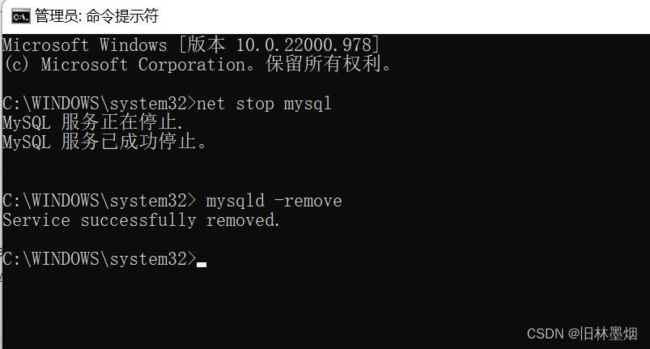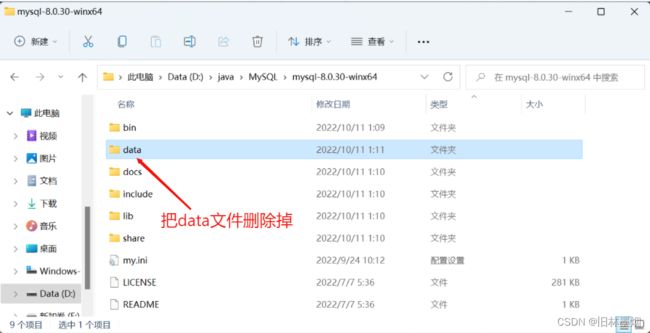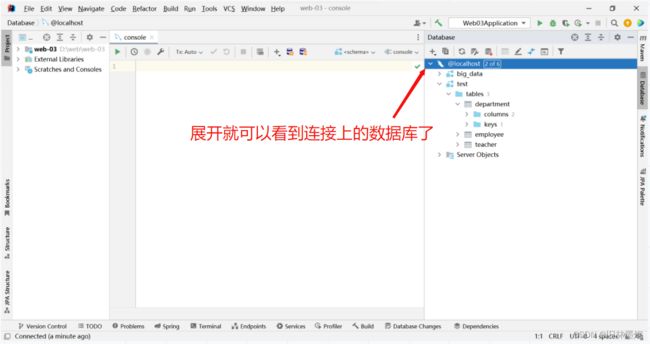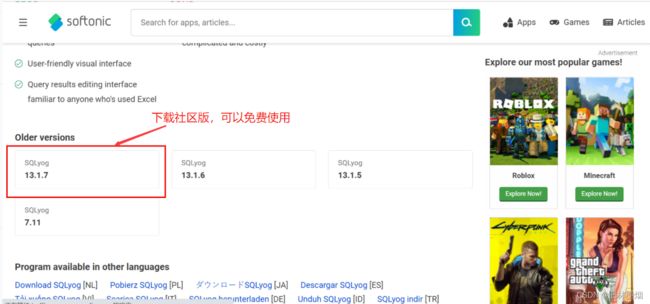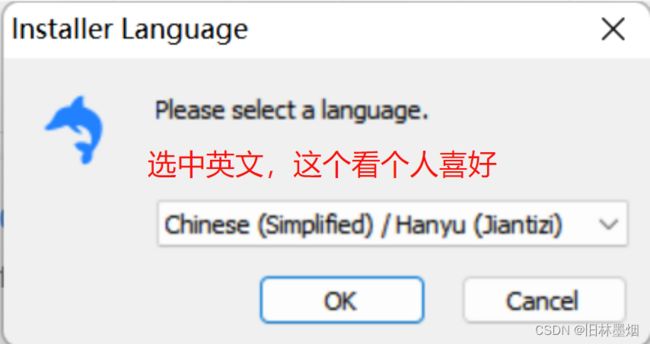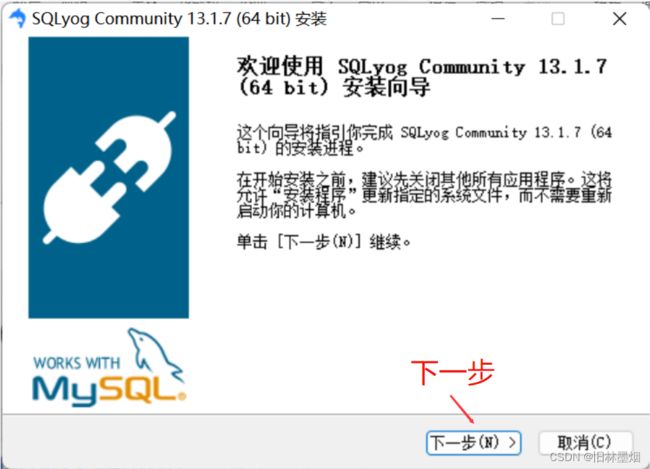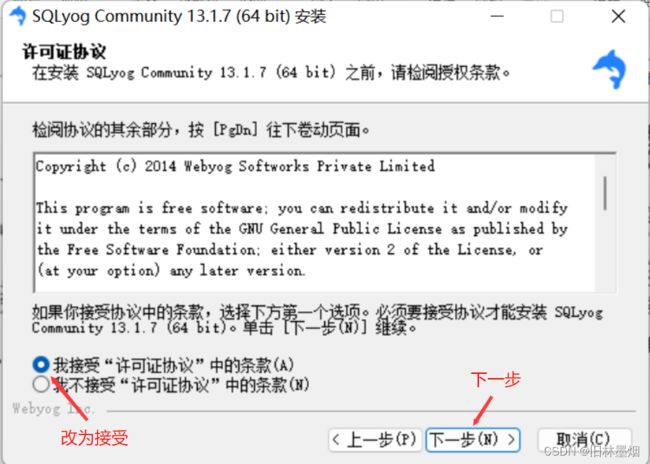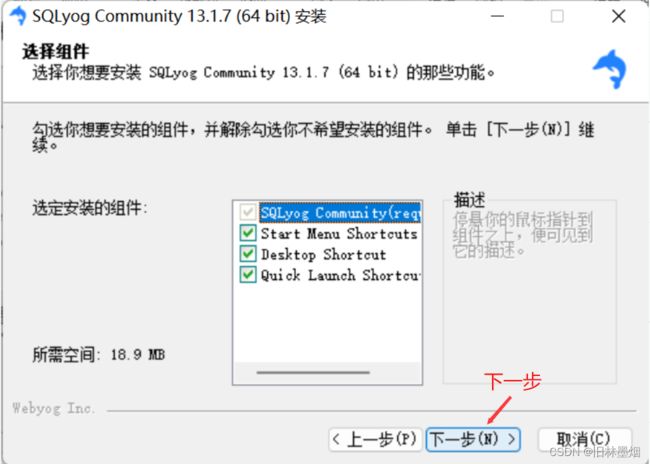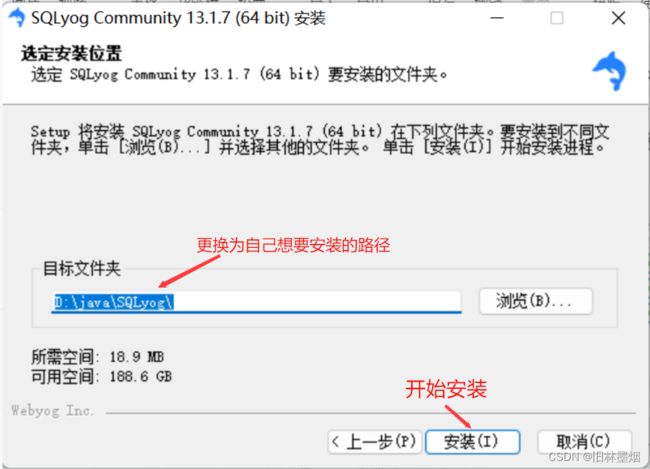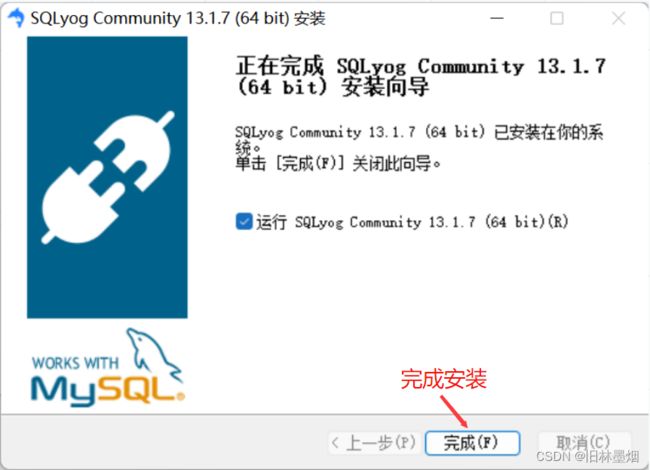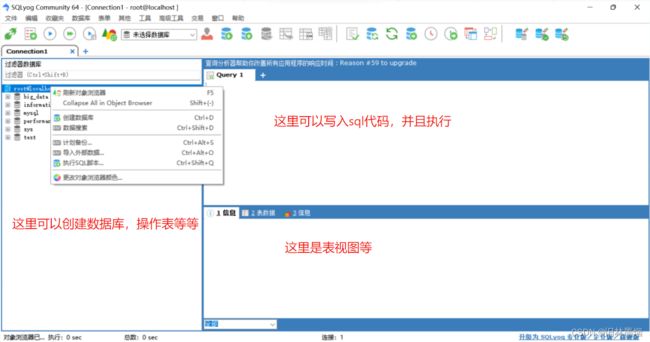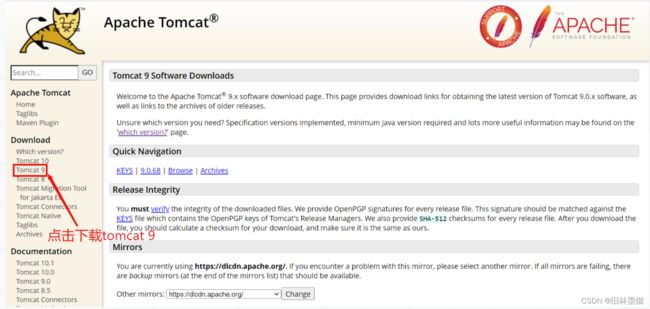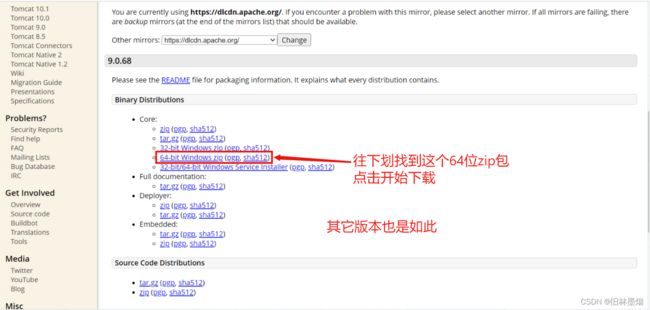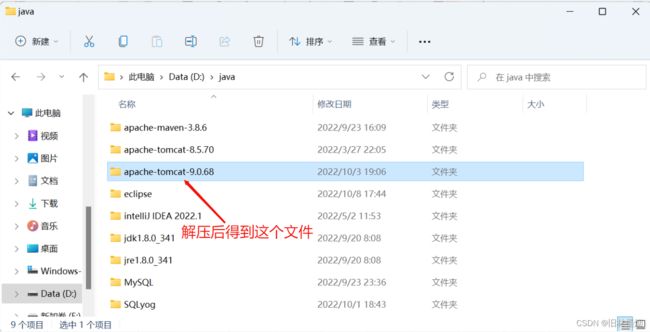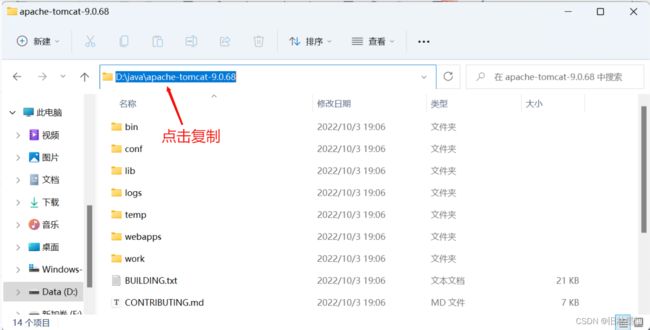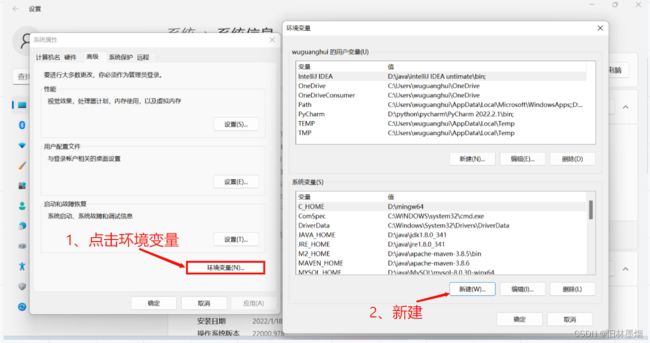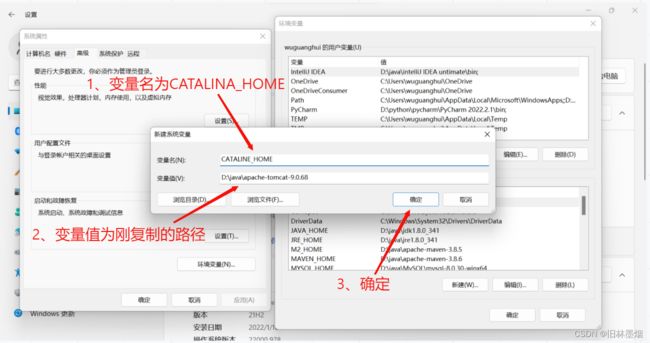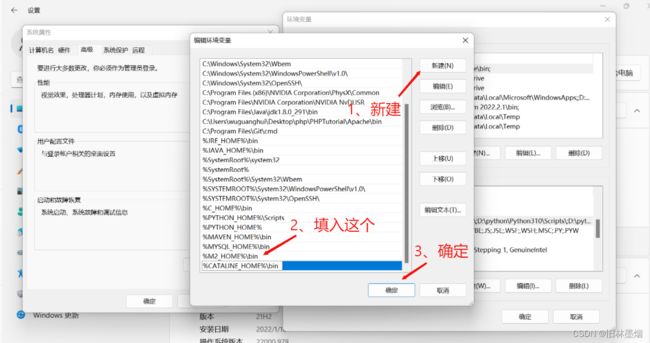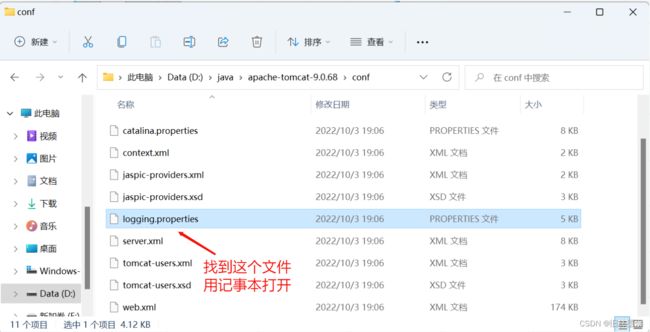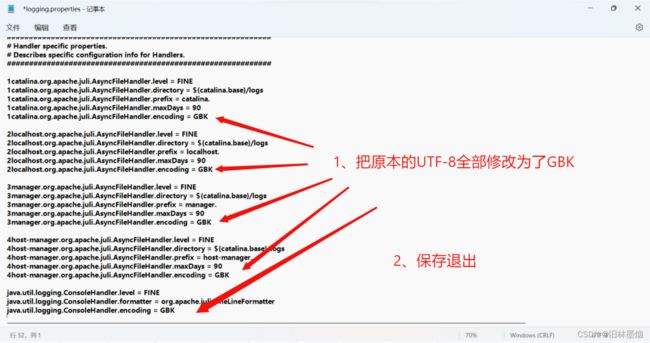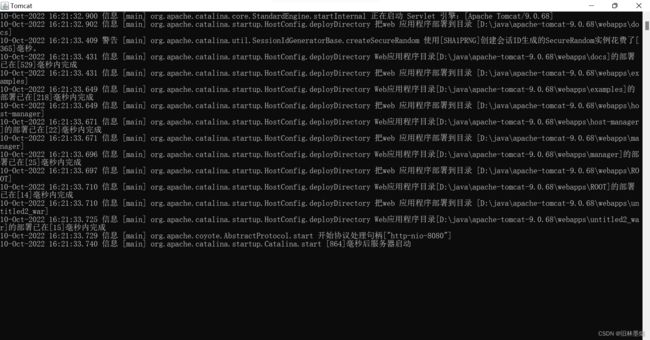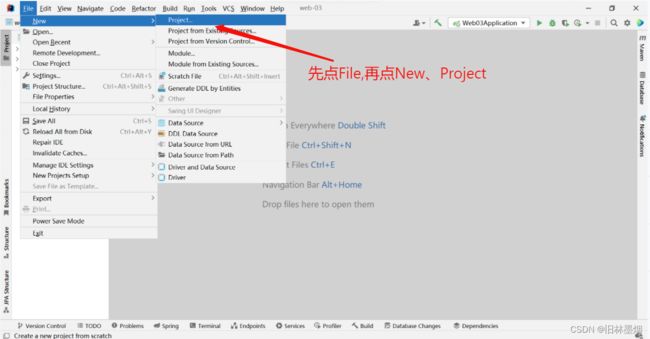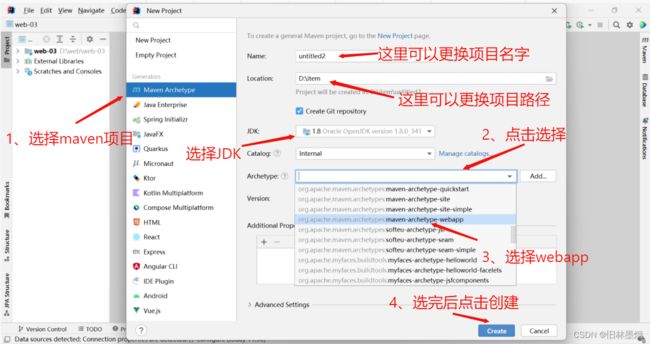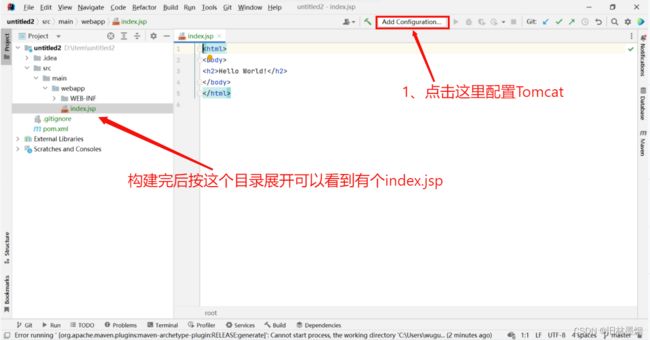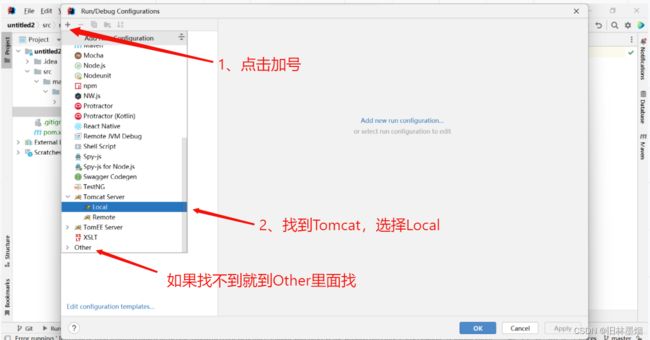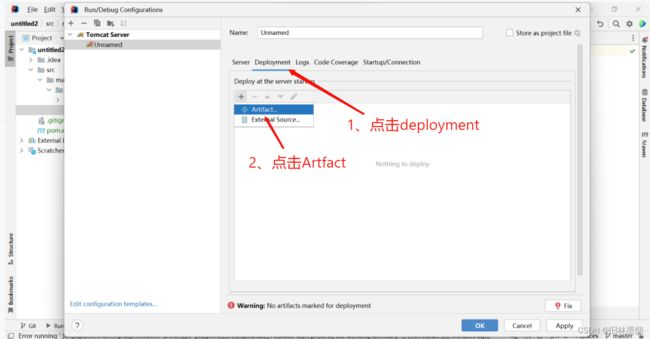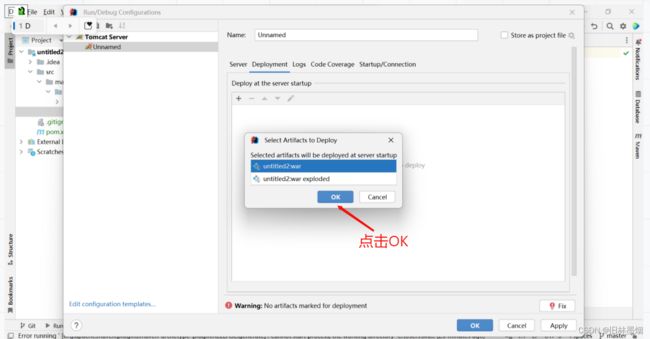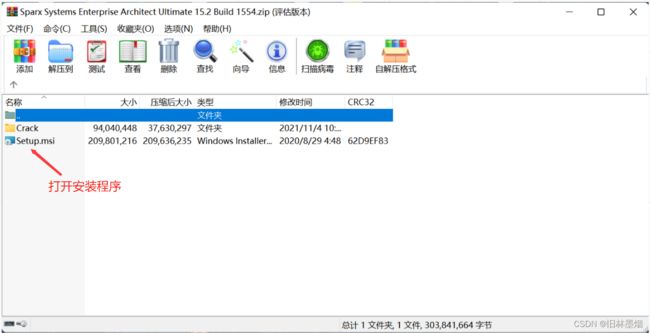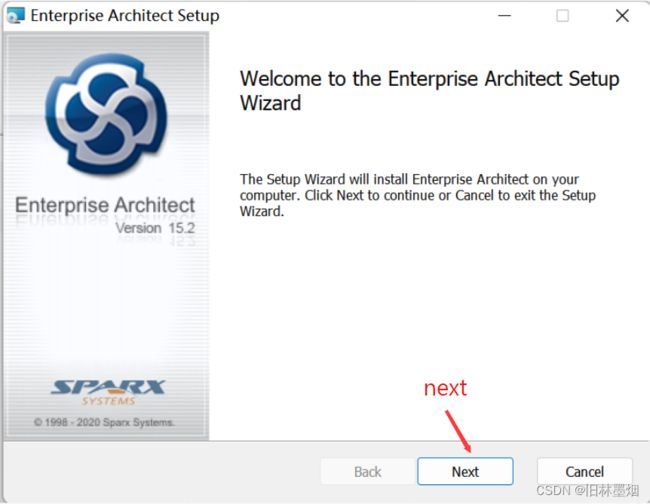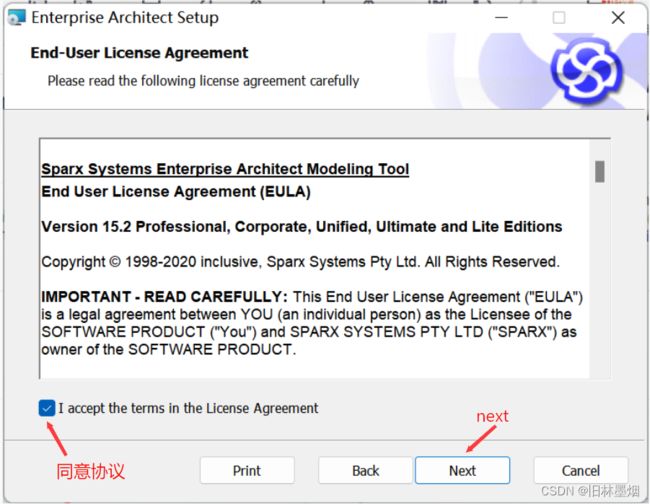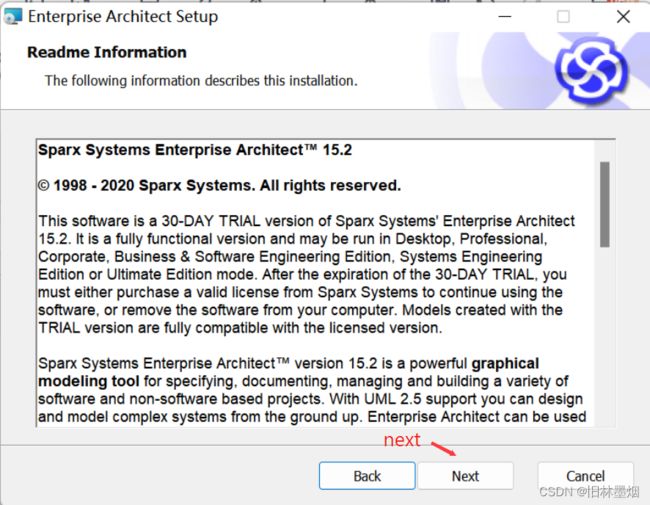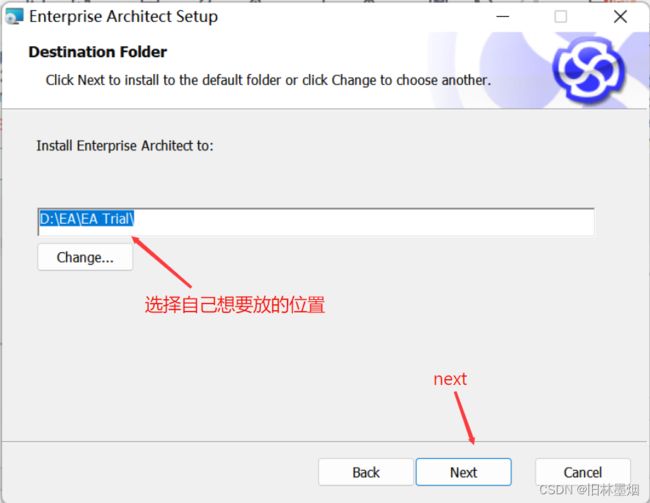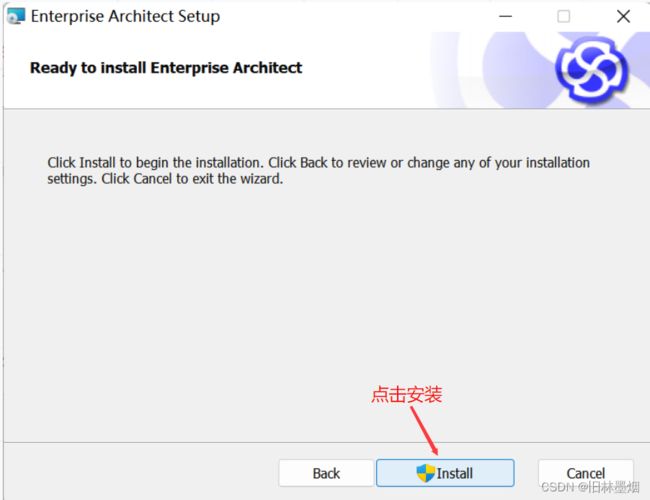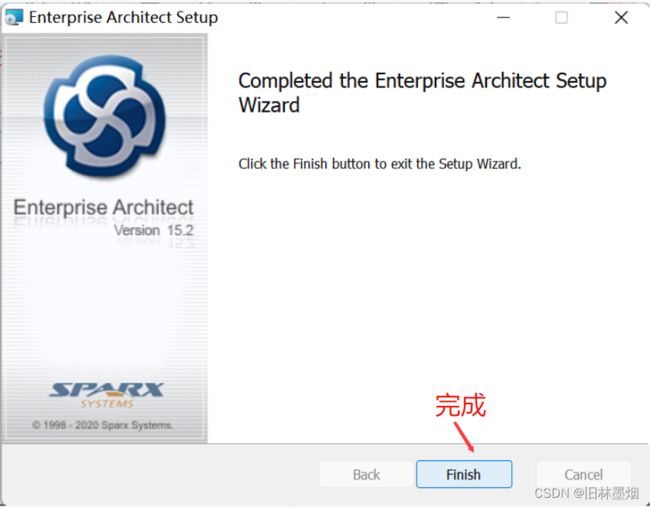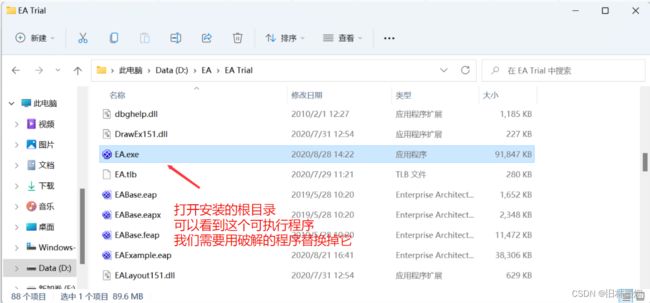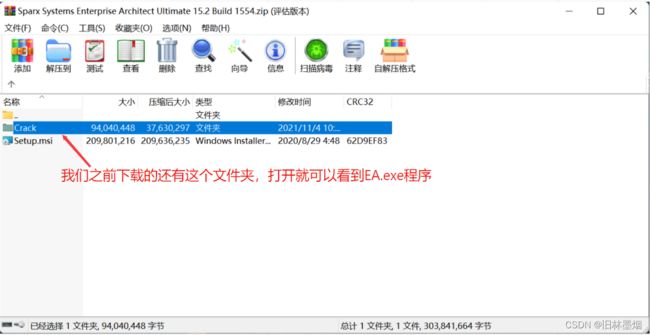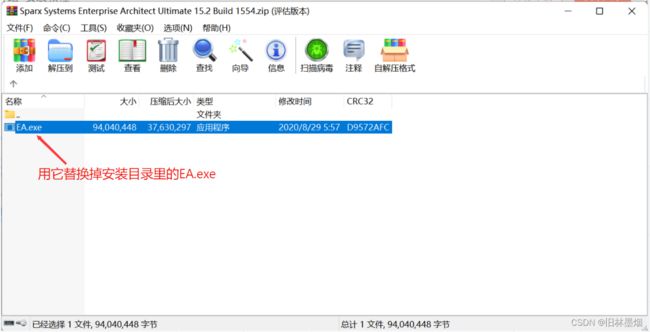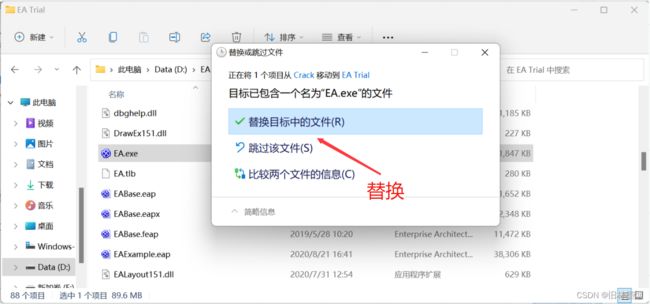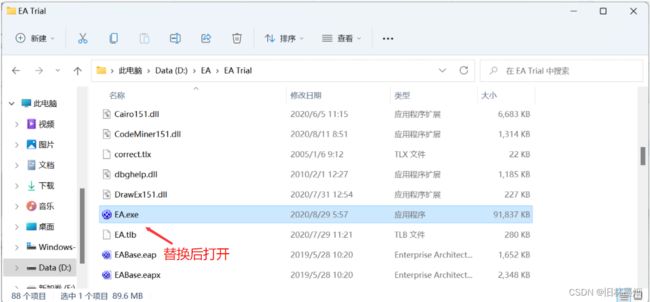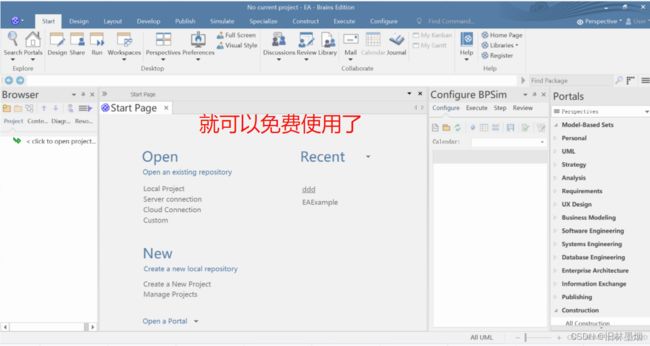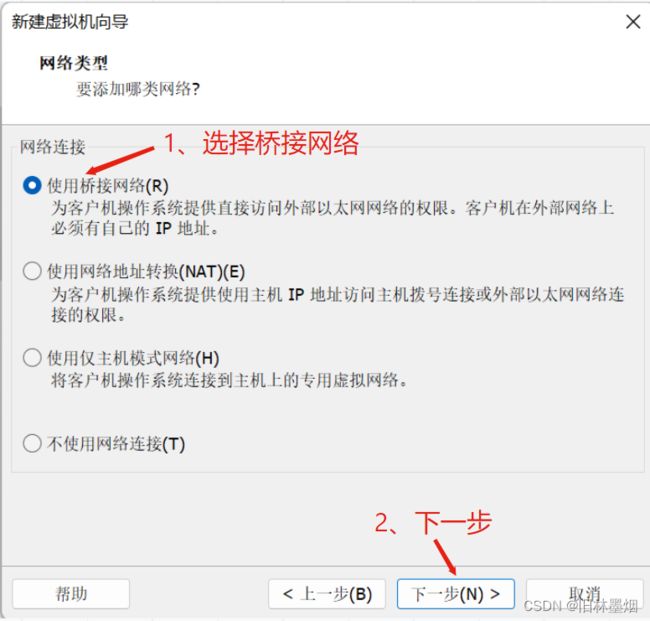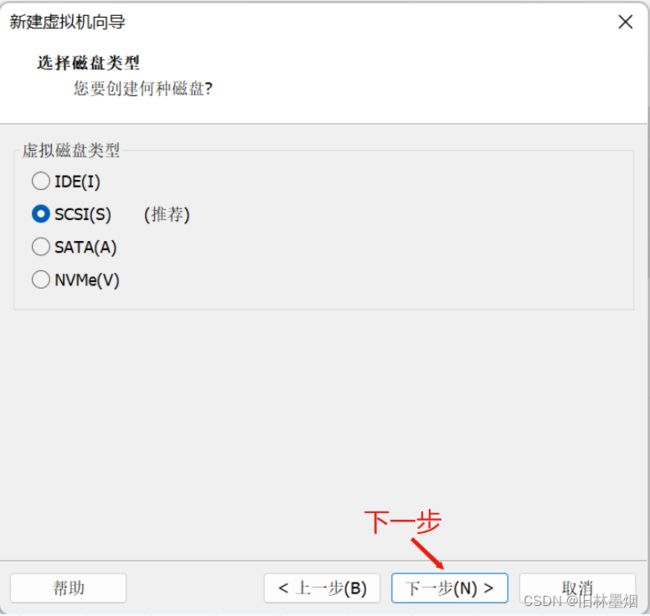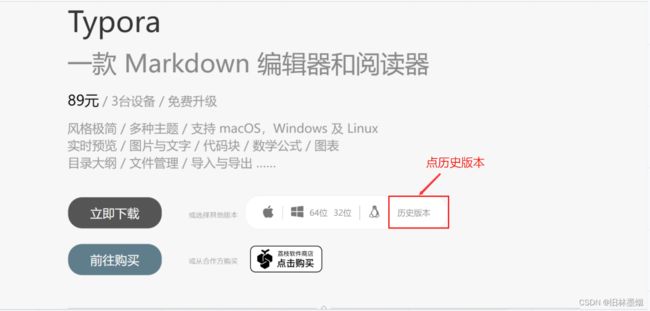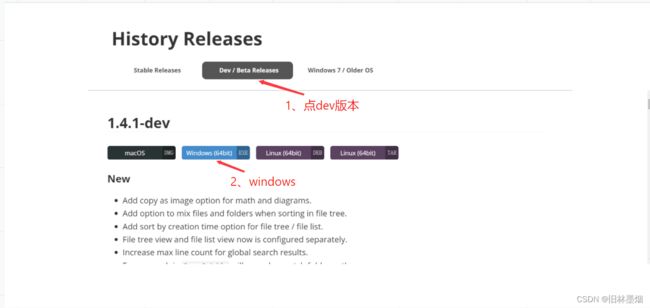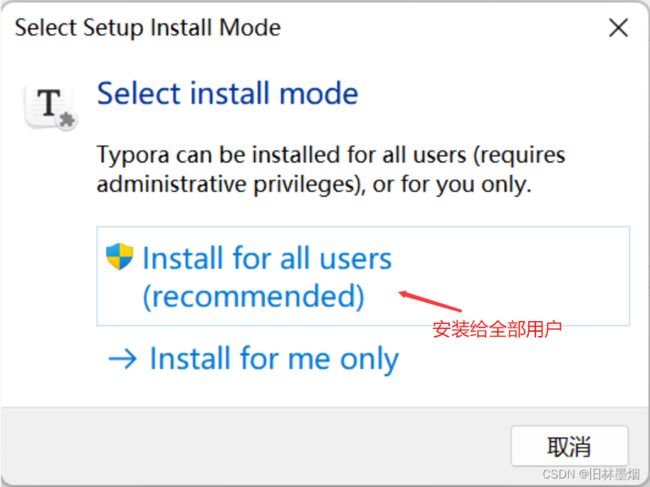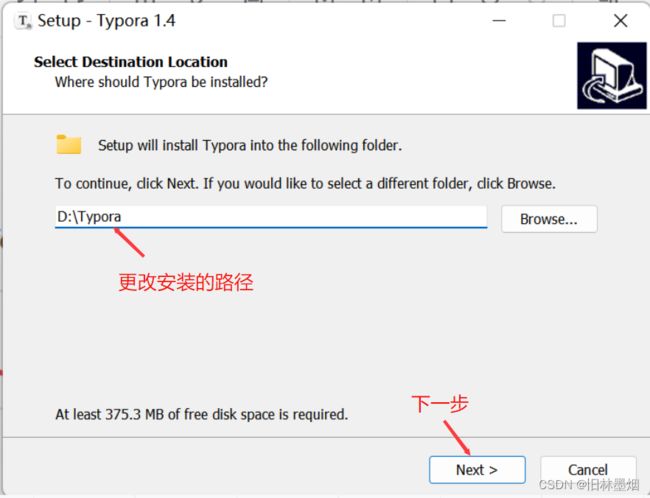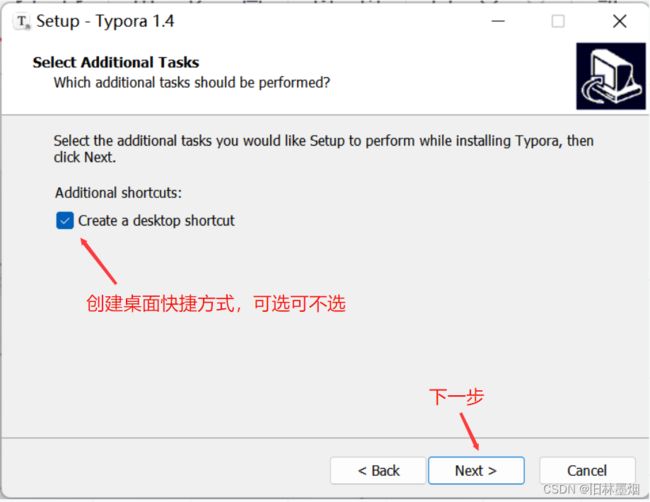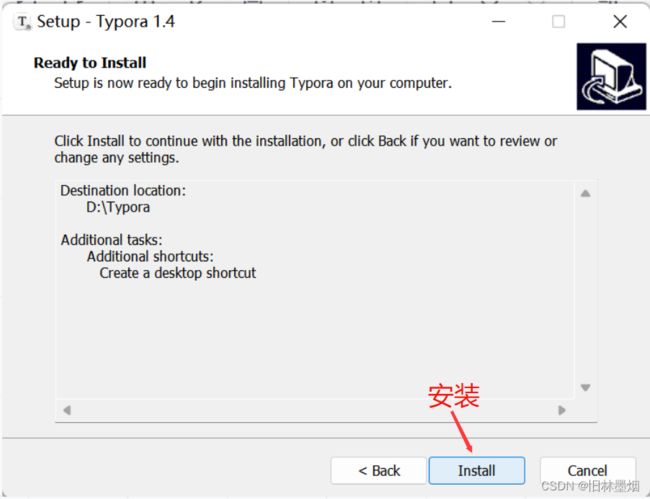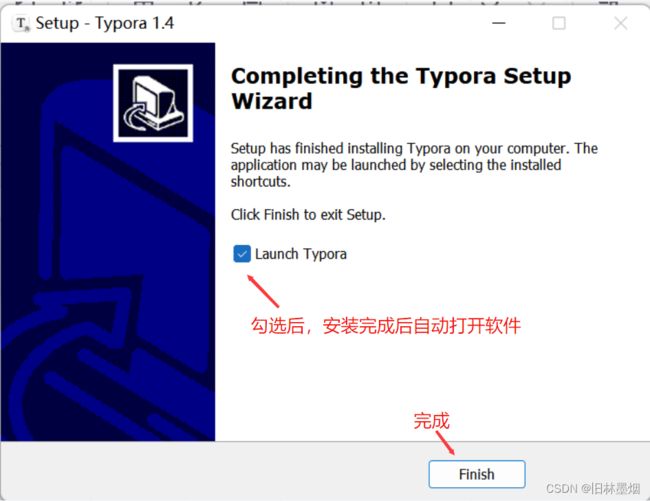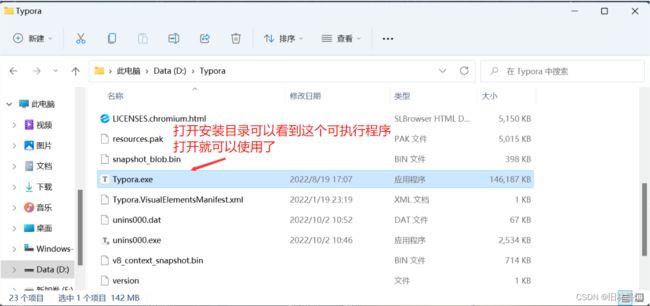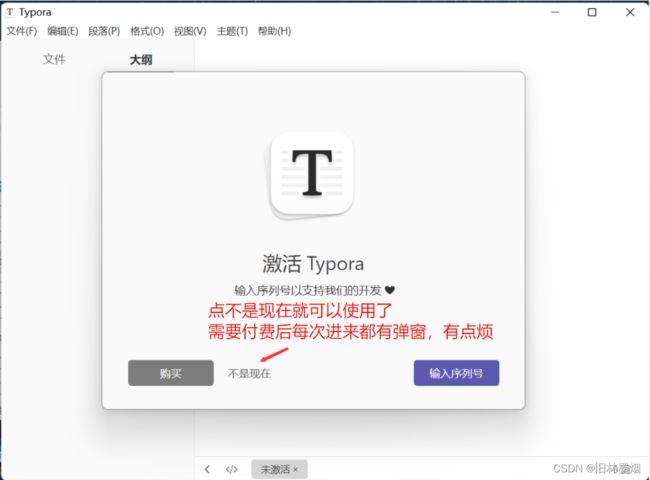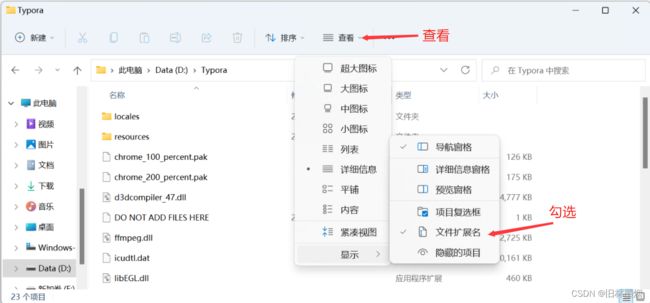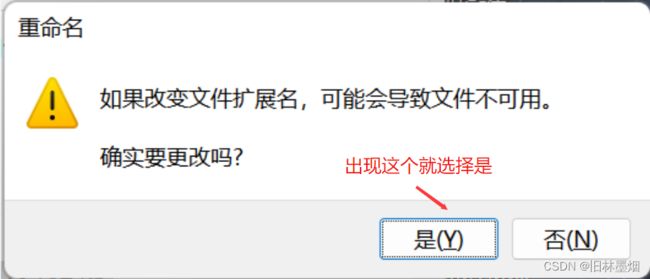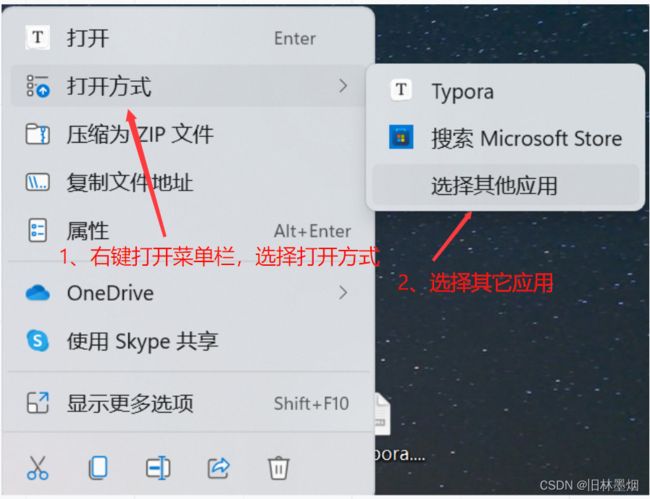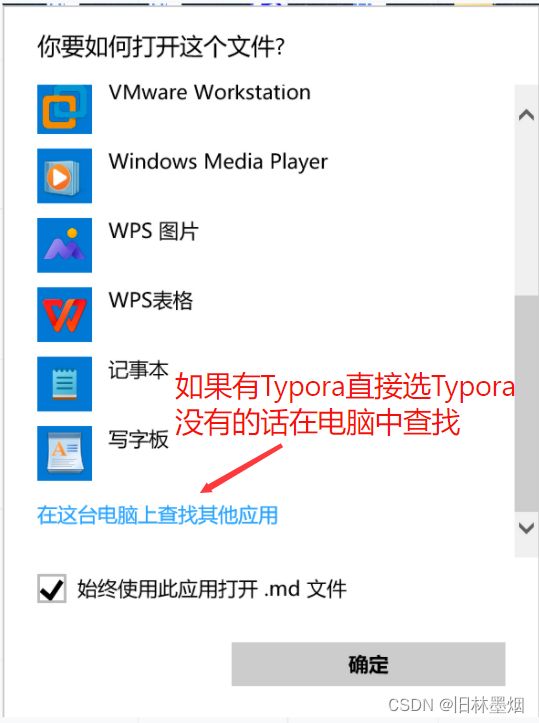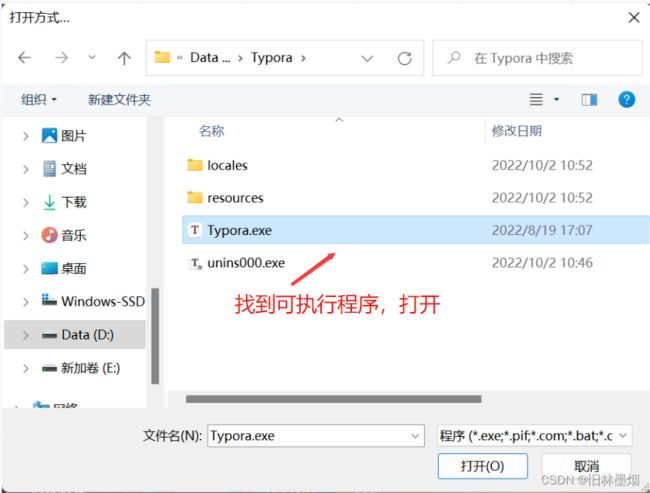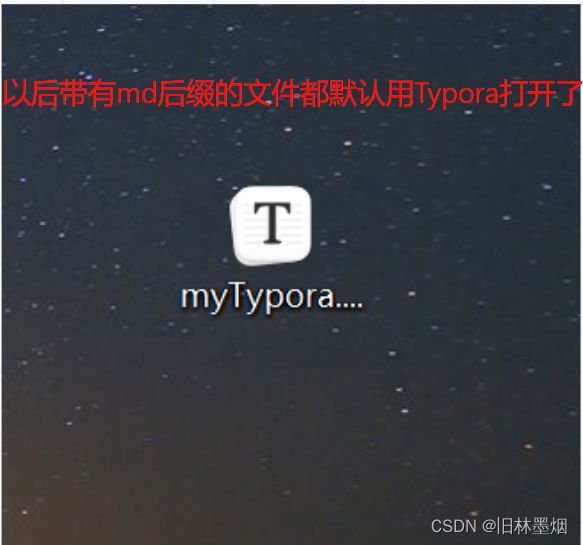大学常用计算机软件推荐+安装教程
软件目录
- 写在前面
- 下载地址汇总
- C/C++
-
- Dev-C++
- CLion
- Java
-
- JDK
- IntelliJ IDEA
- Python
-
- Python3
- PyCharm
- JetBrains
- maven
- 数据库
-
- MySQL
- SQLyog
- Tomcat
- 建模工具
-
- Enterprise Architect
- Linux
-
- CentOS 7
- VMware Workstation
- MarkDown
-
- typora
- 致谢
写在前面
我花了将近一个月时间,用了万余字总结了大学两年来使用过的软件,这也是些常用必备的软件。本文的内容包括如下
1、软件的基本介绍
2、软件的下载以及建议
3、环境变量的配置
4、软件的一些基本用法
本文只能帮助您搭建好开发环境,而不能真正地教会您软件的全部用法,这得靠自己另外花时间学习。
我撰写本文主要是为了记录自己的学习过程,希望同时可以帮助到大家
下载地址汇总
Dev-C++ 下载地址 https://www.jisuanke.com/
CLion 官网下载地址 https://www.jetbrains.com/clion/
jdk1.8 官网下载地址 https://www.oracle.com/java/technologies/downloads/#jdk8
IntelliJ IDEA 官网下载地址 https://www.jetbrains.com/idea/
Python3 官网下载地址 https://www.python.org/
PyCharm 官网下载地址 https://www.jetbrains.com/pycharm/
maven 官网下载地址 https://maven.apache.org/download.cgi
MySQL 官网下载地址 https://dev.mysql.com/downloads/mysql/
SQLyog 官网下载地址 https://sqlyog.en.softonic.com/
Tomcat 官网下载地址 https://tomcat.apache.org/
Enterprise Architect 官网下载地址 https://sparxsystems.com/products/ea/downloads.html
CentOS 7 官网下载地址 https://www.centos.org/
VMware Workstation 官网下载地址: https://www.vmware.com/cn/products/workstation-pro/workstation-pro-evaluation.html
typora 官网下载地址 https://typoraio.cn/
懒人专用,百度云下载软件全家桶,需要用什么就取什么,但是有一些软件是需要改配置的
百度云盘链接:https://pan.baidu.com/s/1E1Mu494Qkyc4ZPNoUuZbEA?pwd=zyp1
提取码:zyp1
可以直接使用的有:
1、Dev-C++
2、CLion
3、IntelliJ IDEA
4、PyCharm
5、SQLyog
6、Enterprise Architect
7、CentOS 7
8、VMware Workstation
9、typora
不能直接使用的有:
1、JDK 需要配置环境变量
2、Python3 需要配置环境变量
3、maven 需要改配置,需要配置环境变量
4、MySQL 需要配置环境变量,需要命令行安装
5、Tomcat 需要配置好JDK,其它没问题
具体看本文的配置过程,安装过程可以跳过
C/C++
C语言是一门面向过程的、抽象化的通用程序设计语言,广泛应用于底层开发。C语言能以简易的方式编译、处理低级存储器。C语言是仅产生少量的机器语言以及不需要任何运行环境支持便能运行的高效率程序设计语言。尽管C语言提供了许多低级处理的功能,但仍然保持着跨平台的特性,以一个标准规格写出的C语言程序可在包括类似嵌入式处理器以及超级计算机等作业平台的许多计算机平台上进行编译。
C++是一种计算机高级程序设计语言,由C语言扩展升级而产生 [17] ,最早于1979年由本贾尼·斯特劳斯特卢普在AT&T贝尔工作室研发。
C++既可以进行C语言的过程化程序设计,又可以进行以抽象数据类型为特点的基于对象的程序设计,还可以进行以继承和多态为特点的面向对象的程序设计。C++擅长面向对象程序设计的同时,还可以进行基于过程的程序设计。
C++拥有计算机运行的实用性特征,同时还致力于提高大规模程序的编程质量与程序设计语言的问题描述能力。
Dev-C++
Dev-C++(或者叫做 Dev-Cpp)是 Windows 环境下的一个轻量级 C/C++ 集成开发环境(IDE)。它是一款自由软件,遵守GPL许可协议分发源代码。它集合了功能强大的源码编辑器、MingW64/TDM-GCC 编译器、GDB 调试器和 AStyle 格式整理器等众多自由软件,适合于在教学中供 C/C++语言初学者使用,也适合于非商业级普通开发者使用。
原开发公司 Bloodshed 在2011年发布了 v4.9.9.2 后停止开发 。
后来,独立开发者 Orwelldevcpp 继续更新开发,2016年发布了最终版本 v5.11之后停止更新
Dev-C++没有独立的官方网站,我们可以去一些开源软件网站下载
下载地址:https://sourceforge.net/projects/orwelldevcpp/
由于是外国网站,所以下载会特别慢
推荐下载地址:https://www.jisuanke.com/
一、下载
从计蒜客下载 https://www.jisuanke.com/
二、安装
三、我的第一个c语言程序
1、dev c++是个轻量级的软件,我们可以简单第新建一个源代码直接运行
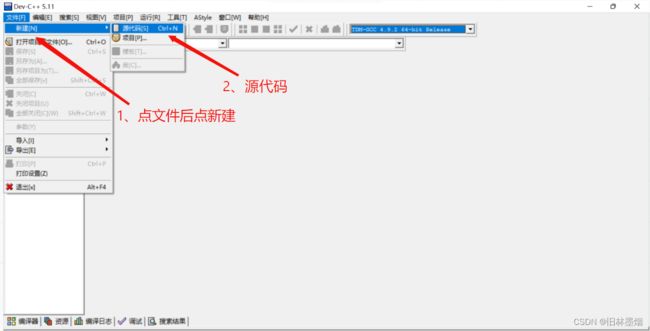
代码:
#include简单的hello world程序就运行成功了
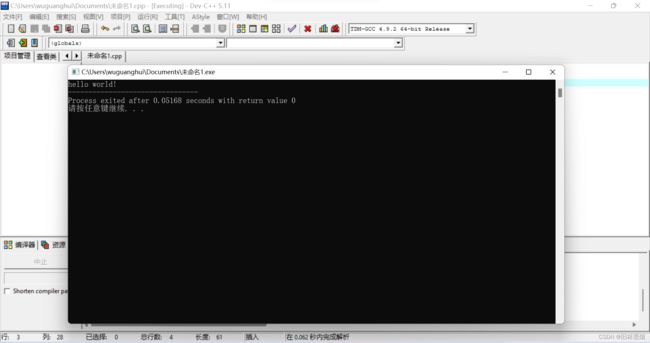
四、使用c++11
C++11标准是 ISO/IEC 14882:2011 - Information technology – Programming languages – C++ 的简称 。
C++11标准由国际标准化组织(ISO)和国际电工委员会(IEC)旗下的C++标准委员会(ISO/IEC JTC1/SC22/WG21)于2011年8月12日公布 ,并于2011年9月出版。2012年2月28日的国际标准草案(N3376)是最接近于C++11标准的草案(仅编辑上的修正)。此次标准为C++98发布后13年来第一次重大修正。
简单来说,c++11是一次重大的更新,加入了auto、unordered_map、unordered_set等关键字,添加了功能,c++11是一个分界,尽管现在c++已经更新到了c++20,当很多人仍然选择使用c++11
代码:
-std=c++11
CLion
CLion 是一款专为开发 C 及 C++ 所设计的跨平台 IDE。 它是以 IntelliJ 为基础设计的,包含了许多智能功能来提高开发人员的生产力,从而提升工作效率 。
这个软件我没有怎么用过,大家需要自己去尝试使用,或者直接跳过这个软件
CLion 官网下载地址 https://www.jetbrains.com/clion/
一、下载
1、CLion不像 IntelliJ IDEA 和 PyCharm ,CLion只有付费版的而没有社区版的,价格229美元一年,下载时酌情考虑。如果你是学生,那么就可以免费使用 JetBrains 的所有产品
二、安装
1、下载完成后得到一个可执行程序,打开,基本上一直next就可以了,过程可参考以下样例
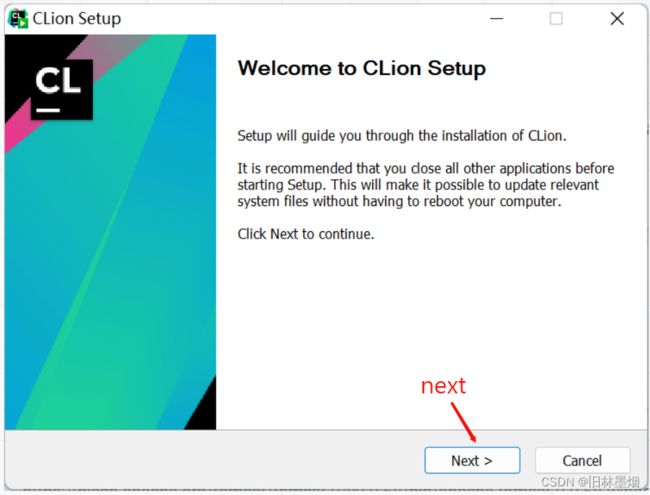
1、打开安装好的文件根目录,打开bin目录,找到clion64.exe并打开
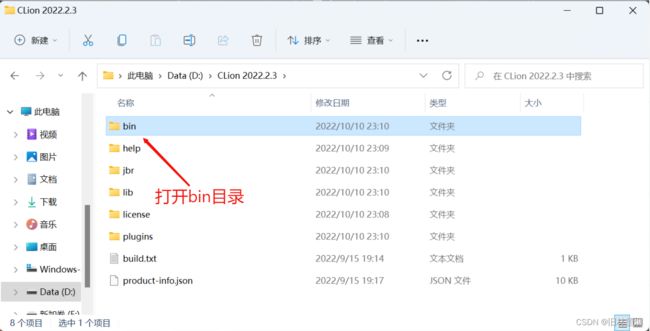
2、我已经免费认证了,所以可以直接使用了,一般第一次需要登录
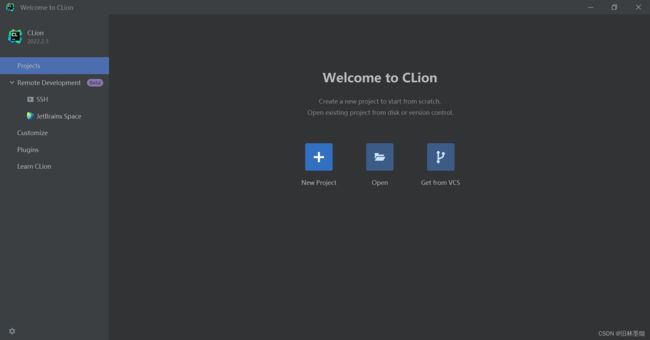
3、我不是很熟这个软件,就不往下介绍了
Java
Java的发展历程
1996年1月,Sun公司发布了Java的第一个开发工具包(JDK 1.0),这是Java发展历程中的重要里程碑,标志着Java成为一种独立的开发工具。
1997年2月,JDK 1.1面世,在随后的3周时间里,达到了22万次的下载量。4月2日,Java One会议召开,参会者逾一万人,创当时全球同类会议规模之纪录。9月,Java Developer Connection社区成员超过10万。
1998年12月8日,第二代Java平台的企业版J2EE发布。
1999年6月,Sun公司发布了第二代Java平台(简称为Java2)的3个版本:J2ME(Java2Micro Edition,Java2平台的微型版),应用于移动、无线及有限资源的环境;J2SE(Java 2 Standard Edition,Java 2平台的标准版),应用于桌面环境;J2EE(Java 2Enterprise Edition,Java2平台的企业版),应用于基于Java的应用服务器。Java 2平台的发布,是Java发展过程中最重要的一个里程碑,标志着Java的应用开始普及。
1999年4月27日,HotSpot虚拟机发布。HotSpot虚拟机发布时是作为JDK 1.2的附加程序提供的,后来它成为了JDK 1.3及之后所有版本的Sun JDK的默认虚拟机 。
2000年5月,JDK1.3、JDK1.4和J2SE1.3相继发布,几周后其获得了Apple公司Mac OS X的工业标准的支持。
2001年9月24日,J2EE1.3发布。
2002年2月26日,J2SE1.4发布。自此Java的计算能力有了大幅提升,与J2SE1.3相比,其多了近62%的类和接口。在这些新特性当中,还提供了广泛的XML支持、安全套接字(Socket)支持(通过SSL与TLS协议)、全新的I/OAPI、正则表达式、日志与断言。2004年9月30日,J2SE1.5发布,成为Java语言发展史上的又一里程碑。为了表示该版本的重要性,J2SE 1.5更名为Java SE 5.0(内部版本号1.5.0),代号为“Tiger”,Tiger包含了从1996年发布1.0版本以来的最重大的更新,其中包括泛型支持、基本类型的自动装箱、改进的循环、枚举类型、格式化I/O及可变参数。
2005年6月,在Java One大会上,Sun公司发布了Java SE 6。此时,Java的各种版本已经更名,已取消其中的数字2,如J2EE更名为JavaEE,J2SE更名为JavaSE,J2ME更名为JavaME。
2006年11月13日,Java技术的发明者Sun公司宣布,将Java技术作为免费软件对外发布。Sun公司正式发布的有关Java平台标准版的第一批源代码,以及Java迷你版的可执行源代码。从2007年3月起,全世界所有的开发人员均可对Java源代码进行修改 。
2009年,Oracle公司宣布收购Sun 公司 。
2010年,Java编程语言的共同创始人之一詹姆斯·高斯林从Oracle公司辞职。2011年,甲骨文公司举行了全球性的活动,以庆祝Java7的推出,随后Java7正式发布。
2014年,Oracle公司发布了Java8正式版 。
2017 年 9 月 22 日,Java 9正式发布,带来了很多新特性,其中最主要的变化是已经实现的模块化系统。
JDK
JDK(Java Development Kit)称为Java开发包或Java开发工具,是一个编写Java的Applet小程序和应用程序的程序开发环境。JDK是整个Java的核心,包括了Java运行环境(Java Runtime Environment),一些Java工具和Java的核心类库(Java API)。不论什么Java应用服务器实质都是内置了某个版本的JDK。主流的JDK是Sun公司发布的JDK,除了Sun之外,还有很多公司和组织都开发了自己的JDK,例如,IBM公司开发的JDK,BEA公司的Jrocket,还有GNU组织开发的JDK 。
另外,可以把Java API类库中的Java SE API子集和Java虚拟机这两部分统称为JRE(JAVA Runtime Environment),JRE是支持Java程序运行的标准环境 。
JRE是个运行环境,JDK是个开发环境。因此写Java程序的时候需要JDK,而运行Java程序的时候就需要JRE。而JDK里面已经包含了JRE,因此只要安装了JDK,就可以编辑Java程序,也可以正常运行Java程序。但由于JDK包含了许多与运行无关的内容,占用的空间较大,因此运行普通的Java程序无须安装JDK,而只需要安装JRE即可
JDK18已经在2022年发布了,为什么那么多程序员依然在使用2014年发布的JDK8版本,也就是JDK1.8系列呢?最新的版本JDK并不等于最好版本的JDK,随着版本的更新,老版本的JDK很快就弃用了,比较好的稳定版本就属JDK1.8了,其次就是JDK11和JDK17了
jdk1.8官网下载地址 https://www.oracle.com/java/technologies/downloads/#jdk8
一、下载
1、往下划找到JDK8,选择合适的版本进行下载,我的是windows 64位
![]()
二、安装
1、下载完成后得到安装程序,打开,基本上是一直点下一步
![]()
![]()
![]()
![]()
![]()
三、环境变量
环境变量是在操作系统中一个具有特定名字的对象,它包含了一个或者多个应用程序所将使用到的信息。例如Windows和DOS操作系统中的path环境变量,当要求系统运行一个程序而没有告诉它程序所在的完整路径时,系统除了在当前目录下面寻找此程序外,还应到path中指定的路径去找。用户通过设置环境变量,来更好的运行进程。
下面举个例子来理解以下
1、进入jdk的bin目录,在地址栏中输入cmd,按enter键进入命令行
![]()
![]()
2、输入java -version,会显示java的版本信息
![]()
3、在没配置环境变量的情况下,只有在bin目录下输入cmd,才能使用Java命令,其它目录是使用不了的,下面演示在 jdk 根目录下进入 cmd,输入 java -version,结果找不到命令
![]()
![]()
四、尝试配置环境变量
1、打开JDK的根目录点击地址栏,复制地址
![]()
2、找到此电脑,打开属性
![]()
3、打开高级系统设置,我的是window11,界面可能不太相同,能找到高级系统设置就好了
![]()
4、配置环境变量,变量名为 JAVA_HOME,变量值是刚才复制的 jdk 根目录
![]()
5、打开系统变量中的path,用 %JAVA_HOME% 引用 JAVA_HOME 的路径,通过 %JAVA_HOME%\bin 把 jdk 的 bin 目录添加到 path 中
![]()
![]()
6、把jre的环境变量也配置以下,变量名为JRE_HOME,变量值为jre的根目录,然后通过 %JRE_HOME%\bin 把 jre 的 bin 目录添加到path中
![]()
![]()
![]()
![]()
7、配置环境变量后,在任意位置打开 cmd,均可使用 java 命令了,下面来测试以下,在 jdk 根目录进入 cmd,输入 java -version,正常显示java的版本信息
![]()
![]()
IntelliJ IDEA
IDEA 全称 IntelliJ IDEA,是java编程语言的集成开发环境。IntelliJ在业界被公认为最好的Java开发工具,尤其在智能代码助手、代码自动提示、重构、JavaEE支持、各类版本工具(git、svn等)、JUnit、CVS整合、代码分析、 创新的GUI设计等方面的功能可以说是超常的。IDEA是JetBrains公司的产品,这家公司总部位于捷克共和国的首都布拉格,开发人员以严谨著称的东欧程序员为主。它的旗舰版还支持HTML,CSS,PHP,MySQL,Python等。免费版只支持Java,Kotlin等少数语言。
IntelliJ IDEA 官网下载地址 https://www.jetbrains.com/idea/
一、下载
1、IntelliJ IDEA 有旗舰版的,也有社区版的,区别就是旗舰版是付费的,拥有全部功能,而社区版只有小部分功能,不支持java以外的代码提示等,免费。如果你是学生,那么我建议你下载旗舰版的,因为 jetbrains 学生认证可以免费使用,其他需要根据自己情况下载了
学生免费使用教程请看本文后面的 JetBrains 部分
![]()
![]()
![]()
2、下载完成后,打开并解压要想要放的位置
![]()
3、打开 IntelliJ IDEA 根目录,打开bin目录,找到 idea64.exe 并打开
![]()
![]()
4、第一次打开可能需要登录,没有账号需要去注册一个,也可以开始30天试用,开始后就可以使用了
![]()
二、下载中文插件
很多小伙伴初学不会用英文版可以下载中文插件,当然,我仍然推荐您使用英文版
![]()
![]()
![]()
三、更改主题风格
个人比较喜欢intellij light,看个人喜好更改咯
![]()
![]()
四、常用快捷键
1.Ctrl + C 复制
2.Ctrl + V 粘贴
3.Ctrl + Z 回退
4.Ctrl + Shift + Z 前进
5.选中代码 + Tap 多行 tap
6.选中代码 + Shift + Tap 多行 shift tap
7.Ctrl + 鼠标左键选中类可以看源码
8.写代码时用Alt + Insert 可以创建类里面任何字段的getter与setter方法。
9.按Ctrl + N 再键入类的名字可以快速地在编辑器里打开任何一个类。从显示出来的下拉列表里选择类。同样的方法你可以通过使用Ctrl-Shift-N打开工程中的非Java文件。
10.Ctrl + D 复制当前行,Ctrl + Y删除当前行。
11.Ctrl + Shift + U,Ctrl + Shift + Alt + U显示类继承结构图,再按Alt-M。
12.Alt-F1 回到当前文件所在的目录结构。
13.Ctrl + Shift + V 粘贴最近复制过的一些信息。
14.Ctrl + Shift + F7 高亮显示所有该文本,按Esc高亮消失。
15.Ctrl + E 最近打开的文件。
16.Ctrl + P 方法参数提示。
17.Alt + Up/Down 在方法间快速移动定位。
18.Ctrl +W 选中代码,连续按会有其他效果。
19.Shift + F6 选中目录结构的文件,重命名。
20.Ctrl + Alt + F12 进入当前文件所在磁盘位置。
21.Ctrl + Shift + F搜索文件。
22.Ctrl + Shift + R 搜索指定范围文件,替换文字。
23.Ctrl + Shift +W 返回上一次选择的代码块状态。
24.Ctrl + Shift + J 自动将下一行合并到当前行末尾。
25.Ctrl + Tab Switcher 导航 与 Ctrl + E 类似效果。
26.Ctrl + Shift + C 复制当前文件磁盘路径到剪贴板。
Python
Python由荷兰数学和计算机科学研究学会的吉多·范罗苏姆于1990年代初设计,作为一门叫做ABC语言的替代品。 Python提供了高效的高级数据结构,还能简单有效地面向对象编程。Python语法和动态类型,以及解释型语言的本质,使它成为多数平台上写脚本和快速开发应用的编程语言, 随着版本的不断更新和语言新功能的添加,逐渐被用于独立的、大型项目的开发。
Python解释器易于扩展,可以使用C语言或C++(或者其他可以通过C调用的语言)扩展新的功能和数据类型。 Python也可用于可定制化软件中的扩展程序语言。Python丰富的标准库,提供了适用于各个主要系统平台的源码或机器码。
Python3
python3即Python3.0版本,常被称为Python 3000,或简称Py3k。相对于Python的早期版本,这是一个较大的升级。python3 于 2008 年发布,从最初的大割裂到现在,绝大多数的开源库已经使用 python3 来编写,目前已经迭代到python3.10了
Python3 官网下载地址 https://www.python.org/
一、下载![]()
二、安装
1、下载后得到一个安装程序,打开
2、如果不勾选添加环境变量,那么安装好后需要自己配置,自定义安装可以选择安装路径,我们选择这个
![]()
3、这里全部勾选
![]()
4、选择安装的路径并开始安装
![]()
![]()
5、测试环境变量,如果结果如下图所示,那么可以跳过环境变量的配置了,如果显示python不是内部命令,那么需要手动配置环境变量
![]()
![]()
二、环境变量的配置
1、打开python的根目录点击地址栏,复制地址
![]()
2、找到此电脑,打开属性
![]()
3、打开高级系统设置,我的是window11,界面可能不太相同,能找到高级系统设置就好了
![]()
4、在新建系统变量,变量名为PYTHON_HOM,变量值为刚才复制的python10路径
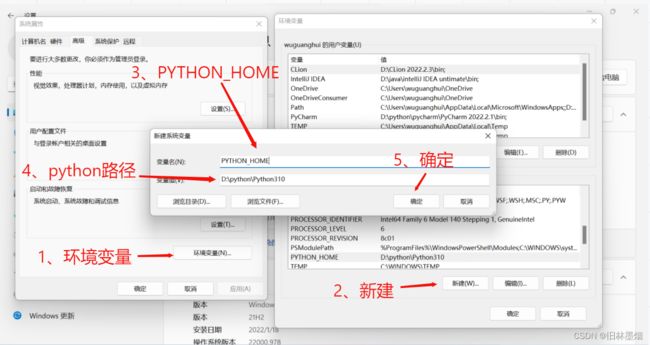
5、找到path,双击进入,通过 %PYTHON_HONE% 把python根目录添加path中,然后一直确定
![]()
![]()
6、测试环境变量,显示如下图就没有问题了
![]()
![]()
三、使用 python3
1、python3 是用于编译运行的,它和jdk一样,它本来就是个可执行程序,PyCharm 只是调用 python3 来编译、运行的而已。命令行可以执行一切合法的python代码,下面简单演示使用 python3,在 python 根目录中找到 python.exe,打开运行即可
![]()
PyCharm
PyCharm 是一种 Python IDE(Integrated Development Environment,集成开发环境),带有一整套可以帮助用户在使用Python语言开发时提高其效率的工具,比如调试、语法高亮、项目管理、代码跳转、智能提示、自动完成、单元测试、版本控制。此外,该IDE提供了一些高级功能,以用于支持Django框架下的专业Web开发。
PyCharm 官网下载地址 https://www.jetbrains.com/pycharm/
一、下载
1、Pycharm 和 IntelliJ IDEA 一样,有旗舰版的,也有社区版的,区别就是旗舰版是付费的,拥有全部功能,而社区版只有小部分功能,不支持python以外的代码提示等,免费。如果你是学生,那么我建议你下载旗舰版的,因为 jetbrains 学生认证可以免费使用,其他需要根据自己情况下载了
学生免费使用教程请看本文后面的 JetBrains 部分
可以正常使用
![]()
二、下载中文插件
IntellIJ IDEA和PyCharm均是JetBrains的产品,功能框架大体是一致的,下面参考怎么安装中文插件
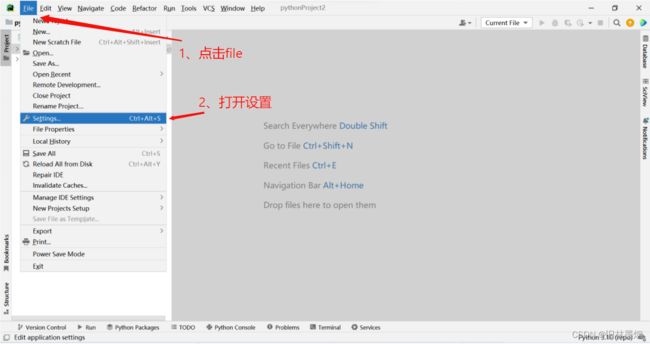
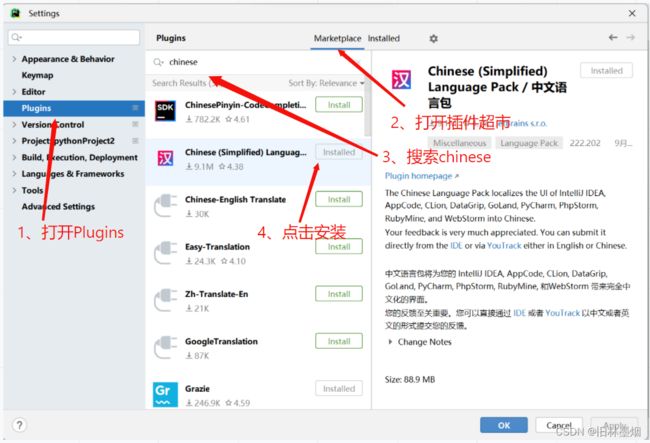
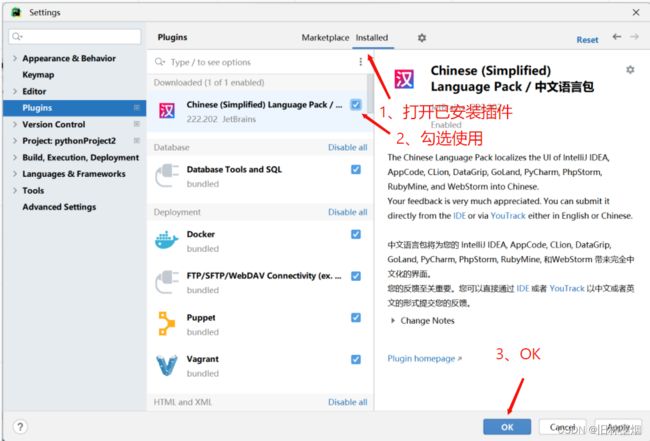
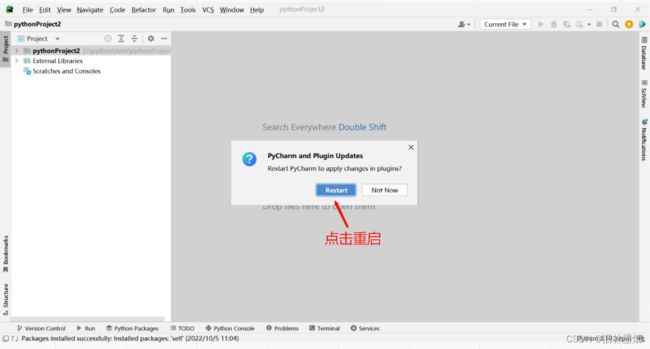
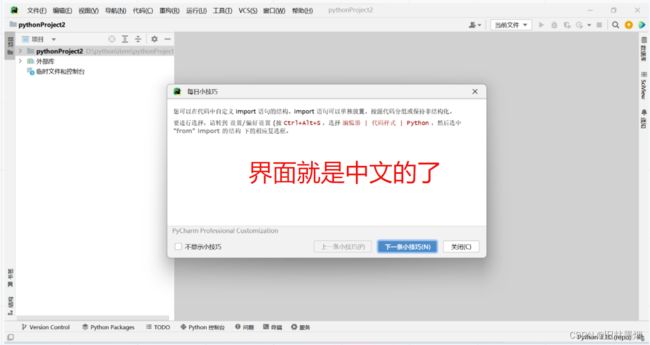
三、更换主题
PyCharm和IntellIJ IDEA一样,可以更换主题风格
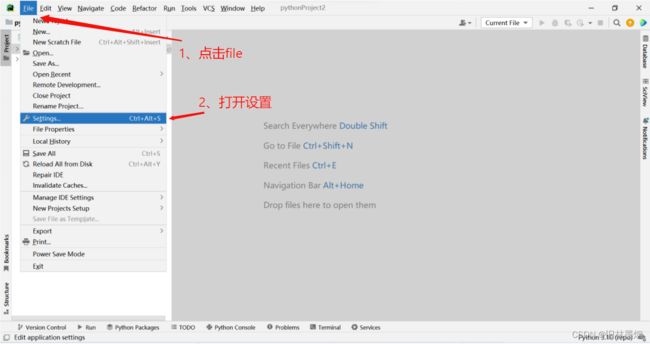
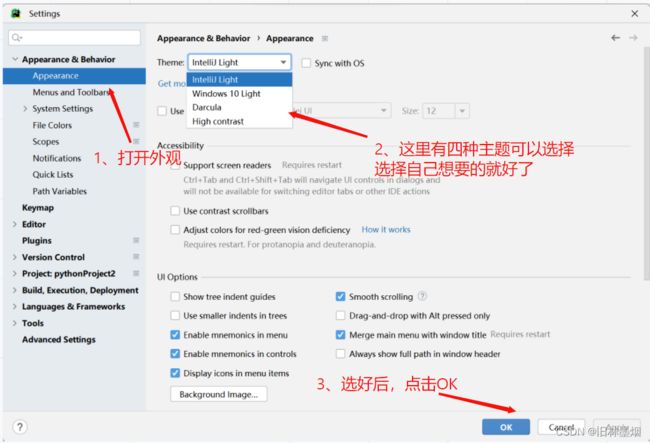
JetBrains
JetBrains是一家捷克的软件开发公司,该公司位于捷克的布拉格,并在俄罗斯的圣彼得堡及美国麻州波士顿都设有办公室,该公司最为人所熟知的产品是Java编程语言开发撰写时所用的集成开发环境:IntelliJ IDEA。
JetBrains 旗下有C/C++集成开发环境 CLion、python集成开发环境PyCharm、Java集成开发环境 IntelliJ IDEA,都是相对优秀的软件。JetBrains 的旗舰版软件均是付费软件,全套软件779.00美元每年,但是学生可以免费使用
下面是学生认证免费的教程
JetBrains 官网地址 https://www.jetbrains.com/
3、其它基本信息根据自己的情况填写,邮箱一般都有的,用qq邮箱就好了,其它不懂的可以看下面
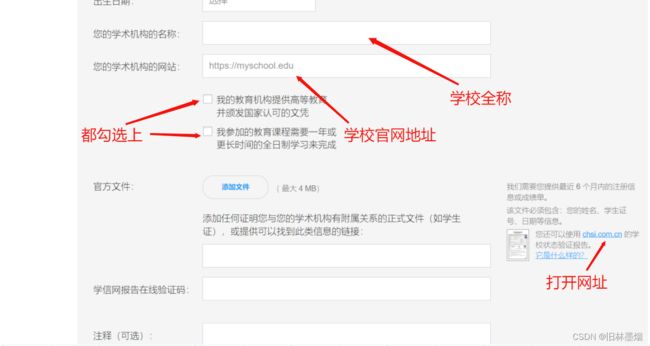
5、下载完成后你将得到一份教育部学籍在线验证报告,里面有在线校验码
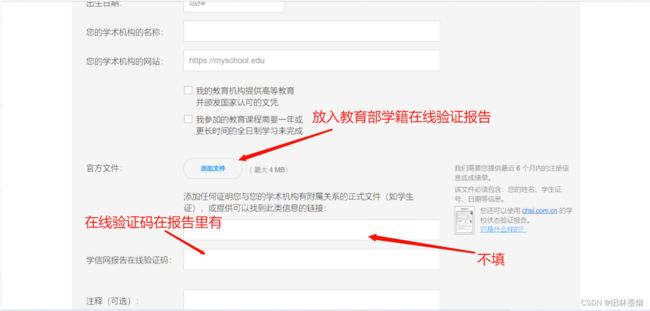
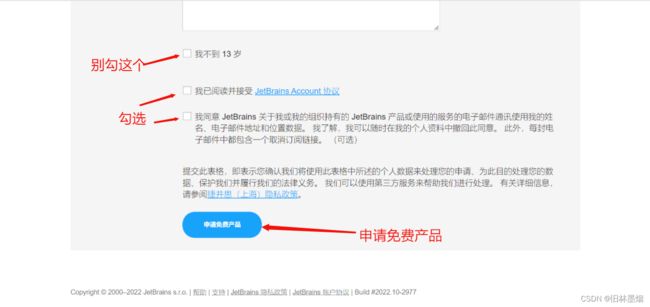
6、申请后大概一天左右,邮箱就会收到一条信息,建议用电脑登录邮箱,点击下面链接,登录你的 jetbrains 账号进行绑定,绑定后就可以免费使用 jetbrains 公司的所有软件了,期限为1年,到期后可以续期免费
maven
Maven项目对象模型(POM),可以通过一小段描述信息来管理项目的构建,报告和文档的项目管理工具软件。
Maven 除了以程序构建能力为特色之外,还提供高级项目管理工具。由于 Maven 的缺省构建规则有较高的可重用性,所以常常用两三行 Maven 构建脚本就可以构建简单的项目。由于 Maven 的面向项目的方法,许多 Apache Jakarta 项目发文时使用 Maven,而且公司项目采用 Maven 的比例在持续增长。
Maven这个单词来自于意第绪语(犹太语),意为知识的积累,最初在Jakata Turbine项目中用来简化构建过程。当时有一些项目(有各自Ant build文件),仅有细微的差别,而JAR文件都由CVS来维护。于是希望有一种标准化的方式构建项目,一个清晰的方式定义项目的组成,一个容易的方式发布项目的信息,以及一种简单的方式在多个项目中共享JARs。
官网下载地址 https://maven.apache.org/download.cgi
二、配置环境变量
1、打开maven的根目录点击地址栏,复制地址
2、找到此电脑,打开属性
![]()
3、打开高级系统设置,我的是window11,界面可能不太相同,能找到高级系统设置就好了
![]()
4、新建系统环境变量,变量名为MAVEN_HOME,变量值是刚才复制的maven路径
5、打开path,通过 %MAVEN_HOME%\bin 把 maven 的 bin 目录添加到path里面,然后一直确定
三、测试
1、打开命令提示符,输入mvn,结果如下图则代表环境变量配置成功了
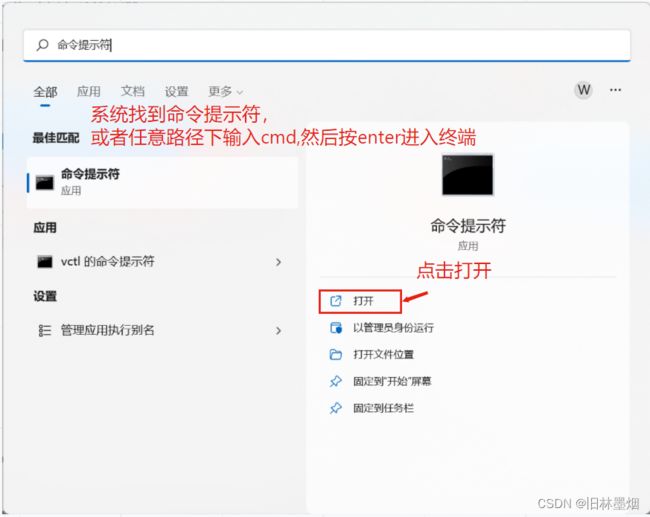
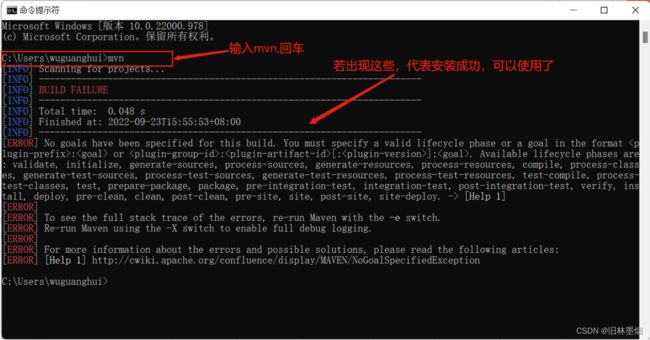
四、配置仓库
1、在maven根目录新建一个文件夹,名称为maven-repo
![]()
2、在conf目录下找到 setting.xml 配置文件,打开,将新建的 maven-repo 文件夹配置为 maven 的仓库
四、配置安装源
配置国内安装源,因为默认中央仓库在国外导致下载jar包很慢或者失败,所以我们使用国内的阿里云镜像进行安装
1、复制下面的代码
<mirror>
<id>alimaven</id>
<name>aliyun maven</name>
<url>http://maven.aliyun.com/nexus/content/groups/public/
<mirrorOf>central</mirrorOf>
</mirror>
2、打开 conf 目录下的 setting.xml 配置文件,添加阿里云镜像
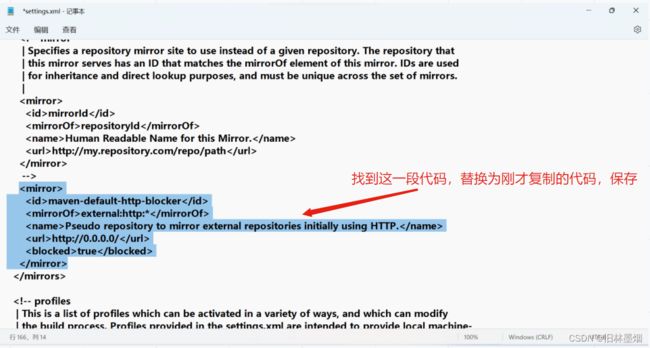
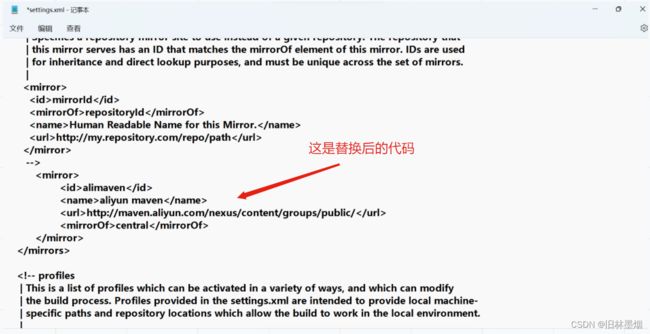
3、至此就完成了
五、下载常用插件
1、任意路径打开cmd或打开命令提示符
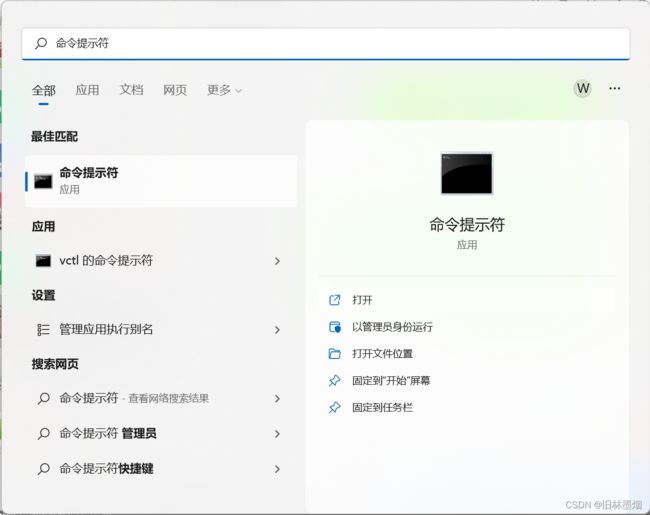
2、输入mvn help:system
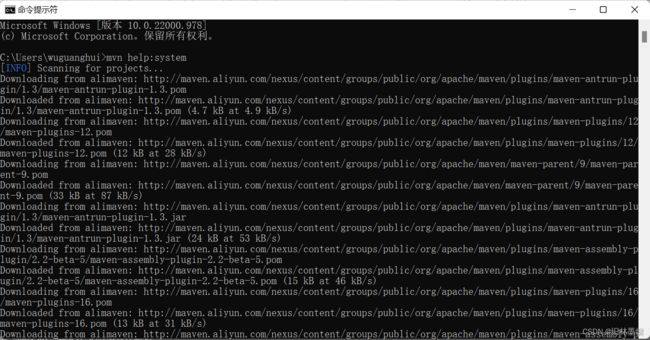
3、等待下载完成就可以了
六、Maven常用命令
mvn archetype:generate 创建Maven项目
mvn compile 编译源代码
mvn deploy 发布项目
mvn test-compile 编译测试源代码
mvn test 运行应用程序中的单元测试
mvn site 生成项目相关信息的网站
mvn clean 清除项目目录中的生成结果
mvn package 根据项目生成的jar
mvn install 在本地Repository中安装jar
mvn eclipse:eclipse 生成eclipse项目文件
mvnjetty:run 启动jetty服务
mvntomcat:run 启动tomcat服务
mvn clean package -Dmaven.test.skip=true:清除以前的包后重新打包,跳过测试类
上面是配置给当前项目的,如果想要新建项目都默认使用自己的maven仓库,那么继续以下配置
![]()
![]()
配置完成后就可以使用了,至于怎么用,那就得靠自己去学了,加油!
数据库
数据库是存放数据的仓库。它的存储空间很大,可以存放百万条、千万条、上亿条数据。但是数据库并不是随意地将数据进行存放,是有一定的规则的,否则查询的效率会很低。当今世界是一个充满着数据的互联网世界,充斥着大量的数据。即这个互联网世界就是数据世界。数据的来源有很多,比如出行记录、消费记录、浏览的网页、发送的消息等等。除了文本类型的数据,图像、音乐、声音都是数据。
MySQL
MySQL是一个关系型数据库管理系统,由瑞典MySQL AB 公司开发,属于 Oracle 旗下产品。MySQL 是最流行的关系型数据库管理系统之一,在 WEB 应用方面,MySQL是最好的 RDBMS (Relational Database Management System,关系数据库管理系统) 应用软件之一。
MySQL是一种关系型数据库管理系统,关系数据库将数据保存在不同的表中,而不是将所有数据放在一个大仓库内,这样就增加了速度并提高了灵活性。
MySQL所使用的 SQL 语言是用于访问数据库的最常用标准化语言。MySQL 软件采用了双授权政策,分为社区版和商业版,由于其体积小、速度快、总体拥有成本低,尤其是开放源码这一特点,一般中小型和大型网站的开发都选择 MySQL 作为网站数据库。
MySQL旗舰版是要付费的,只是用来学习的话安装免费的社区版就足够了
MySQL官网下载地址 https://dev.mysql.com/downloads/mysql/
2、找到此电脑,打开属性
![]()
3、打开高级系统设置,我的是window11,界面可能不太相同,能找到高级系统设置就好了
![]()
4、新建系统环境变量,变量名为MYSQL_HOME,变量值为刚才复制的mysql 路径
5、找到并打开 path,通过 %MYSQL_HOME%\bin 把 mysql 的 bin 目录添加到 path 中,然后一直确定
6、测试是否配置成功,随便找个路径,输入cmd,按enter键打开命令提示符
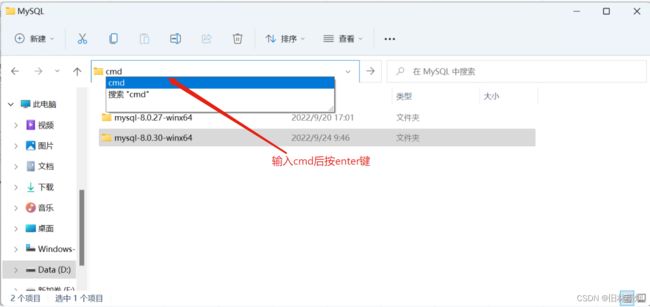
7、如果显示如下图,证明环境变量配置好了
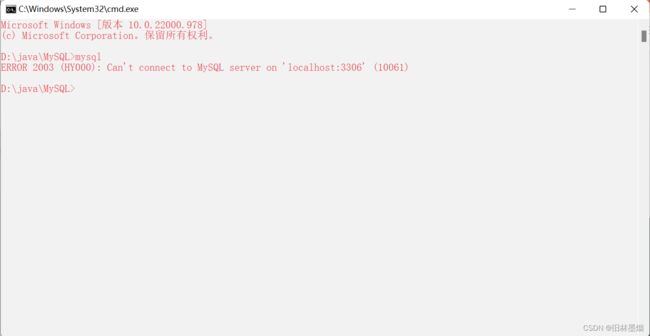
三、安装数据库
1、先复制以下代码
[mysqld]
# 设置3306端口
port=3306
# 设置mysql的安装目录
basedir=D:\java\MySQL\mysql-8.0.30-winx64\
# 设置mysql数据库的数据的存放目录
datadir=D:\java\MySQL\mysql-8.0.30-winx64\data
# 允许最大连接数
max_connections=200
# 允许连接失败的次数。这是为了防止有人从该主机试图攻击数据库系统
max_connect_errors=10
# 服务端使用的字符集默认为UTF8
character-set-server=utf8
# 创建新表时将使用的默认存储引擎
default-storage-engine=INNODB
# 默认使用“mysql_native_password”插件认证
default_authentication_plugin=mysql_native_password
[mysql]
# 设置mysql客户端默认字符集
default-character-set=utf8
[client]
# 设置mysql客户端连接服务端时默认使用的端口
port=3306
default-character-set=utf8
2、打开下载 mysql 根目录,新建一个文件,命名为my.ini,具体操作如下
4、输入:mysqld --initialize --user=mysql --console ,成功的话会生成随机密码,注意记录下生成的密码,第一次进入mysql会用到
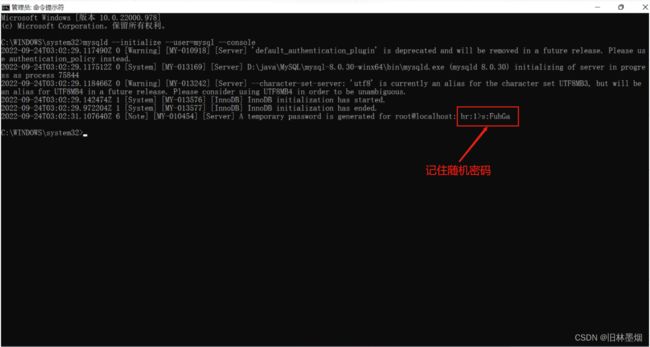
5、输入:mysqld --install MySQL --defaults-file="D:\java\MySQL\mysql-8.0.30-winx64\my.ini,路径记得填自己的my.ini文件路径
![]()
6、输入:net start mysql,启动mysql服务

7、输入:mysql -uroot -p,然后输入之前生成的随机密码,进入mysql欢迎界面
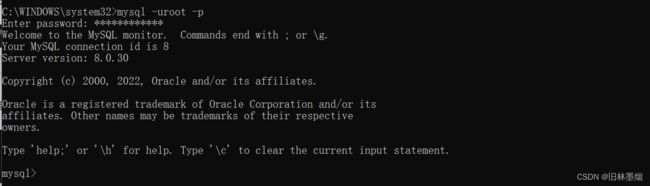
8、输入:alter user ‘root’@‘localhost’ identified by ‘123456’; (注意分号也要带上,将密码设置为123456,当然可以改为自己想要的密码)

9、关闭重启,输入 mysql -uroot -p ,然后输入自己设置的密码
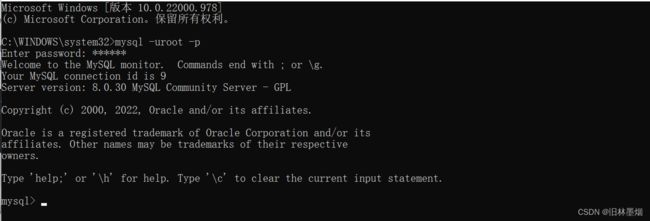
10、测试成功就可以使用了,如果在安装过程不小心输入错了代码导致无法安装成功,那么需要使用 mysqld -remove 命令删除数据库,在mysql根目录中找到自动生成的data文件删除掉,重新从步骤3开始执行
四、用IntelliJ IDEA 连接MySQL数据库
1、连接前请确保MySQL是打开着的,如果没有打开请在命令提示符中使用net start mysql命令打开mysql
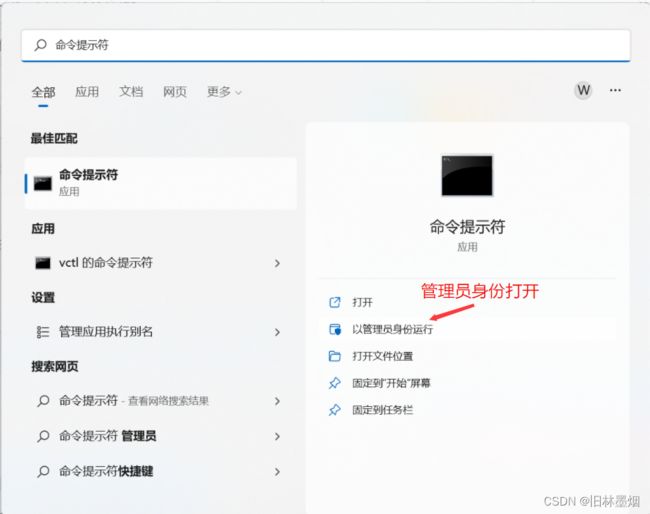
![]()
2、打开IntelliJ IDEA,随意新建一个项目,侧边栏会有 Database,具体操作如下
![]()
![]()
SQLyog
官网下载地址 https://sqlyog.en.softonic.com/
三、初步使用
1、使用前请先安装好本地数据库,并且在命令提示符中使用net start mysql命令打开mysql
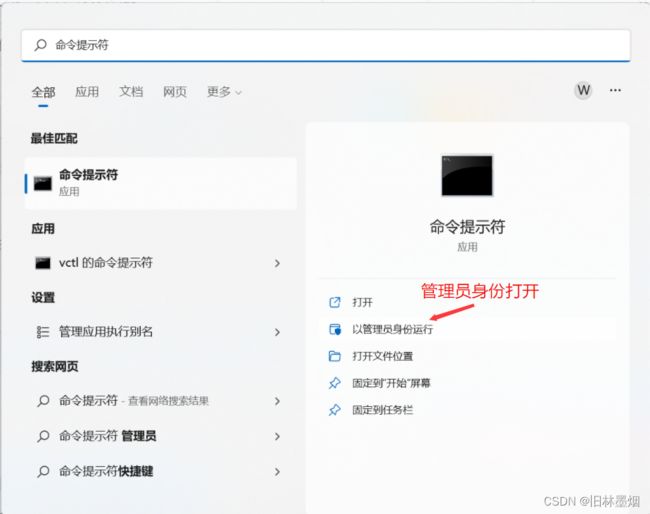
![]()
2、在SQLyog根目录下找到SQLyogCommunity.exe可执行程序,打开
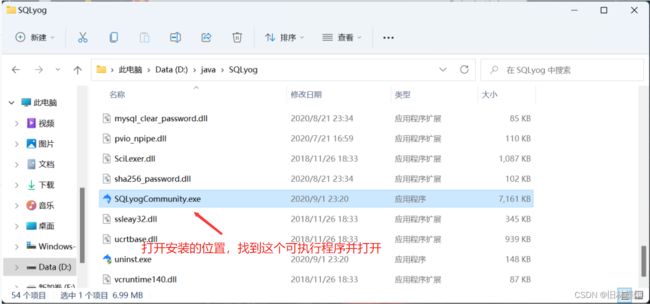
3、如果mysql完全安装本文安装的,那么您的mysql账号就是root,密码就是123456,其它的按照图中一样的就好了
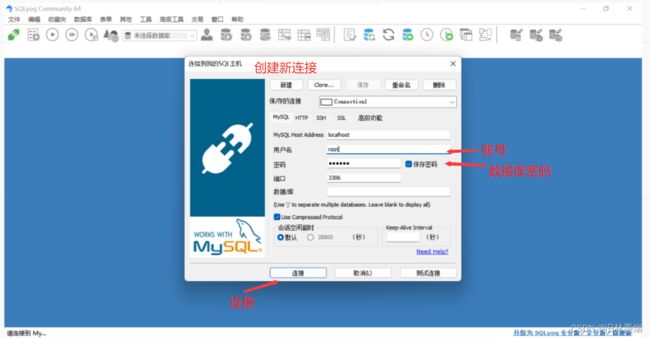
SQLyog只是操作数据库的一个工具,减少冗余的代码量,初学者还是要多尝试用代码行去操作数据库,这样才能提升自己,加油吧
Tomcat
Tomcat是Apache 软件基金会(Apache Software Foundation)的Jakarta 项目中的一个核心项目,由Apache、Sun 和其他一些公司及个人共同开发而成。由于有了Sun 的参与和支持,最新的Servlet 和JSP 规范总是能在Tomcat 中得到体现,Tomcat 5支持最新的Servlet 2.4 和JSP 2.0 规范。因为Tomcat 技术先进、性能稳定,而且免费,因而深受Java 爱好者的喜爱并得到了部分软件开发商的认可,成为比较流行的Web 应用服务器。
Tomcat 服务器是一个免费的开放源代码的Web 应用服务器,属于轻量级应用服务器,在中小型系统和并发访问用户不是很多的场合下被普遍使用,是开发和调试JSP 程序的首选。对于一个初学者来说,可以这样认为,当在一台机器上配置好Apache 服务器,可利用它响应HTML(标准通用标记语言下的一个应用)页面的访问请求。实际上Tomcat是Apache 服务器的扩展,但运行时它是独立运行的,所以当你运行tomcat 时,它实际上作为一个与Apache 独立的进程单独运行的。
诀窍是,当配置正确时,Apache 为HTML页面服务,而Tomcat 实际上运行JSP 页面和Servlet。另外,Tomcat和IIS等Web服务器一样,具有处理HTML页面的功能,另外它还是一个Servlet和JSP容器,独立的Servlet容器是Tomcat的默认模式。不过,Tomcat处理静态HTML的能力不如Apache服务器。目前Tomcat最新版本为10.1.0。
Tomcat 官网下载地址:https://tomcat.apache.org/
一、下载
注意安装Tomcat需要先安装好JDK,不然是运行不了的
下面是各版本Tomcat要求的JDK配置
Tomcat 8:JDK7及以上
Tomcat 9:JDK8及以上
Tomcat 10.0:JDK8及以上
Tomcat 10.1:JDK11及以上
这里我们下载比较稳定的Tomcat 9,jdk是1.8版本的注意不要下载到Tomcat10.1了
下载完成后得到一个zip压缩包,把里面的文件解压到自己想要放的位置
二、配置环境变量
我是不建议配置环境变量的,因为使用不同Tomcat时就会冲突,就是说如果配置好环境变量后,电脑就绑定了配置的Tomcat,你将无法使用其它的Tomcat。其实配置环境变量就是使得某路径下的文件可以被全局访问,tomcat的环境变量可有可无。
1、打开下载好文件的根目录点击地址栏,复制地址
2、找到此电脑,打开属性
![]()
3、打开高级系统设置,我的是window11,界面可能不太相同,能找到高级系统设置就好了
![]()
4、新建环境变量,变量名为CATALINA_HOME,变量值为tomcat的根目录,即上面复制的路径
5、在path中加入系统变量,通过%CATALINA_HOME%\bin添加系统路径
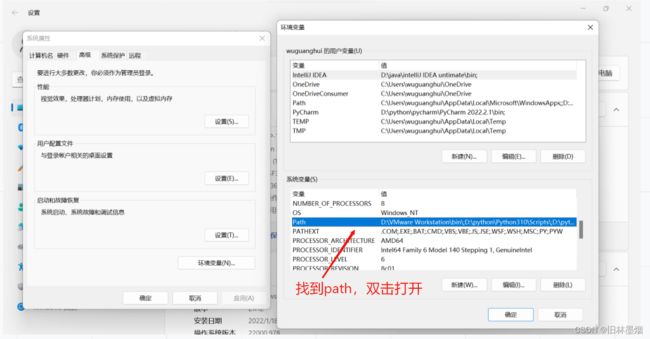
然后一直按确定就可以了
三、使用Tomcat
1、打开根目录、打开bin文件夹、找到startup.bat,打开
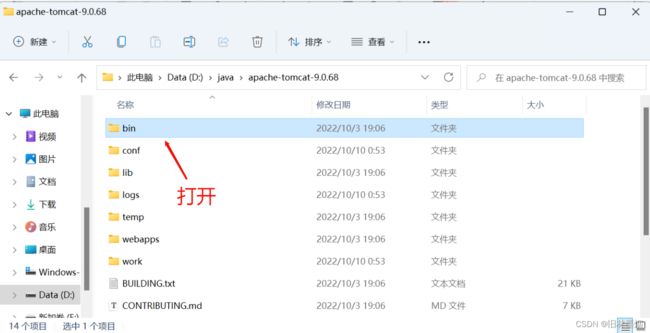
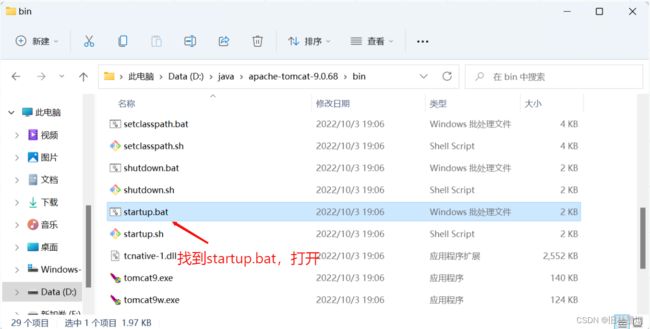
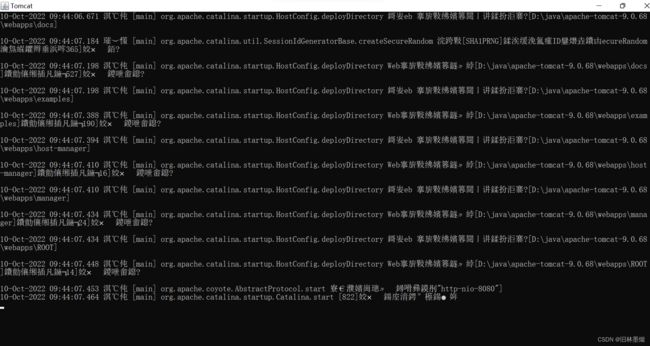
2、如果出现上面的页面,代表Tomcat运行成功了,此时不要关闭这个窗口,打开浏览器,在地址栏中输入 http://localhost:8080/ ,回车,会出现下面这个页面
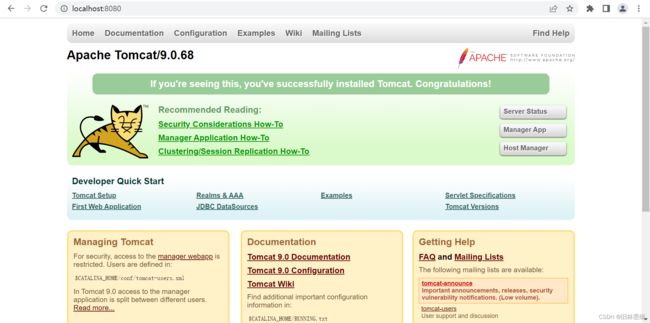
如果打开startup.bat后闪退,请检查一下自己的配置
1、jdk的环境变量确保配置好了
2、jdk的版本是否符合要求,注意Tomcat 10.1要求jdk11及以上
3、可能端口被占用了,一般不会出现这种情况,这个一般重启电脑可以解决
4、如果上面都确保没有问题,就不清楚是哪里出了问题了
四、解决中文乱码问题
可以看到上面运行Tomcat时出现了乱码,我们一般不会去看Tomcat控制台的输出,所以改不改回来是不影响使用的
1、修改 apache-tomcat-9.0.68\conf 中的 logging.properties 配置文件,把控制台输出编码格式改为GBK
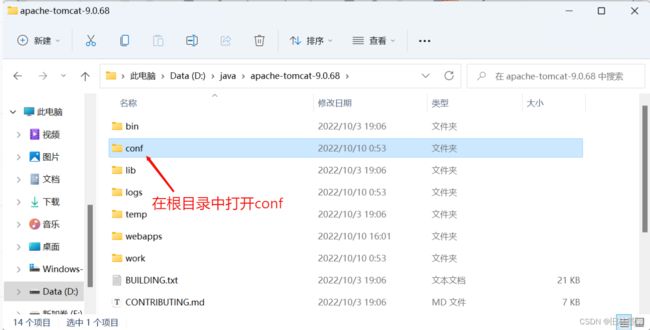
2、打开根目录、打开bin文件夹、找到startup.bat,打开,中文乱码已经解决了
五、在IntelliJ IDEA中集成Tomcat
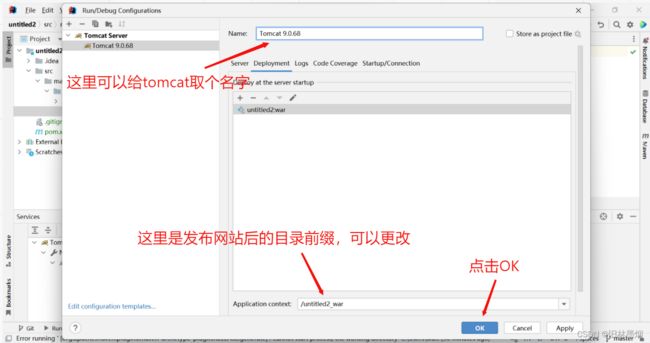
3、运行Tomcat,发布自己的网站
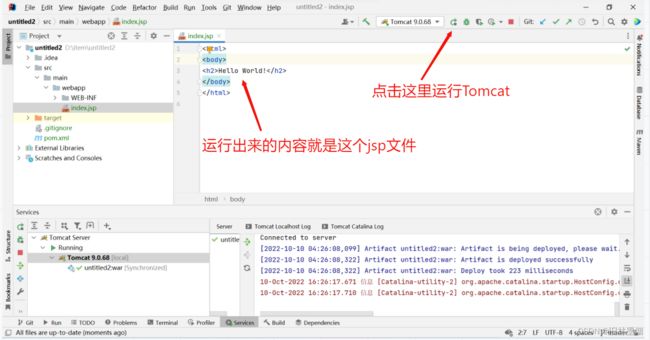
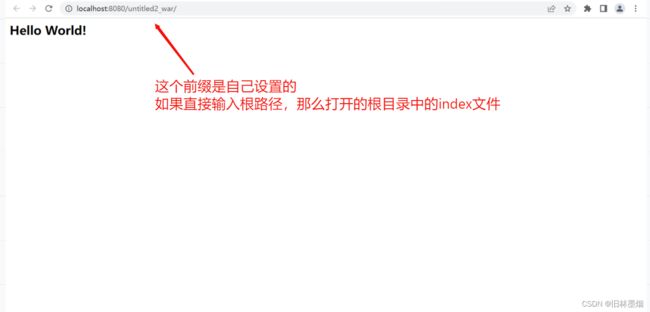
4、Tomcat实际上发布了webapp目录下的文件,我们可以新建一个html来测试一下
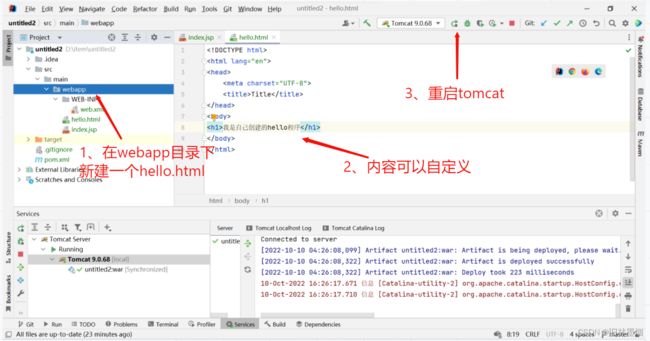
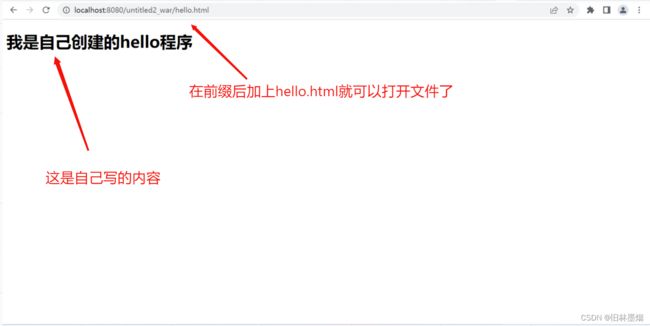
建模工具
Enterprise Architect
Enterprise Architect 是Sparx Systems 公司的旗舰产品。它覆盖了系统开发的整个周期,除了开发类模型之外,还包括事务进程分析,使用案例需求,动态模型,组件和布局,系统管理,非功能需求,用户界面设计,测试和维护等。
官网下载地址 https://sparxsystems.com/products/ea/downloads.html
官网下载只有三十天的免费试用,后续是需要付费使用的
破解版百度云下载
链接:https://pan.baidu.com/s/1-a1MiDT-KKFPZY_8m2XCcQ
提取码:w2ld
一、下载和安装
下面讲述的是破解版的安装过程,正版的可以自己尝试一下,过程差不多的
Linux
Linux,全称GNU/Linux,是一种免费使用和自由传播的类UNIX操作系统,其内核由林纳斯·本纳第克特·托瓦兹于1991年10月5日首次发布,它主要受到Minix和Unix思想的启发,是一个基于POSIX的多用户、多任务、支持多线程和多CPU的操作系统。它能运行主要的Unix工具软件、应用程序和网络协议。它支持32位和64位硬件。Linux继承了Unix以网络为核心的设计思想,是一个性能稳定的多用户网络操作系统。Linux有上百种不同的发行版,如基于社区开发的debian、archlinux,和基于商业开发的Red Hat Enterprise Linux、SUSE、Oracle Linux等。
CentOS 7
CentOS 7是CentOS项目发布的开源类服务器操作系统,于2014年7月7日正式发布。
CentOS 7是一个企业级的Linux发行版本,它源于RedHat免费公开的源代码进行再发行。 CentOS 7内核更新至3.10.0、支持Linux容器、支持Open VMware Tools及3D图像即装即用、支持OpenJDK-7作为缺省JDK、支持内核空间内的iSCSI及FCoE、支持PTPv2等功能。
2020年11月12日,CentOS 7正式版推出该系列最终版本CentOS 7.9.2009。
CentOS 7官网下载地址 https://www.centos.org/
一、下载
![]()
![]()
![]()
下载完成后,找个位置放好,等下面用虚拟机创建linux操作系统时需要用到
VMware Workstation
VMware Workstation(中文名“威睿工作站”)是一款功能强大的桌面虚拟计算机软件,提供用户可在单一的桌面上同时运行不同的操作系统,和进行开发、测试 、部署新的应用程序的最佳解决方案。VMware Workstation可在一部实体机器上模拟完整的网络环境,以及可便于携带的虚拟机器,其更好的灵活性与先进的技术胜过了市面上其他的虚拟计算机软件。对于企业的 IT开发人员和系统管理员而言, VMware在虚拟网路,实时快照,拖曳共享文件夹,支持 PXE 等方面的特点使它成为必不可少的工具。
VMware Workstation官网下载地址: https://www.vmware.com/cn/products/workstation-pro/workstation-pro-evaluation.html
一、下载
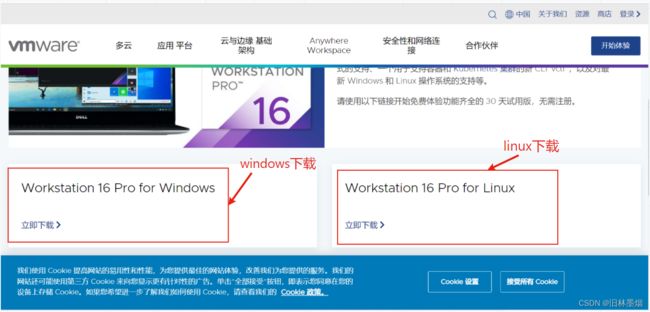
二、安装
下载完成后打开安装程序
![]()
![]()
![]()
![]()
![]()
![]()
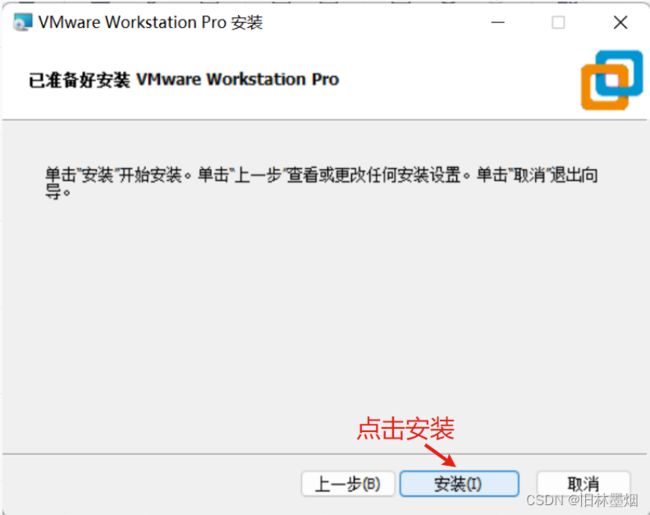
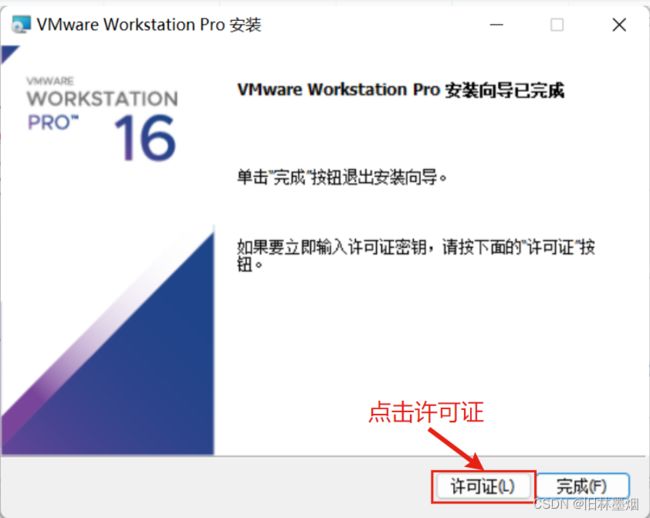
输入密钥免费使用:YF390-0HF8P-M81RQ-2DXQE-M2UT6
![]()
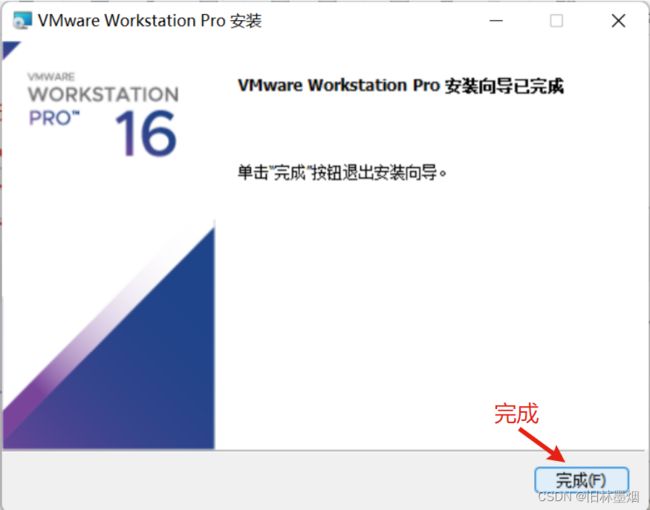
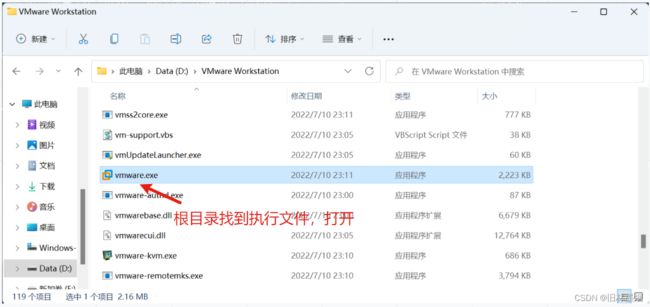
三、我的第一台虚拟机
![]()
![]()
![]()
![]()
![]()
![]()
![]()
![]()
就可以正常使用了
![]()
MarkDown
Markdown 是一种轻量级标记语言,创始人为约翰·格鲁伯(John Gruber)。 它允许人们使用易读易写的纯文本格式编写文档,然后转换成有效的 XHTML(或者HTML)文档。这种语言吸收了很多在电子邮件中已有的纯文本标记的特性。
由于 Markdown 的轻量化、易读易写特性,并且对于图片,图表、数学式都有支持,许多网站都广泛使用 Markdown 来撰写帮助文档或是用于论坛上发表消息。 如 GitHub、Reddit、Diaspora、Stack Exchange、OpenStreetMap 、SourceForge、简书等,甚至还能被使用来撰写电子书。
Markdown是一种纯文本格式的标记语言。通过简单的标记语法,它可以使普通文本内容具有一定的格式。
优点:
1、因为是纯文本,所以只要支持Markdown的地方都能获得一样的编辑效果,可以让作者摆脱排版的困扰,专心写作。
2、操作简单。比如:WYSIWYG编辑时标记个标题,先选中内容,再点击导航栏的标题按钮,选择几级标题。要三个步骤。而Markdown只需要在标题内容前加#即可
缺点:
1、需要记一些语法(当然,是很简单。五分钟学会)。
2、有些平台不支持Markdown编辑模式。
typora
Typora 是一款由 Abner Lee 开发的轻量级 Markdown 编辑器,与其他 Markdown 编辑器不同的是,Typora 没有采用源代码和预览双栏显示的方式,而是采用所见即所得的编辑方式,实现了即时预览的功能,但也可切换至源代码编辑模式。
官网下载地址 https://www.typora.io/
因为是国外网站,经常进不去
我们可以去中文网下载 https://typoraio.cn/
typora现在要付费了,正版89块钱终身买断,dev/bate测试版可以免费使用,看个人选择了,我用的是测试版的
三、初步使用
致谢
本文篇幅有点大,难免会出现疏漏,如果有出错的地方,感谢您的指正!
程序员的路长很远,一起加油吧!