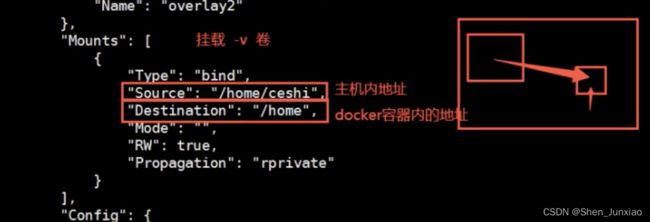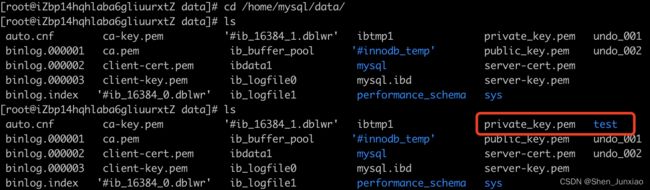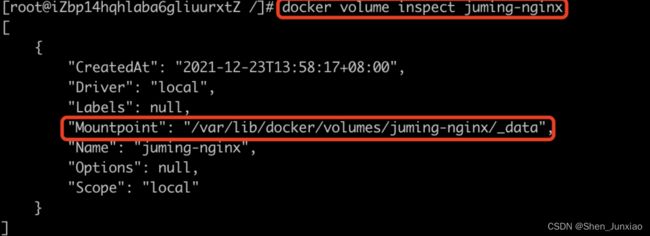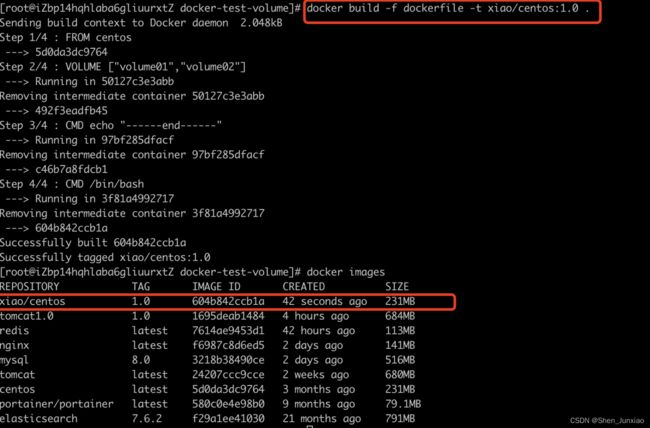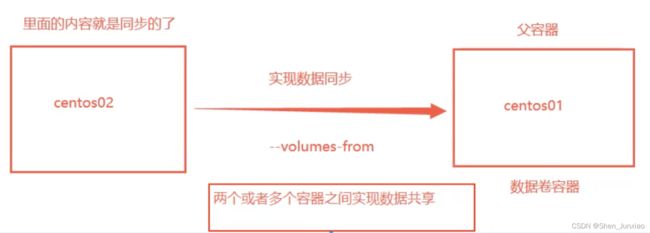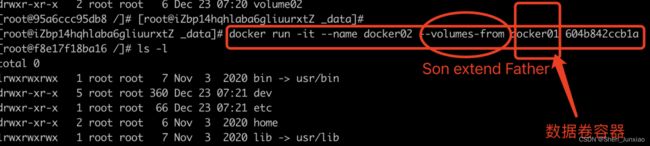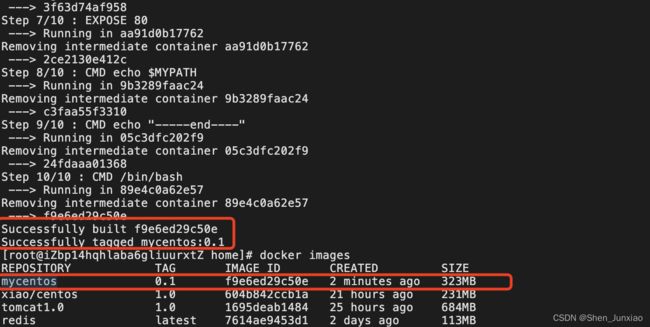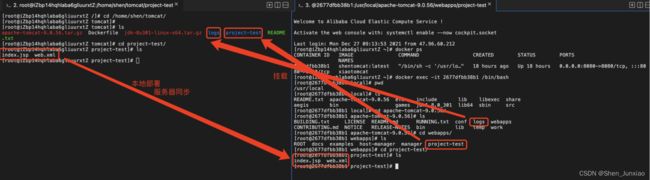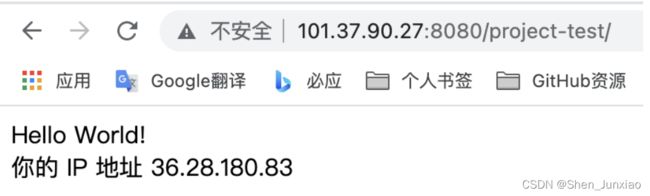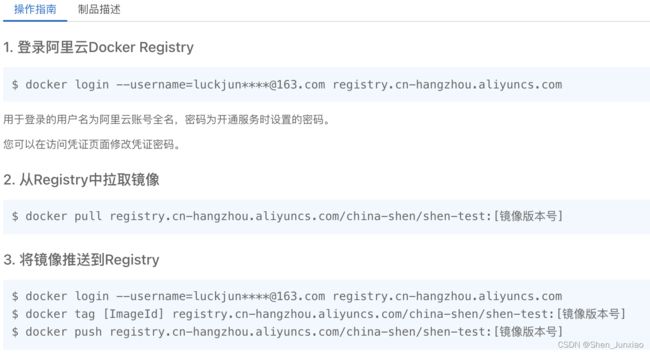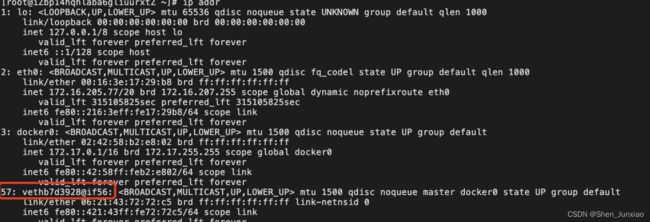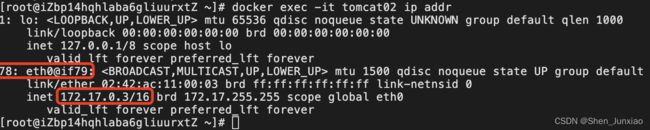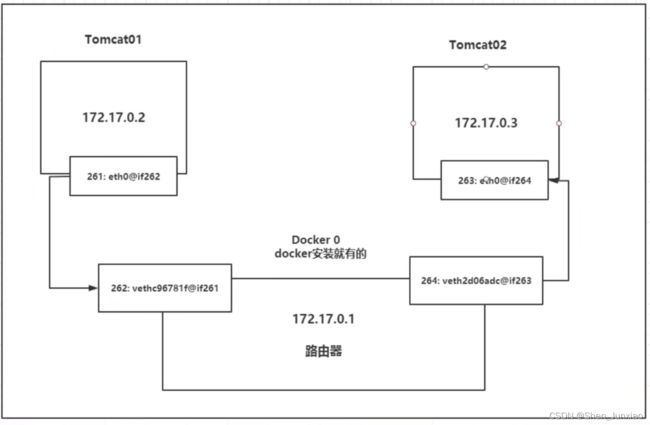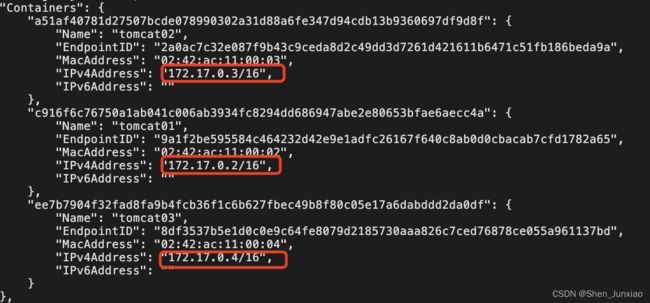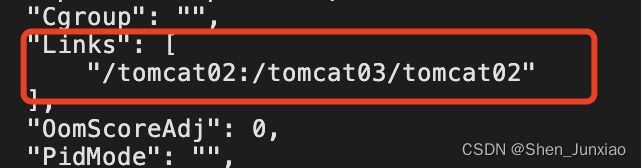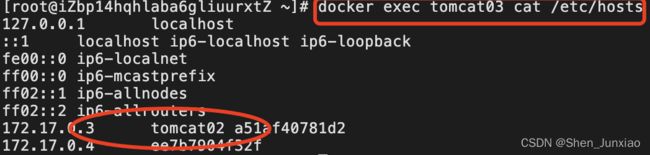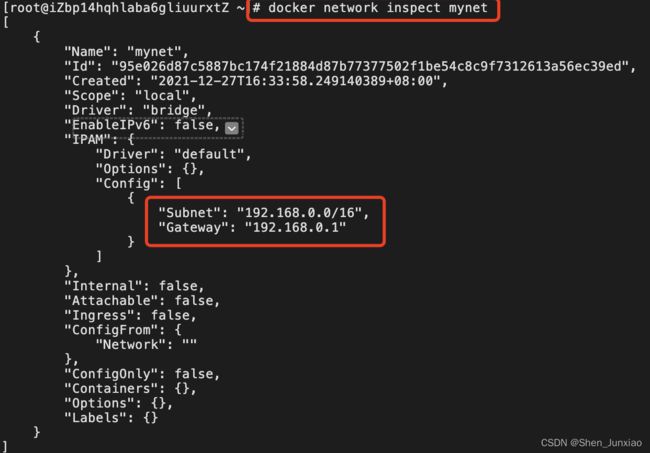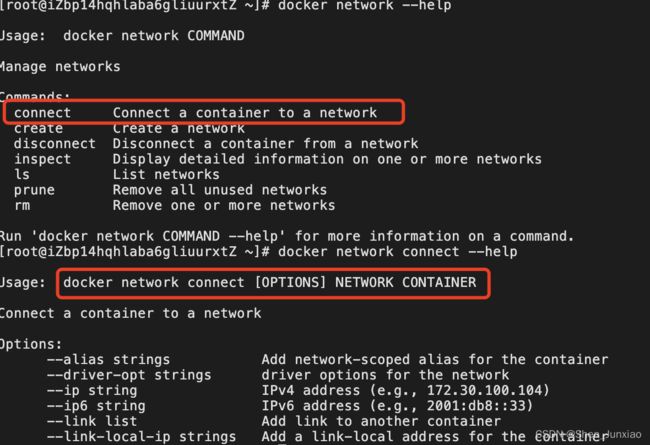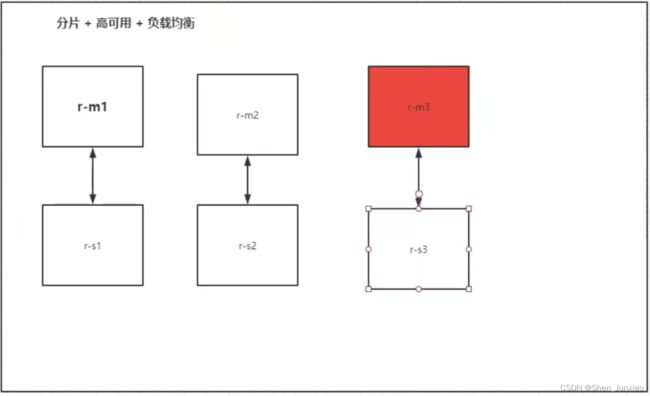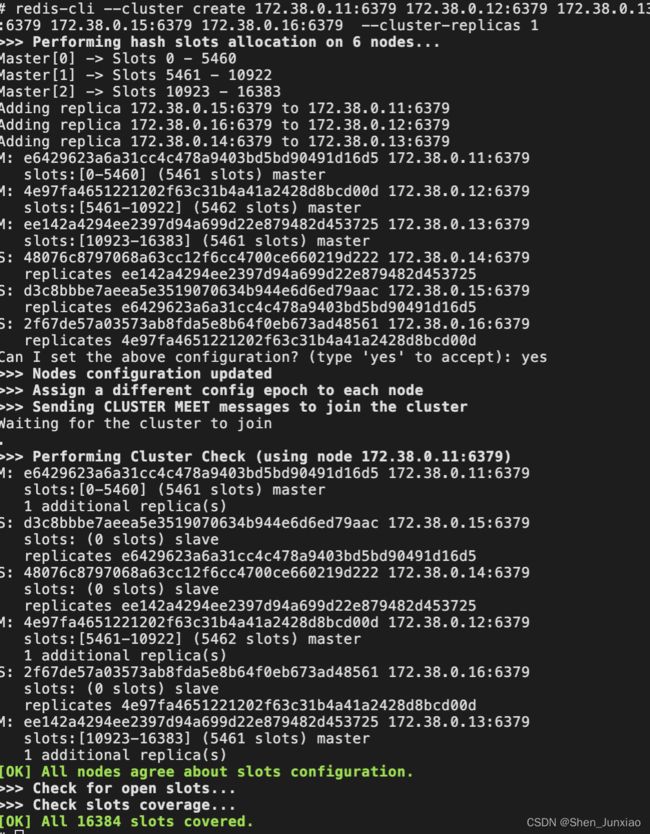Docker超详细版教程通俗易懂 -之- 进阶篇
此刻的你,已成功入门Docker。让我们一起继续深造(内容不难,很有意思)
容器数据卷
什么是容器数据卷
docker的理念回顾:将应用和环境打包成一个镜像!
数据?如果数据都在容器中,那么我们容器删除,数据就会丢失! ==> 需求:数据可以持久化
比如说MySQL,容器删除了 = 删库跑路! ==> 需求:MySQL数据可以存储在本地!
需求解决方案:容器之间可以有一个数据共享的技术!Docker容器中产生的数据,同步到本地! 这就是卷技术!其实就是目录的挂载,将我们容器内的目录,挂载到Linux上面!
总结:容器的持久化和同步操作!容器间也是可以数据共享的!
使用数据卷
方式一 :直接使用命令挂载 -v(volume)
$ docker run -it -v 主机目录:容器内目录 -p 主机端口:容器内端口
$ docker run -it -v /home/ceshi:/home centos /bin/bash
#启动之后 通过 docker inspect 容器id 查看测试文件的同步:容器到主机
# 容器内:
[root@3ec5cc8602f0 home]# ls
[root@3ec5cc8602f0 home]# touch test.java # 容器内touch一个test.java
[root@3ec5cc8602f0 home]# ls
test.java
[root@3ec5cc8602f0 home]#
# 主机
$ cd /home
$ ls
ceshi test.java
$ cd ceshi/
[root@iZbp14hqhlaba6gliuurxtZ ceshi]# ls
[root@iZbp14hqhlaba6gliuurxtZ ceshi]# ls
test.java # 主机上自动同步
[root@iZbp14hqhlaba6gliuurxtZ ceshi]#
# 同步的过程 双向绑定再来测试文件的同步:主机到容器
#1、停止容器
#2、宿主机修改文件
#3、启动容器
#4、容器内的数据依旧是同步的
# 主机
[root@iZbp14hqhlaba6gliuurxtZ ceshi]# ls
test.java zhuji.java
[root@iZbp14hqhlaba6gliuurxtZ ceshi]# vim test.java
[root@iZbp14hqhlaba6gliuurxtZ ceshi]# cat test.java
hello,linux update!
# 容器内
[root@iZbp14hqhlaba6gliuurxtZ ceshi]# ls
test.java zhuji.java
[root@iZbp14hqhlaba6gliuurxtZ ceshi]# cat test.java
hello,linux update好处:我们以后修改只需要在本地修改即可,容器内会自动同步!
实战演练
MySQL
思考:MySQL的数据持久化的问题
# 1. 搜索mysql
$ docker search mysql
# 2. 获取mysql镜像
$ docker pull mysql:8.0
# 3. 运行容器,需要做数据挂载 # 安装启动mysql,需要配置密码的,这是要注意点!
# 官方hub启动:docker run --name some-mysql -e MYSQL_ROOT_PASSWORD=my-secret-pw -d mysql:tag
#启动我们得
-d 后台运行
-p 端口映射
-v 卷挂载
-e 环境配置
-- name 容器名字
$ docker run -d -p 3306:3306 -v /home/mysql/conf:/etc/mysql/conf.d -v /home/mysql/data:/var/lib/mysql -e MYSQL_ROOT_PASSWORD=12345678 --name mysql mysql:8.0
# 启动成功之后,我们在本地使用navicat来测试一下
# navicat--连接到服务器的3306--服务器的3306和容器内的3306映射,连接成功。
# 使用navicat创建一个数据库,查看一下我们主机服务器映射的路径是否ok!(如下图)假设我们将容器删除,发现,我们挂载到本地的数据卷依旧没有丢失,这就实现了容器数据持久化功能。 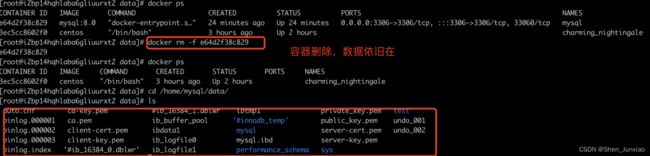
具名挂载和匿名挂载
# 匿名挂载
-v 容器内路径
$ docker run -d -P --name nginx -v /etc/nginx nginx
5ddab046a7cec5439db1a4c6f6f8c6fb7684edb7265be01ae804bc71729017ed
# 查看所有的volume的情况
$ docker volume ls
DRIVER VOLUME NAME
local 34c19cc6a21d4887f20c0087eabe5c5a4dec68c624120ab94d8b0d72f61bb1b5
local 7788c8a710268524d8c5510cc6b1b4cd33772f4af1d4e609515c8c86dc76d1ff
local 26869f42a943f077387967eeb7c7b64dce8812b797da482343e1f21a1af7039e
local a1f00efa0c67081feda7e8503a10a748fa0c0350a770c085dcf1889573f41b2b
# 这里发现,这种就是匿名挂载,我们在 -v只写了容器内的路径,没有写容器外的路径!# 具名挂载
-v 卷名:容器内路径
$ docker run -d -P --name nginx02 -v juming-nginx:/etc/nginx nginx
ab97eaaab89f1be8c49595389a31caf3f2de1dede1971b2905da0da4027f6ef6
# 查看所有的volume的情况
$ docker volume ls
DRIVER VOLUME NAME
local juming-nginx
# 这里发现,这种就是具名挂载!
# 查看一下这个卷
$ docker volume inspect juming-nginx所有的docker容器内的卷,没有指定目录的情况下都是在/var/lib/docker/volumes/xxxx/_data
我们通过具名挂载,可以很方便的找到卷,一般推荐使用具名挂载
# 三种挂载: 匿名挂载、具名挂载、指定路径挂载
-v 容器内路径 # 匿名挂载
-v 卷名:容器内路径 # 具名挂载
-v /宿主机路径:容器内路径 # 指定路径挂载 ==> docker volume ls 是查看不到的拓展
# 通过 -v 容器内路径: ro rw 改变读写权限
ro #readonly 只读
rw #readwrite 可读可写
# 一旦设置了容器权限,容器对我们挂载出来的内容就有限定了!
$ docker run -d -P --name nginx05 -v juming:/etc/nginx:ro nginx
$ docker run -d -P --name nginx05 -v juming:/etc/nginx:rw nginx
# ro 只要看到ro就说明这个路径只能通过宿主机来操作,容器内部是无法操作! 初始Dockerfile
Dockerfile 就是用来构建docker镜像的构建文件!就是一段命令脚本!先体验一下!
通过这个脚本可以生成镜像,镜像是一层一层的,脚本是一个一个的命令,一个命令就是一层!
# 创建一个dockerfile文件:vim dockerfile
# 文件中的内容 指令(大写) 参数
FROM centos
VOLUME ["volume01","volume02"]
CMD echo "----end----"
CMD /bin/bash
# 这里的每个命令就是镜像的一层!
# 构建自己写的镜像
$ docker build -f dockerfile -t xiao/centos:1.0 .# 运行自己写的镜像
$ docker run -it 604b842ccb1a /bin/bash# 在volume01中创建 container.txt
# 这个卷和外部一定有一个同步的目录,查看一下卷挂载
$ docker ps
CONTAINER ID IMAGE COMMAND CREATED STATUS PORTS NAMES
dc3b45ed32dc xiao/centos:1.0 "/bin/bash" About a minute ago Up About a minute boring_jennings
$ docker inspect dc3b45ed32dc测试一下刚才的文件是否同步出去了!
假设构建镜像时候没有挂载卷,要手动镜像挂载 ==> -v 卷名:容器内路径!
数据卷容器
#命令:--volumes-from 只要通过--volumes-from运行的容器,数据都是相互备份的
# 测试,我们通过刚才启动的
$ docker run -it --name docker01 604b842ccb1a /bin/bash
$ docker run -it --name docker02 --volumes-from docker01 604b842ccb1a 测试:在创建docker03,删除docker01,查看一下docker02和docker03中文件是否依旧存在,可访问 ==> 测试依旧可以访问
测试:在创建docker03,删除docker01,查看一下docker02和docker03中文件是否依旧存在,可访问 ==> 测试依旧可以访问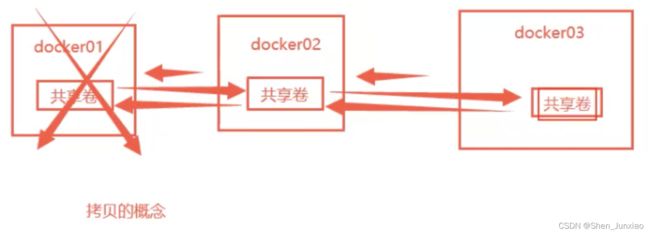
多个mysql实现数据共享
$ docker run -d -p 3306:3306 -v /etc/mysql/conf.d -v /var/lib/mysql -e MYSQL_ROOT_PASSWORD=123456 --name mysql01 mysql:5.7
$ docker run -d -p 3307:3306 -e MYSQL_ROOT_PASSWORD=123456 --name mysql02 --volumes-from mysql01 mysql:5.7
# 这个时候,可以实现两个容器数据同步!结论
容器之间的配置信息的传递,数据卷容器的生命周期一直持续到没有容器使用为止。
但是一旦你持久化到了本地(-v),这个时候,本地的数据是不会删除的!
DockerFile
DcokerFile介绍
dockerfile是用来构建docker镜像的文件!命令参数脚本!
构建步骤:
-
编写一个dockerfile文件
-
docker build 构建称为一个镜像
-
docker run运行镜像
-
docker push发布镜像(DockerHub 、阿里云仓库)
查看官方是怎么做的:DockerHub上搜索镜像,点击版本跳转到GitHub仓库。比如centos
很多官方镜像都是基础包,很多功能没有,我们通常会自己搭建自己的镜像!
官方既然可以制作镜像,那我们也可以!
DockerFile构建过程
基础知识:
1. 每个保留关键字(指令)都是必须是大写字母
2. 执行从上到下顺序
3. #表示注释
4. 每一个指令都会创建提交一个新的镜像,并提交!
Dockerfile是面向开发的,我们以后要发布项目,做镜像,就需要编写dockerfile文件,这个文件十分简单!
Docker镜像逐渐成企业交付的标准,必须要掌握!
Docker三部曲:开发 ==> 部署 ==> 运维
DockerFile:构建文件,定义了一切的步骤,源代码
DockerImages:通过DockerFile构建生成的镜像,最终发布和运行产品。
Docker容器:容器就是镜像运行起来提供服务。
DockerFile的指令
FROM # 基础镜像,一切从这里开始构建
MAINTAINER # 镜像是谁写的, 姓名+邮箱
RUN # 镜像构建的时候需要运行的命令
ADD # 步骤,tomcat镜像,这个tomcat压缩包!添加内容 添加同目录
WORKDIR # 镜像的工作目录
VOLUME # 挂载的目录
EXPOSE # 保留端口配置 -p
CMD # 指定这个容器启动的时候要运行的命令,只有最后一个会生效,可被替代
ENTRYPOINT # 指定这个容器启动的时候要运行的命令,可以追加命令
ONBUILD # 当构建一个被继承 DockerFile 这个时候就会运行ONBUILD的指令,触发指令
COPY # 类似ADD,将我们文件拷贝到镜像中
ENV # 构建的时候设置环境变量! -e实战演练
centos
Docker Hub中99%的镜像都是从这个基础镜像过来的 FROM scratch,然后配置需要的软件和配置来进行构建!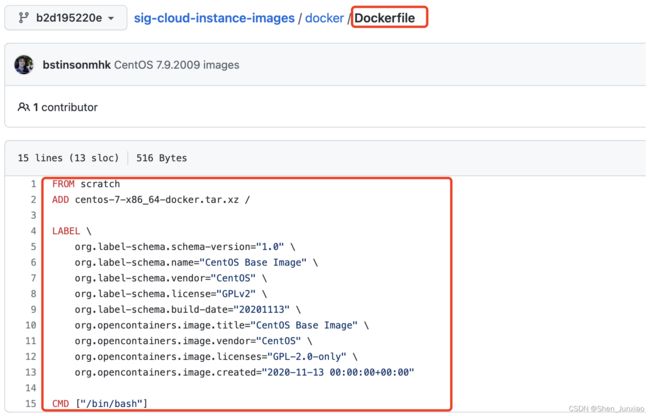
创建一个自己的centos
# 1. 编写Dockerfile文件
$ cat mydockerfile-centos
# Dockerfile脚本
FROM centos
MAINTAINER shen<[email protected]>
ENV MYPATH /usr/local
WORKDIR $MYPATH
# 新的centos镜像加上vim命令
RUN yum -y install vim
# 新的centos镜像加上ipcongig命令
RUN yum -y install net-tools
EXPOSE 80
CMD echo $MYPATH
CMD echo "----end----"
CMD /bin/bash
# 2. 通过这个文件构建镜像
# 命令 docker build -f dockerfile文件路径 -t 镜像名:[tag] .
$ docker build -f mydockerfile-centos -t mycentos:0.1 .# 3. 测试运行 对比之前原生的centos
$ docker run -it mycentos:0.1# 命令:docker history 镜像id 查看镜像的变更历史
$ docker history 容器id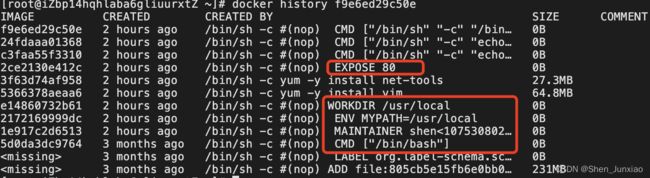 我们平时拿到一个镜像,通过 docker history 可以研究一下是什么做的!
我们平时拿到一个镜像,通过 docker history 可以研究一下是什么做的!
CMD 和 ENTRYPOINT区别
CMD # 指定这个容器启动的时候要运行的命令,只有最后一个会生效,可被替代。
ENTRYPOINT # 指定这个容器启动的时候要运行的命令,可以追加命令Tomcat
1、准备镜像文件
准备 apache-tomcat-xxx.tar.gz 和 jdk-xxx-linux-aarch64.tar.gz到当前目录,编写好README
2、编写dokerfile
FROM centos
MAINTAINER xiao<[email protected]>
COPY README.txt /usr/local/README.txt
# 添加JDK和Tomcat
ADD jdk-8u301-linux-x64.tar.gz /usr/local/
ADD apache-tomcat-9.0.56.tar.gz /usr/local/
RUN yum -y install vim
# 设置工作目录
ENV MYPATH /usr/local
WORKDIR $MYPATH
# 配置JDK环境变量
ENV JAVA_HOME /usr/local/jdk1.8.0_301
ENV CLASSPATH $JAVA_HOME/lib/dt.jar:$JAVA_HOME/lib/tools.jar
# 配置Tomcat环境变量
ENV CATALINA_HOME /usr/local/apache-tomcat-9.0.56
ENV CATALINA_BASH /usr/local/apache-tomcat-9.0.56
# 设置环境变量
ENV PATH $PATH:$JAVA_HOME/bin:$CATALINA_HOME.lib:$CATALINA_HOME.bin
# 开放端口
EXPOSE 8080
CMD /usr/local/apache-tomcat-9.0.56/bin/startup.sh && tail -f /usr/local/apache-tomcat-9.0.56/logs/catalina.out
# 此处我犯的错:1. JDK压缩包下载版本错误 2. tomcat日志记录的路径配错3、构建镜像
# 因为dockerfile命名使用默认命名 因此不用使用-f 指定文件
$ docker build -t shentomcat .4、run镜像
[root@iZbp14hqhlaba6gliuurxtZ xiaotomcat]# docker run -d -p 8080:8080 --name mytomcat -v /home/shen/tomcat/project-test:/usr/local/apache-tomcat-9.0.56/webapps/project-test -v /home/shen/tomcat/logs/:/usr/local/apache-tomcat-9.0.56/logs shentomcat:latest
# 注意项目的挂载映射project-test <==> webapps/project-test5、访问测试
6、发布项目(由于做了卷挂载,我们直接在本地编写项目就可以发布了!)
7、测试项目
我们以后开发的步骤:需要掌握Dockerfile的编写!我们之后的一切都是使用docker镜像来发布运行!
发布自己的镜像
Dockerhub
1、地址 Docker Hub (需要注册账号)
2、确定这个账号可以登录
# 服务器登陆上个人账户
$ docker login -u 0312520
Password:
WARNING! Your password will be stored unencrypted in /root/.docker/config.json.
Configure a credential helper to remove this warning. See
https://docs.docker.com/engine/reference/commandline/login/#credentials-store
Login Succeeded3、提交镜像 docker push
# 会发现push不上去,因为如果没有前缀的话默认是push到 官方的library
# 解决方法
# 第一种 build的时候添加你的dockerhub用户名,然后在push就可以放到自己的仓库了
$ $ docker build -t 0312520/shentomcat:1.0 .
# 第二种 使用docker tag #然后再次push
$ $ docker tag 容器id 0312520/shentomcat:1.0
#然后再次push阿里云镜像服务上
-
登陆阿里云-容器镜像服务
-
创建命名空间
-
创建容器镜像(本地仓库)
-
查看容器镜像,操作参考操作指南即可
小结
Docker网络原理
准备:
关闭所有容器,清空所有镜像
理解Docker 0
查看docker网络 -- 三个网络,Docker0网络Docker自带
问题: docker 是如果处理容器网络访问的?
# 启动tomcat容器后,如果没有ip和ping指令,进入容器执行
$ apt update && apt install -y iproute2 # 添加ip指令
$ apt update && apt install iputils-ping && apt install net-tools # 添加ping指令# 1. 启动一个容器(tomcat01)
$ docker run -d -P --name tomcat01 tomcat
$ docker exec -it tomcat01 ip addr# 2. 再启动一个容器(tomcat02)
$ docker run -d -P --name tomcat02 tomcat
$ docker exec -it tomcat02 ip addr发现
我们发现这个容器的网卡,都是一对对的,也就是veth-pair。
veth-pair 就是一对的虚拟设备接口,他们都是成对出现的,一端连着协议,一端彼此相连
正因为有这个特性 veth-pair 充当一个桥梁,连接各种虚拟网络设备的
OpenStac,Docker容器之间的连接,OVS的连接,都是使用evth-pair技术
3. 我们来测试下tomcat01和tomcat02是否可以ping通 ==> 可以Ping通!
$ docker exec -it tomcat01 ping 172.17.0.3原理
tomcat01和tomcat02公用一个路由器,docker0。所有的容器不指定网络的情况下,都是docker0路由的,docker会给我们的容器分配一个默认的可用ip。
小结
Docker使用的是Linux的桥接,宿主机是一个Docker容器的网桥 docker0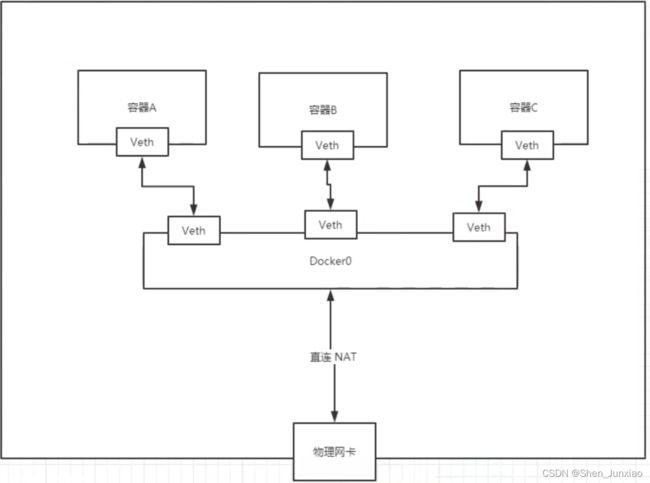
Docker中所有网络接口都是虚拟的,虚拟的转发效率高(内网传递文件非常快!)
只要容器删除,对应的网桥一对就没了!
–link
思考一个场景:我们编写了一个微服务,database url=ip: 项目不重启,数据ip换了,我们希望可以处理这个问题,可以通过名字来进行访问容器?
$ docker exec -it tomcat02 ping tomca01
ping: tomca01: Name or service not known
# 可以如何解决呢? ==> 通过--link解决
# 运行一个tomcat03 --link tomcat02
$ docker run -d -P --name tomcat03 --link tomcat02 tomcat
5f9331566980a9e92bc54681caaac14e9fc993f14ad13d98534026c08c0a9aef
$ docker exec -it tomcat03 ping tomcat02
PING tomcat02 (172.17.0.3) 56(84) bytes of data.
64 bytes from tomcat02 (172.17.0.3): icmp_seq=1 ttl=64 time=0.127 ms
64 bytes from tomcat02 (172.17.0.3): icmp_seq=2 ttl=64 time=0.081 ms
64 bytes from tomcat02 (172.17.0.3): icmp_seq=3 ttl=64 time=0.085 ms
# 用tomcat02 ping tomcat03 ping不通探究:
[root@iZbp14hqhlaba6gliuurxtZ ~]# docker network ls
NETWORK ID NAME DRIVER SCOPE
10f2bc28fc11 bridge bridge local
c748c5881a3b host host local
9e2af451b635 none null local
[root@iZbp14hqhlaba6gliuurxtZ ~]# docker network inspect 10f2bc28fc11$ docker inspect tomcat03# 查看tomcat03里面的/etc/hosts发现有tomcat02的配置
$ docker exec tomcat03 cat /etc/hosts–link 本质就是在hosts配置中添加映射(现在使用Docker已经不建议使用–link)!
要使用自定义网络!不适用docker0!
docker0问题:不支持容器名连接访问!
自定义网络
查看所有的docker网络
网络模式
bridge :桥接 docker(默认,自己创建也是用bridge模式)
none :不配置网络,一般不用
host :和宿主共享网络
container :容器网络连通(用得少!局限很大)
测试
# 我们直接启动的命令 --net bridge,而这个就是我们得docker0
$ docker run -d -P --name tomcat01 tomcat 等价于 docker run -d -P --name tomcat01 --net bridge tomcat
# docker0,特点:默认,域名不能访问。 --link可以打通连接,但是很麻烦!
# 我们可以 自定义一个网络
# --driver bridge
# --subnet 192.168.0.0/16(192.168.0.2-192.168.255.255)
# --gateway 192.168.0.1
$ docker network create --driver bridge --subnet 192.168.0.0/16 --gateway 192.168.0.1 mynet
95e026d87c5887bc174f21884d87b77377502f1be54c8c9f7312613a56ec39ed
$ docker network ls
NETWORK ID NAME DRIVER SCOPE
10f2bc28fc11 bridge bridge local
c748c5881a3b host host local
95e026d87c58 mynet bridge local
9e2af451b635 none null local# 启动两个tomcat,使用自己创建的网络,再次查看网络情况
$ docker run -d -P --name tomcat-mynet-01 --net mynet tomcat
$ docker run -d -P --name tomcat-mynet-02 --net mynet tomcat在自定义的网络下,服务可以互相ping通,而不用使用–link
自定义网络docker已经维护好了对应的关系,建议平时这样使用!
网络连通
# 使用默认的Docker0启动两个tomcat
$ docker run -d -P --name tomcat-net-01 tomcat
401337d745d413b72722e21d64a4844da801820effcc36100cc3a82453107ee3
$ docker run -d -P --name tomcat-net-02 tomcat
6b368d02e0c225b625594d94ced2c9b641b2299ba05d5cbe7f63d3ed42e9cbbc
# 使用network connect打通tomcat-net-01和mynet
$ docker network connect mynet tomcat-net-01
# 观察mynet的变化
$ docker network inspect mynet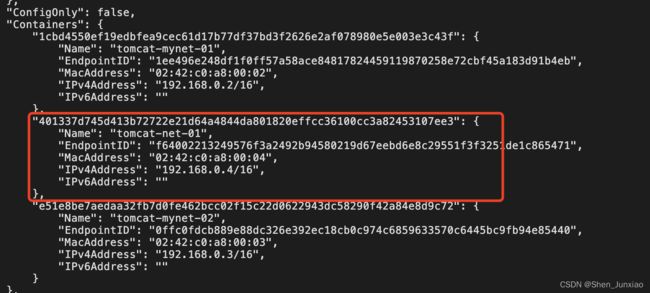 发现:打通就是将 tomcat-net-01 放到了 mynet 网络下(一个容器 两个IP)
发现:打通就是将 tomcat-net-01 放到了 mynet 网络下(一个容器 两个IP)
实战
Redis集群
# 创建网卡
$ docker network create redis --subnet 172.38.0.0/16
# 通过脚本创建六个redis配置
$ for port in $(seq 1 6);
do
echo "Hello, welcome $port times "
mkdir -p /mydata/redis/node-${port}/conf
touch /mydata/redis/node-${port}/conf/redis.conf
cat << EOF >> /mydata/redis/node-${port}/conf/redis.conf
port 6379
bind 0.0.0.0
cluster-enabled yes
cluster-config-file nodes.conf
cluster-node-timeout 5000
cluster-announce-ip 172.38.0.1${port}
cluster-announce-port 6379
cluster-announce-bus-port 16379
appendonly yes
EOF
done
# 通过脚本运行六个redis
$ for port in $(seq 1 6);
do
docker run -p 637${port}:6379 -p 1667${port}:16379 --name redis-${port} -v /mydata/redis/node-${port}/data:/data -v /mydata/redis/node-${port}/conf/redis.conf:/etc/redis/redis.conf -d --net redis --ip 172.38.0.1${port} redis redis-server /etc/redis/redis.conf
done
# redis默认没有bash
$ docker exec -it redis-1 /bin/sh
# 集群部署
$ redis-cli --cluster create 172.38.0.11:6379 172.38.0.12:6379 172.38.0.13:6379 172.38.0.14:6379 172.38.0.15:6379 172.38.0.16:6379 --cluster-replicas 1$ redis-cli -c # 连接集群
$ cluster info # 查看集群信息
$ cluster nodes # 查看节点IDEA整合Docker
-
构建SpringBoot项目
-
打包应用(jar包)
-
编写Dockerfile文件
FROM java:8 COPY *.jar /app.jar CMD ["--server.port=8080"] EXPOSE 8080 ENTRYPOINT ["java","-jar","app.jar"] -
构建镜像
$ docker build -t --name hello-word-app hello-word-app . -
运行镜像
$ docker run -d -p 8080:80 hello-word-app
Docker学到这里,自己很牛了,为自己鼓掌!!!
特别感谢哔哩哔哩狂神:【狂神说Java】Docker最新超详细版教程通俗易懂_哔哩哔哩_bilibili
特别感谢哔哩哔哩狂神:【狂神说Java】Docker最新超详细版教程通俗易懂_哔哩哔哩_bilibili
特别感谢哔哩哔哩狂神:【狂神说Java】Docker最新超详细版教程通俗易懂_哔哩哔哩_bilibili