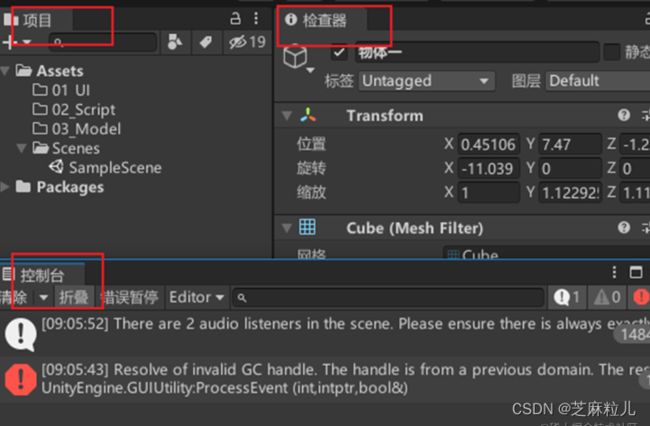Unity技术手册-编辑器基础入门万字大总结
- 点击跳转=>《导航贴》- Unity手册,系统实战学习
- 点击跳转=>《导航贴》- Android手册,重温移动开发
本文约8千字,新手阅读需要20分钟,复习需要12分钟 【收藏随时查阅不再迷路】
关于作者
众所周知,人生是一个漫长的流程,不断克服困难,不断反思前进的过程。在这个过程中会产生很多对于人生的质疑和思考,于是我决定将自己的思考,经验和故事全部分享出来,以此寻找共鸣 !!!
专注于Android/Unity和各种游戏开发技巧,以及各种资源分享(网站、工具、素材、源码、游戏等)
有什么需要欢迎私我,交流群让学习不再孤单。
![]()
前提
这是小空坚持写的Unity新手向系列,欢迎品尝。
小空为了方便更多的人(新手)看明白,使用的汉字,真实项目尽量使用英文规则昂。
新手(√√√)
大佬(√)
实践过程
最上方的是菜单栏
【File(文件)】【Edit(编辑)】【Assets(资源)】【GameObject(游戏对象)】【Component(组件)】【Window(窗口)】【Help(帮助)】。
-
【File(文件)】:常用的是场景模板、生成设置以及构建和运行。
-
【Edit(编辑)】:常用的是项目设置以及首选项。
-
【Assets(资源)】、【GameObject(游戏对象)】、【Component(组件)】:在【Hierarchy(层级)】或【Project(项目)】或【Inspector(属性)】中可右键或点击按钮打开,功能基本一致。
-
【Window(窗口)】:常用渲染、动画、资源商店和包管理器以及性能分析功能。
-
【Help(帮助)】:关于Unity的社区问答链接或服务以及手册等。
紧接着下方就是快捷工具栏
[外链图片转存失败,源站可能有防盗链机制,建议将图片保存下来直接上传(img-5h1uXqMY-1664433477263)(https://p3-juejin.byteimg.com/tos-cn-i-k3u1fbpfcp/cc547cfc21d645e386033866a1633a70~tplv-k3u1fbpfcp-watermark.image?)]
左侧分区
-
拖拽工具(快捷键Q):在Scene(场景)视图中,按住鼠标左键,移动鼠标,你的视觉会变化,但是注意不是物体的坐标,而是整体的视觉,不影响场景中的任何内容。
-
移动工具(快捷键W):在Scene(场景)视图中,鼠标按住物体的轴面或者轴进行拖动,位置将进行变化。注意一点:如果物体的xyz轴方向和世界坐标xyz轴方向一致,移动轴面,则是影响两个坐标方向,但如果和世界坐标xyz不一致,则可能影响物体的位置xyz三个坐标。坐标轴-表示控制物体一维方向的运动,方向面-控制二维方向运动,详情看下方的移动工具示意图。
-
旋转工具(快捷键E):在Scene(场景)视图中,对准三个旋转轴线or游戏对象本身,按住鼠标左键拖动,游戏对象的旋转状态会发生变化。坐标不会变化。
-
缩放工具(快捷键R):在Scene(场景)视图中,点击坐标中心拖拽是拖放物体整体,点击轴拖拽是缩放该轴上的大小。会影响子物体的位置和缩放,需要特别注意
-
矩形工具(快捷键T):鼠标悬停在矩形的边线上控制的是对应轴上的一维缩放,鼠标放在四角上拖动控制的是面上的等比缩放,鼠标在矩形的任意位置拖动控制的是对象的位置变化,鼠标在四角的稍远点位置上出现个旋转控制的是面上的旋转。该功能很像PS中的Ctrl+T选中后的操作。
-
混合工具(快捷键Y):包含了移动旋转缩放。
-
自定义Editor工具:右键该工具的图标,根据你在Hierarchy窗口中选中的游戏对象,弹出可对该对象进行操作的自定义工具。注意新项目默认是空的,需要你进行Unity Editor编程才可能会有。
-
Pivot&Center:Pivot表示以对象自身中心点为中心,默认该值,不建议更改。Center是将该对象以及子物体的整体中心为中心点。
Global&Local:Global是以世界坐标为参考系,不管怎么旋转坐标方向和世界保持一致,而Local是以自已为中心,旋转的话会影响坐标轴方向。默认Local,不建议改。

中间分区
播放:控制场景游戏开始,再点击则停止。
暂停:再点击可恢复,分析动画特效或性能的时候会用到
逐帧运行:点击自动暂停,且点击一下才走一帧,点一下继续一帧,有利于分析。
右侧分区
前三个是协同或云服务,很少用到。Layers是控制场景中显示的对象,点击小眼睛会关闭或显示对应层级的物体对象。点击锁就是锁定对象,无法再进行操作,解开恢复,当场景物体多,为避免无操作其他物体该功能很有效。
Layout是控制Unity的界面布局,有默认的几个,也支持自己定义(自已拖拽几大布局区到合适的位置,在这世界点Save Layout即可)。

Scene场景
主要功能是可视化的展现和编辑当前场景中所有的物体对象。
阴影模式
左上角的Shanded可以下拉选择很多内容,功能是使用不同的绘制模式,帮助开发者了解和调试场景中的光照。常用的有三种Shaded(表示正常光照的场景)、WireFrame(表示线框模式,也就是三角面的形式)、Shaded Wireframe表示的光照和线框的结合。默认是Shaded即可,有时候当我们调试碰撞检测的时候会用到WireFrame。其他的会涉及UV、光线、烘焙纹理、延迟着色、阴影级联等等暂时不用考虑,
视角光照声音
播放:控制场景游戏开始,再点击则停止。
暂停:再点击可恢复,分析动画特效或性能的时候会用到
逐帧运行:点击自动暂停,且点击一下才走一帧,点一下继续一帧,有利于分析。

第一个按钮表示2D/3D视觉切换。第二个表示当前场景所有光照的开关(只影响当前编辑状态,运行后是不影响的)。第三个是声音的开关。
Effects效果
表示启用和禁用渲染效果。比如天空盒、基于时间的动画、屏幕后期处理(可看视频)、粒子系统等。有一点注意,如果取消了粒子系统的勾选,当你选中粒子物体还是可以正常显示粒子的,不选中粒子物体就不会显示。

场景可见性
需要在Hierarchy(层级)里面点击小眼睛就代表你要隐藏他。然后点击这个会显示或隐藏你想要不可见的物体。这是个很有用的功能,为什么呢?当你的场景越来越庞大的时候,物体一定很多,你就需要隐藏一些不必要的物体对象来帮助你快速布置场景。
那她和Inspector(检查器)中去掉对勾不激活有什么区别?
其一是东西多了很容易忘记印象游戏,其二则是光照烘焙会重新进行,进而导致耽误时间。
网格开关
控制场景中的辅助线,有xyz三个,一般默认是y,能修改透明度。
组件工具摄像机和辅助线图标
第一个是组件工具,可以快捷编辑组件,比如物体的碰撞区域。
这个摄像机是场景摄像机,也就是我们Scend看到的所有东西都是这个摄像机显示的。

通常我们只用下视野,其他的不用,而且修改不会影响实际运行后的效果。
辅助线和图标是我们常用的,在场景中经常会看到一些特殊图标,比如光源,声源,摄像机等,虽然在Hierarchy(层级)视图中可以看见,但是场景中是用特殊图标显示的。可以修改大小。而其他的基本都是修改图标和辅助线。多尝试尝试就知道了。
Hierarchy层级视图
该窗口展示的是当前场景里所有的对象,注意是当前场景,而Project(项目)展示的是当前整个项目所有的资源。在其他任何地方添加或删除对象,这都会对应增加或小时。
Unity中是支持父子关系的(如下图左侧),可以很方便的管理一整个对象,比如人物有衣服和身体,操作的话只需要操作最父级对象即可(比如移动旋转或隐藏父对象,子对象同样会变化)。

在Hierarchy(层级)中右键可以看到很多选项。内容一目了然,不过多介绍,常用的有Create Empty(创建空对象)、3D Object(3D对象)、2D Object(2D对象)、Effect(特效)、Light(声音)、Video、和UI。
鼠标滑动到对应物体上会有一个小眼睛和小手指。小眼睛前面我们说过和Scene场景中的场景可见性相关,表示在场景中这些对象会被隐藏(仅仅是视觉上,不影响游戏)。
小指头代表的是无法选中,当你点击成【斜杠小指头】后,去Scene中点击物体是无法选中的,但是在Hierarchy中还是可以选中的。
Game游戏视图
第一个是显示器Display1,和Camera需要联合使用,比如有两个摄像机,一个摄像机的Target Display(目标显示)是DisPlay1,另一个是Display2,这样的话需要在Game中切换不同的Display才能看见不同摄像机的显示。
第二个是设置Game呈现的屏幕分辨率。PC产品我们一般是19201080的。。如果没有,点击+加号可以自己添加。手机一般是10802160或1080*1920。
第三个是屏幕缩放,方便你在开发过程中调试看效果。不会影响最终游戏。
第四个表示当运行的时候Game视图用不用自动放大到占满整个Unity。
第五个是声音控制,打开或关闭当前运行的场景的声音是不是播放。
有的Unity版本可能会有unity shortcuts,这个基本用不到,表示的是管理键盘快捷键的
Status(状态)窗口使我们必用也是常用的。用于查看当前运行模式的实时渲染,一般用于游戏优化。
Gizmos辅助开关,这个和Scene中的一样,表示激活或关闭一些辅助线和图标。
Project视图和Inspector视图和Console视图
Project视图展示的是当前项目的所有资源(模型、UI、音频、脚本、材质等等)
Inspector检查器是每个游戏对象都必有的,控制游戏对象的位置旋转、渲染、碰撞、动画、音频、脚本等精细化的操作。
控制台一般就是展示一些错误日志,以及自己的调试日志,有利于开发。
其他
作者:小空和小芝中的小空
转载说明-务必注明来源:https://zhima.blog.csdn.net/
这位道友请留步☁️,我观你气度不凡,谈吐间隐隐有王者霸气,日后定有一番大作为!!!旁边有点赞收藏今日传你,点了吧,未来你成功☀️,我分文不取,若不成功⚡️,也好回来找我。
温馨提示:点击下方卡片获取更多意想不到的资源。
![]()