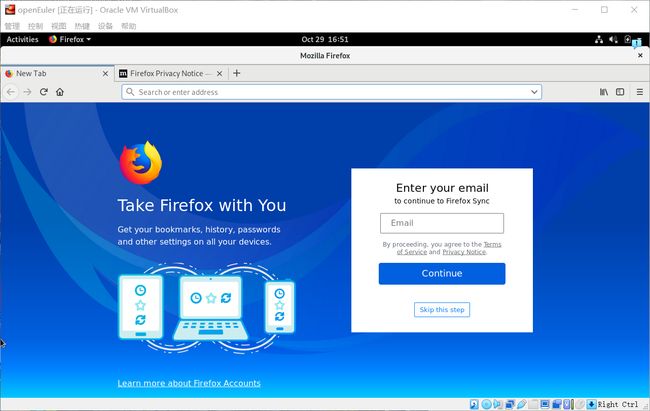在 VirtualBox 虚拟机上搭建 openEuler 并安装桌面环境 详细教程
文章目录
- 1 安装虚拟机 VirtualBox
- 2 搭建 openEuler 并安装桌面环境
-
- 2.1 下载镜像
- 2.2 新建虚拟机
- 2.3 连网
- 2.4 启动虚拟机并登录
- 2.5 配置源
-
- 2.5.1 清华源
- 2.5.2 官方源
- 3 安装 GNOME 桌面
- 4 安装火狐
1 安装虚拟机 VirtualBox
在 https://www.virtualbox.org/wiki/Downloads 中下载 VirtualBox:
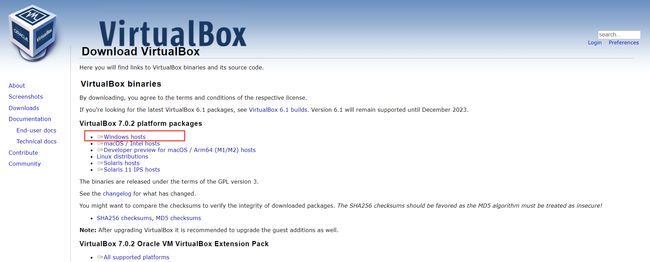
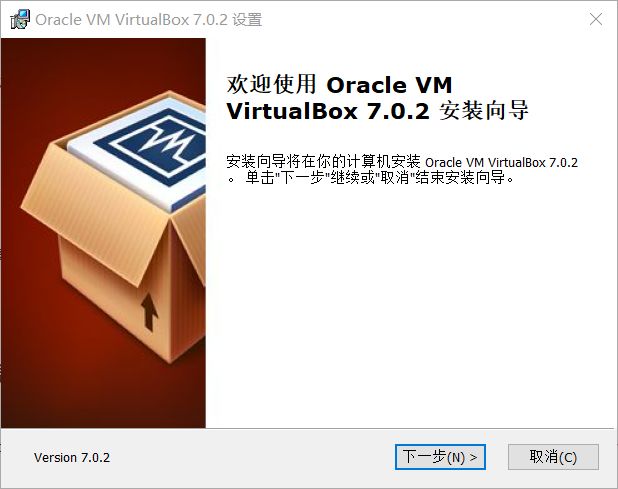
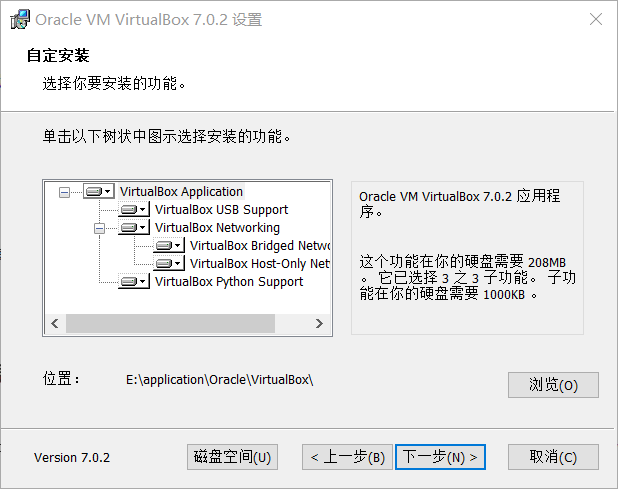
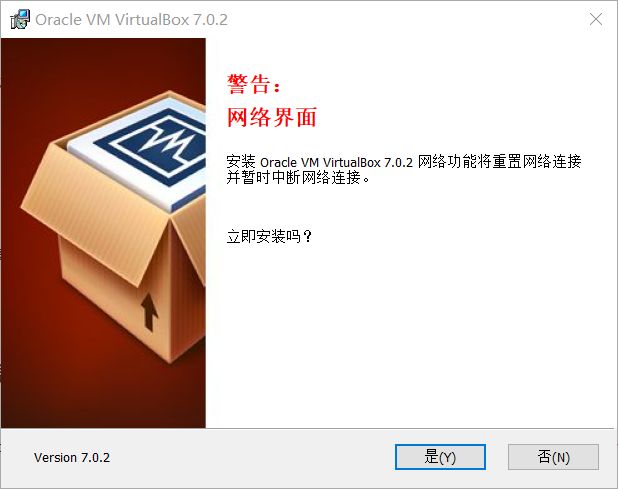
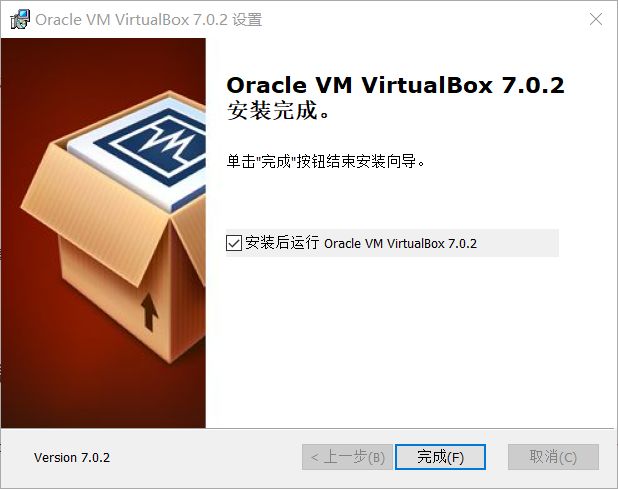
打开 VirtualBox:
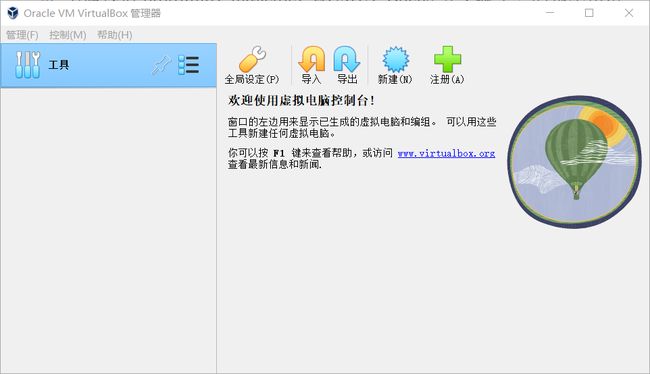
2 搭建 openEuler 并安装桌面环境
2.1 下载镜像
本文选用的是 openEuler 20.03 LTS 版本,测试过 openEuler 22.09 好像在虚拟机上用不了。
在 https://repo.openeuler.org/openEuler-20.03-LTS/ISO/x86_64/ 中下载镜像:
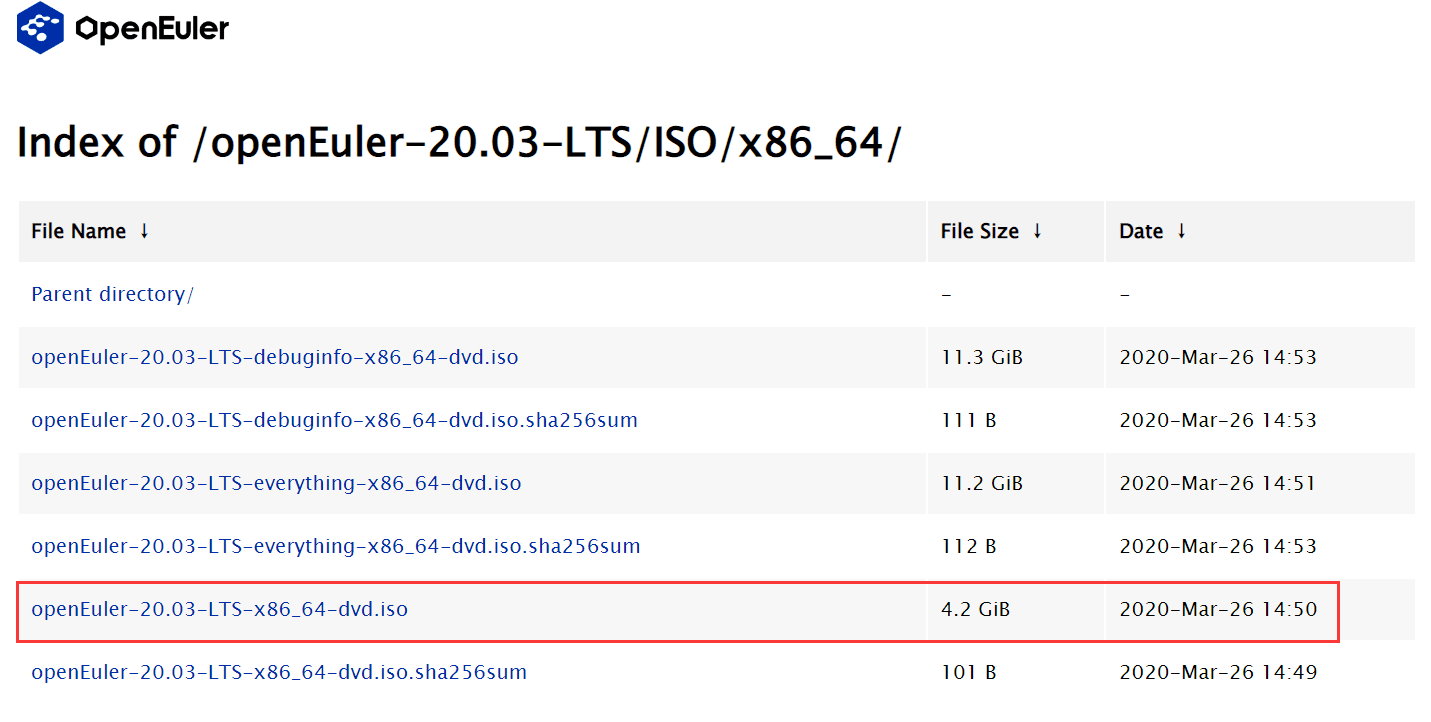
2.2 新建虚拟机
在 VirtualBox 点击 “新建虚拟机”:
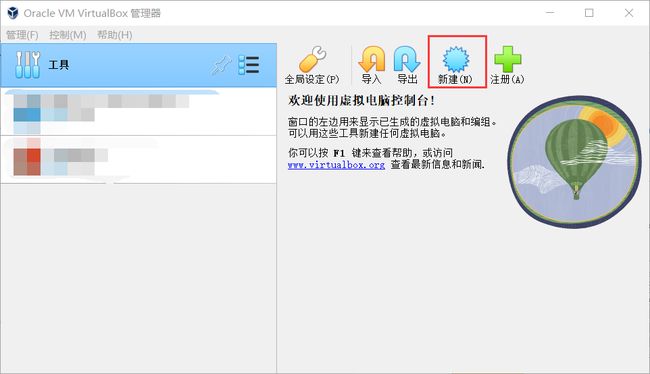
填写 Name,在 IOS Image 中选择刚才下载的镜像:
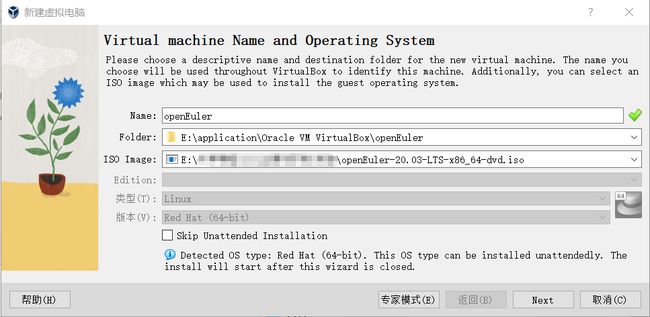
填写 Username 和 密码 Password(不改其实也可以,默认密码是 changeme),右侧的都不用动:
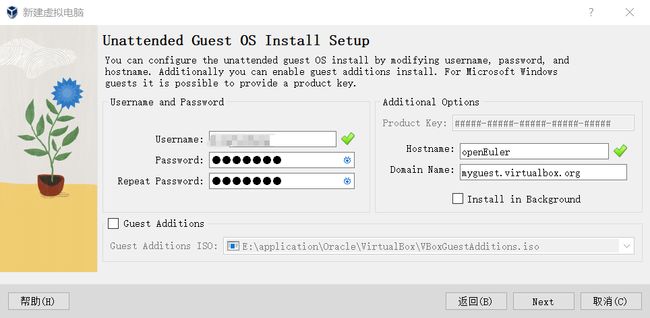
设置内存大小和处理器数量,这里我设置的是 4096M 内存,4 CPU,可以根据自己需要更改:
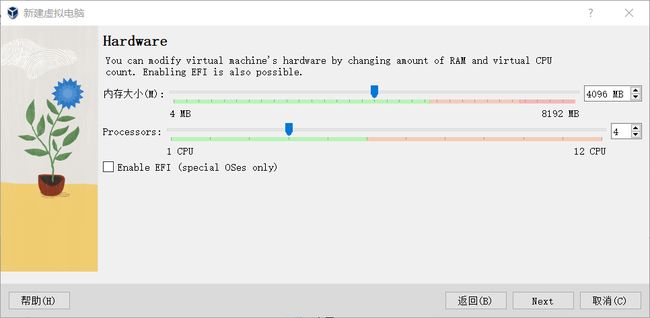
创建虚拟硬盘,同样是根据自己需要更改:
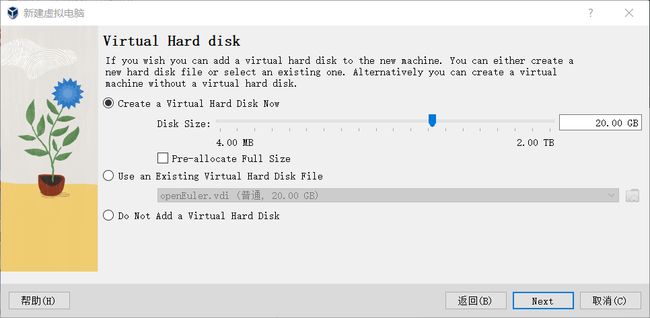
摘要界面:
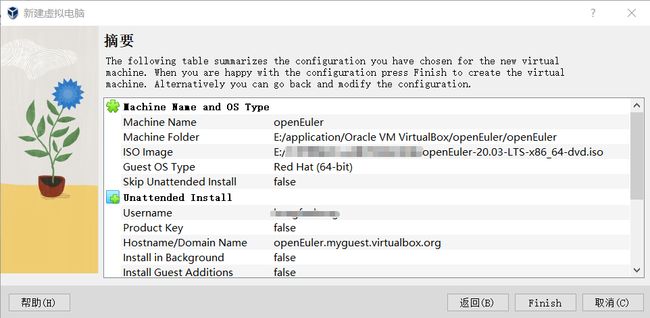
2.3 连网
打开设置:
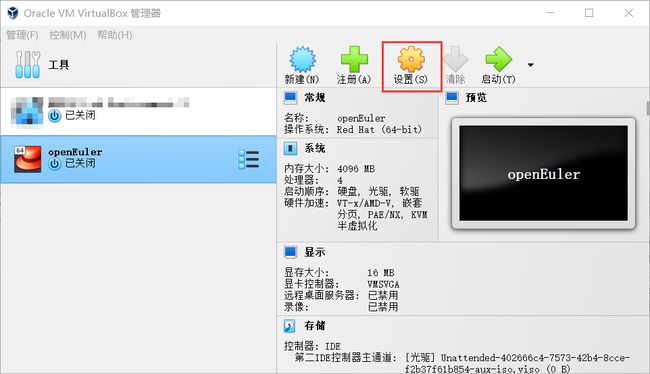
连接网络,选择 桥接网卡,名称可能有所差别:
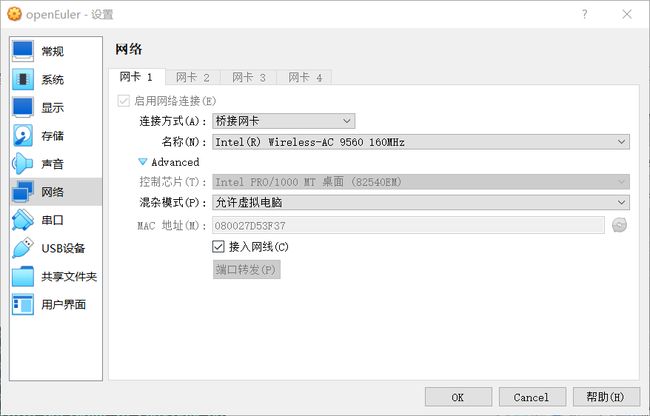
如果在没联网的情况下打开虚拟机时会一直出现 Fail to establish a new connection No route to host 的问题(不过有时连了偶尔也会出现问题,应该是还不太稳定的原因),如下图所示:
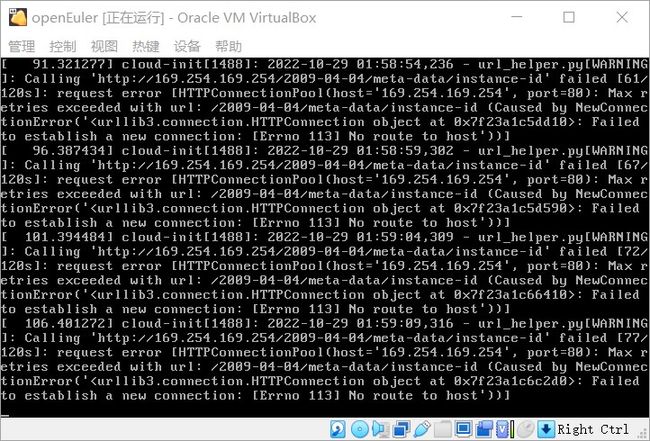
2.4 启动虚拟机并登录
启动虚拟机:
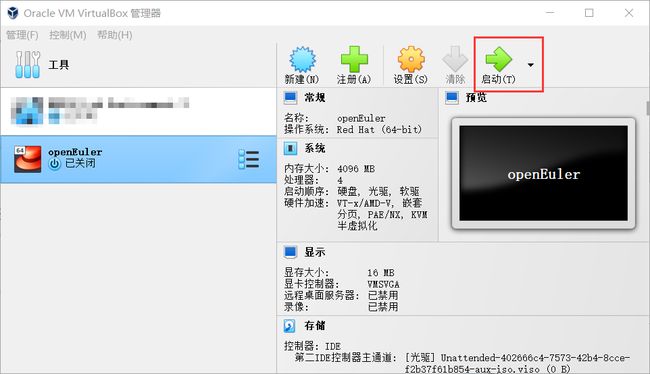
稍等片刻(可能还会出现Fail to establish a new connection No route to host 的问题,可以多等一会儿,连接不太稳定),会出现登录界面,可以是上文中填写的 Username 和 Password,但这里改为使用 root 登录(因为后面要写入配置文件,因为权限问题需要用 root 登录,之前自己设置的 Username 权限不够),密码是和之前新建虚拟机时输入的密码一样的:
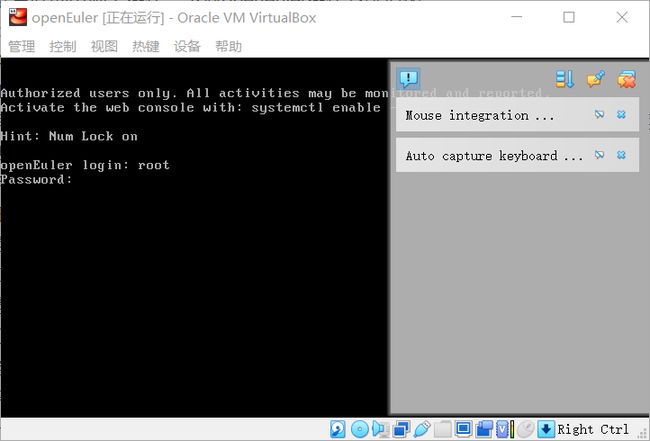
2.5 配置源
2.5.1 清华源
继续输入 sudo vim /etc/yum.repos.d/openEuler_x86_64.repo(这里可能 vim 会报错,把 vim 换成 vi 就好了,即 sudo vi /etc/yum.repos.d/openEuler_x86_64.repo):
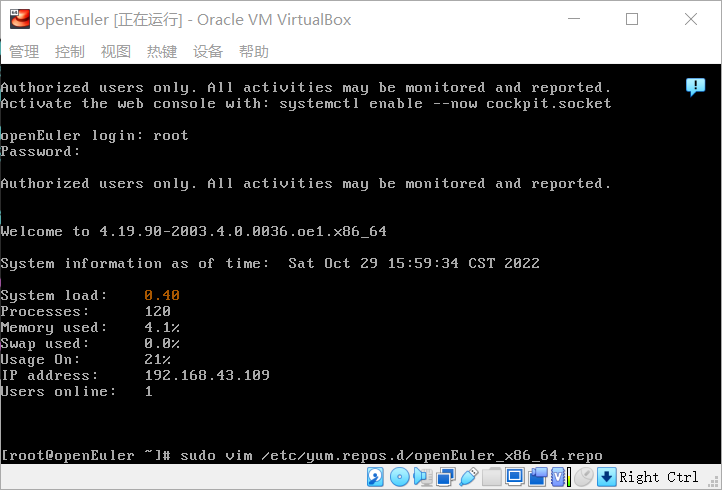
然后就进入了 openEuler_x86_64.repo 文件:
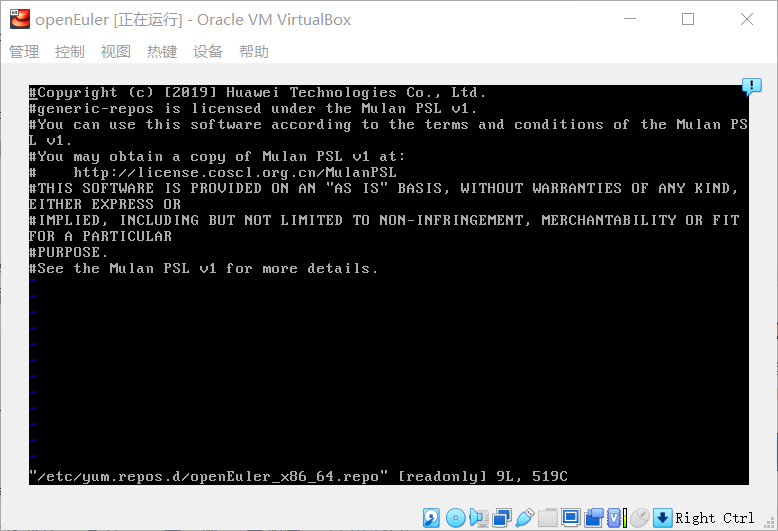
点击 i,即可编辑,在最后一行之后开始编辑,添加如下内容:
[osrepo]
name=osrepo
baseurl=https://mirrors.tuna.tsinghua.edu.cn/openeuler/openEuler-20.03-LTS/OS/x86_64/
enabled=1
gpgcheck=1
gpgkey=https://mirrors.tuna.tsinghua.edu.cn/openeuler/openEuler-20.03-LTS/OS/x86_64/RPM-GPG-KEY-openEuler
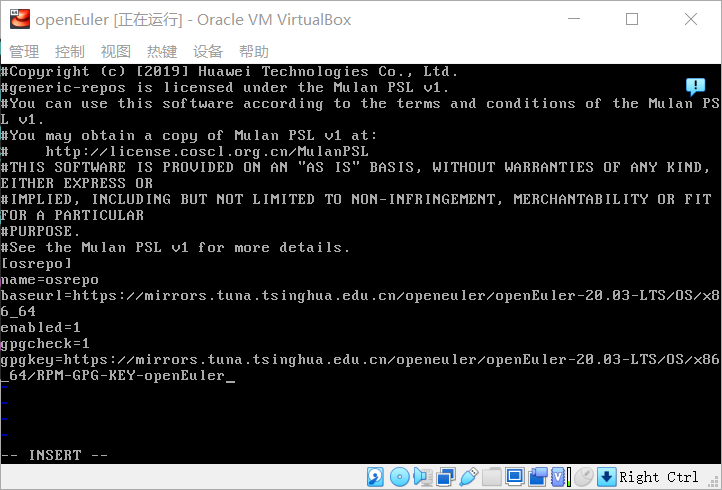
填写完之后点击 esc 按键,输入 :wq! 强制保存(),再按回车,这样就配置好清华源了:
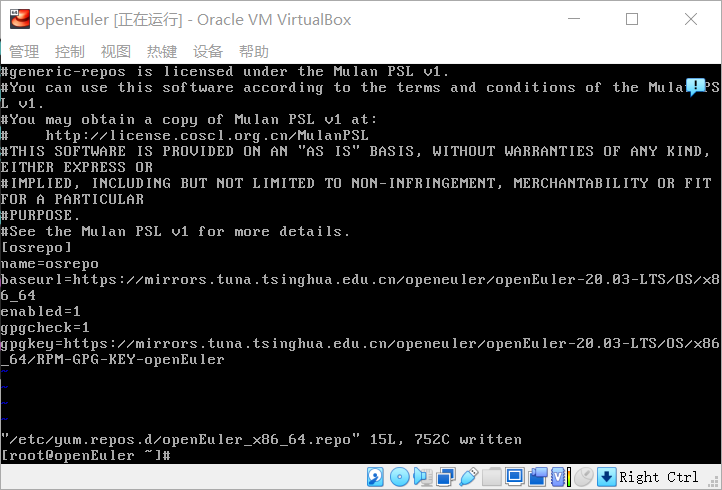
2.5.2 官方源
把上面的代码换成下面的即可,不过下载速度很慢,不推荐使用,配置好清华源后可以忽略这个。
[osrepo]
name=osrepo
baseurl=https://repo.openeuler.org/openEuler-20.03-LTS/OS/x86_64/
enabled=1
gpgcheck=1
gpgkey=https://repo.openeuler.org/openEuler-20.03-LTS/OS/x86_64/RPM-GPG-KEY-openEuler
3 安装 GNOME 桌面
依次输入以下指令,安装 gnome 及相关组件 和 terminal:
dnf install gnome-shell gdm gnome-session
dnf install gnome-terminal
安装过程大致如下:
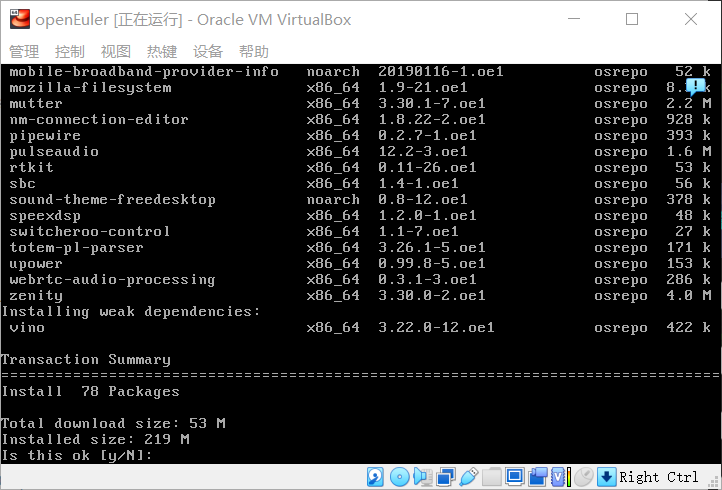
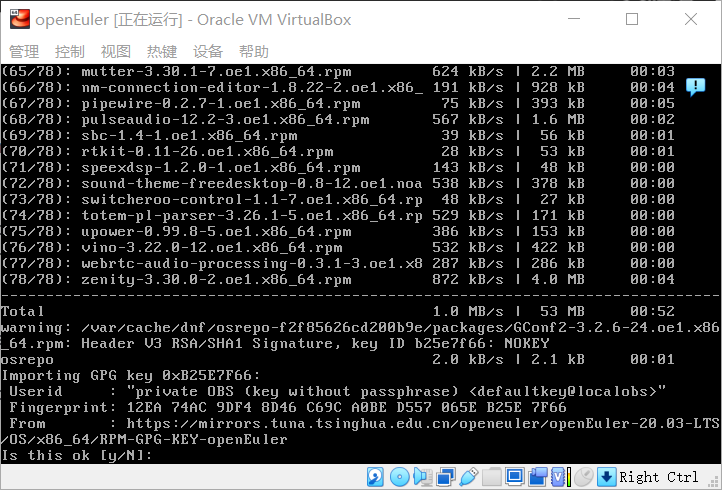
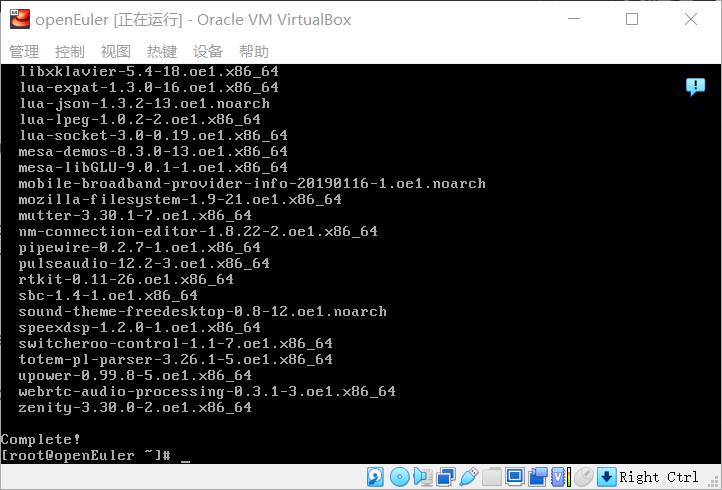
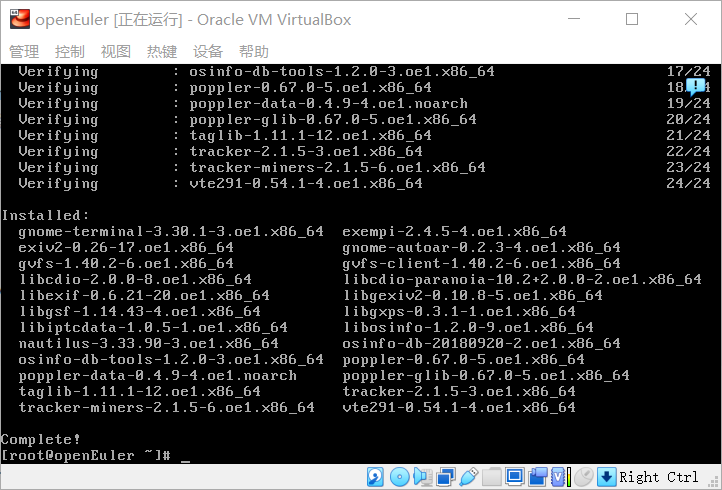
依次输入以下指令,设置开机自启动:
systemctl enable gdm.service
systemctl set-default graphical.target
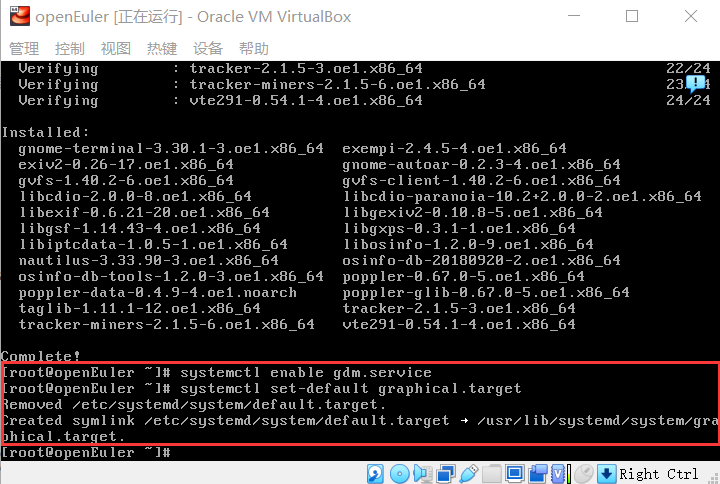
依次输入以下指令,补全丢失文件:
cd /tmp
wget https://gitee.com/name1e5s/xsession/raw/master/Xsession
mv Xsession /etc/gdm/
chmod 0777 /etc/gdm/Xsession
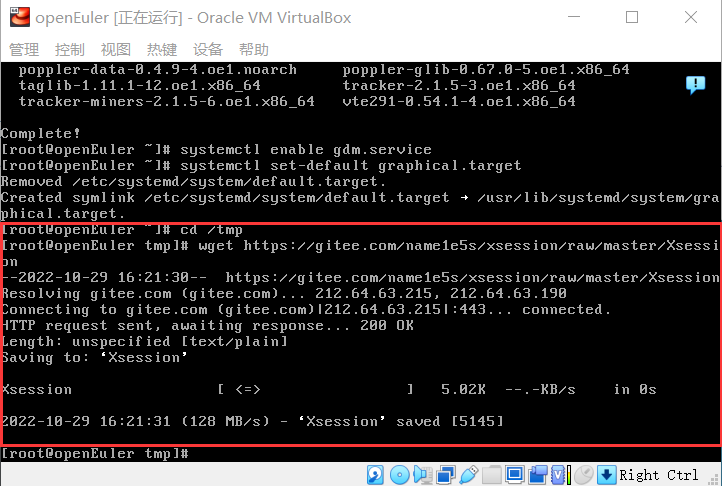

出现以下界面,说明桌面安装成功(如果在完成上图后没有跳转到桌面,就重启下虚拟机,等会儿就能跳转到桌面环境了):
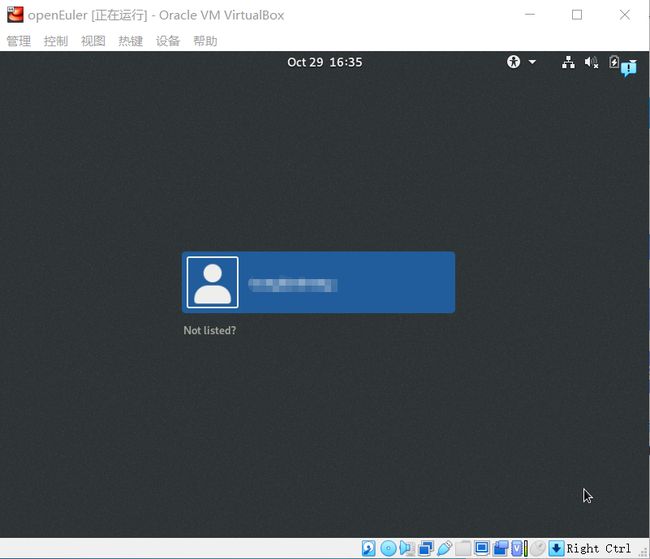
登录后:
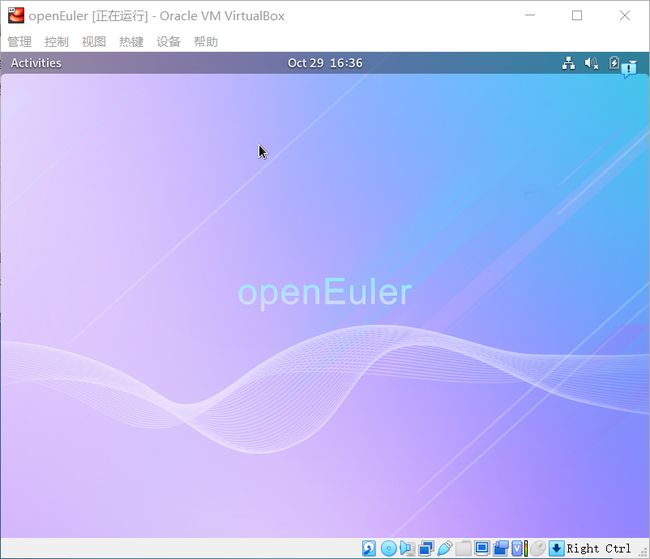
4 安装火狐
同样由于权限问题,需要使用 root,先在右上角的下图部分可以 log out 登出:
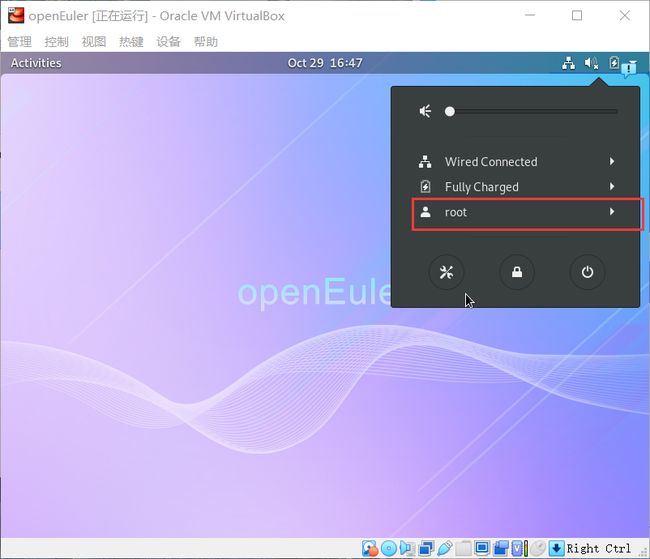
点击 Not listed?:
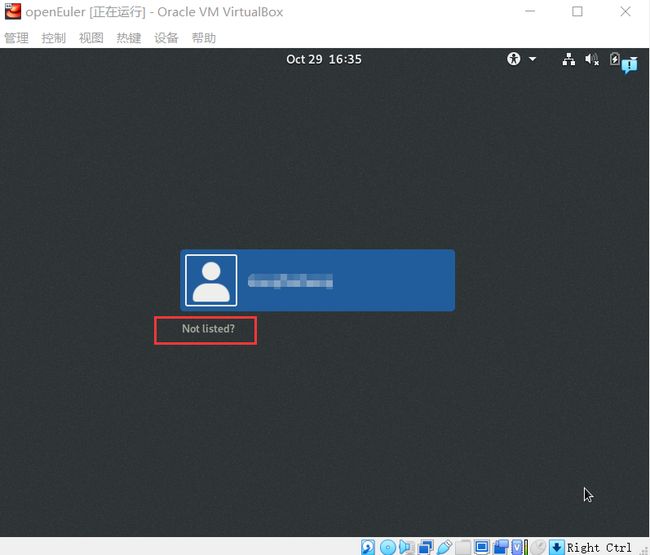
在以下界面输入 root,密码同样是和先前自己设置的一样:
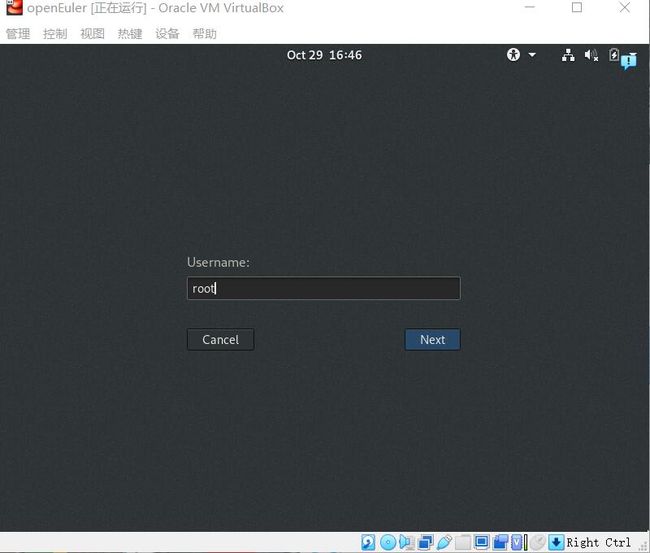
打开终端 Terminal(这里虚拟机的Terminal中显示的字母非常紧凑,更改分辨率也无法改善,原因不明),输入 yum -y install firefox 即可安装火狐:
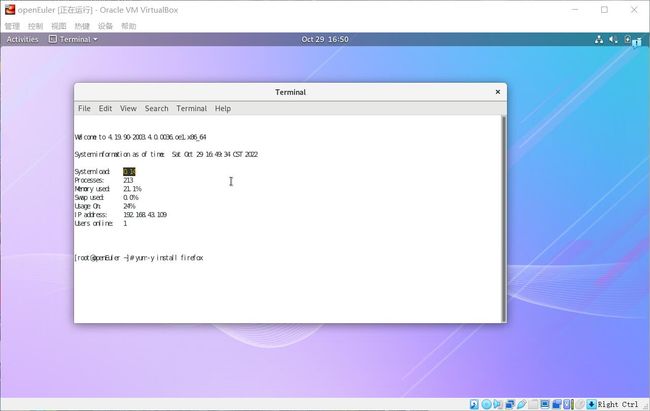
安装过程:
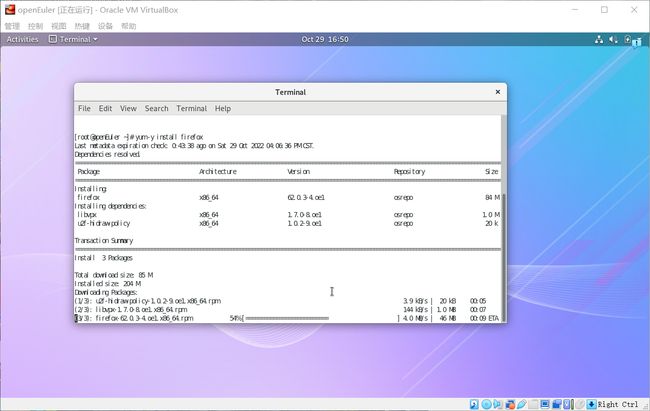
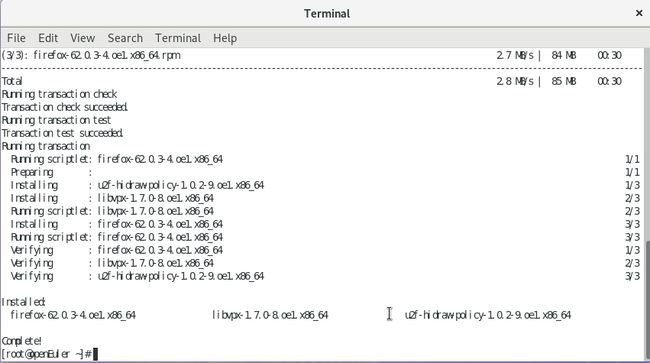
安装成功,打开火狐: