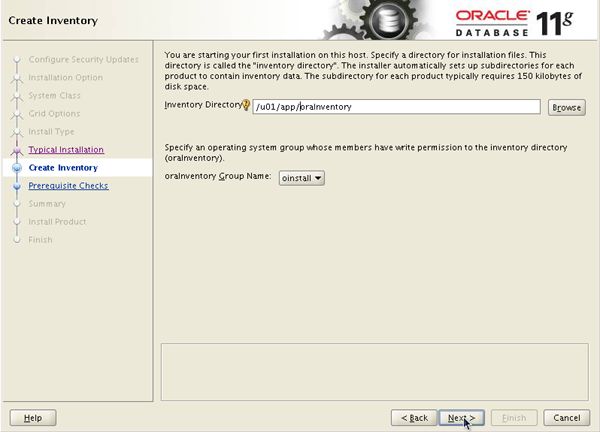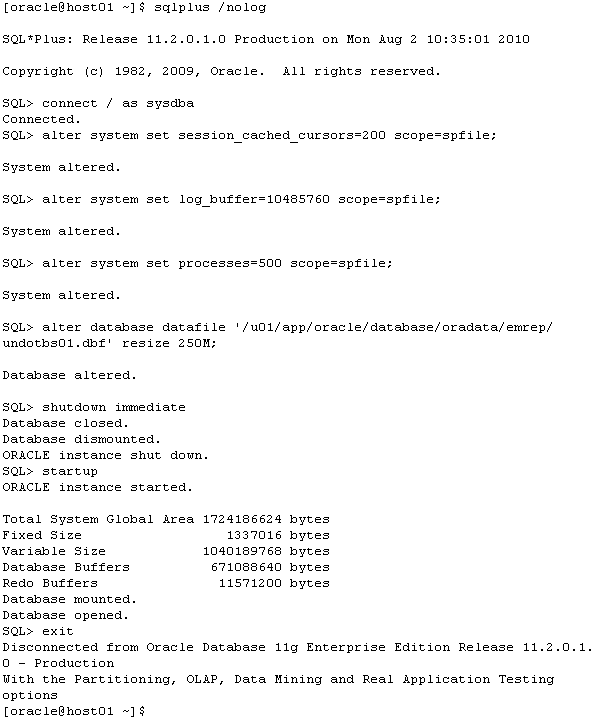2019独角兽企业重金招聘Python工程师标准>>> ![]()
Installing Oracle Enterprise Manager Grid Control 11g Release 1 (11.1.0.1.0) Linux x86
This tutorial contains the following sections:
| Purpose | |
| Time to Complete | |
| Overview | |
| Scenario | |
| Software Requirements | |
| Prerequisites | |
| Configuring the Operating System | |
| Installing Oracle WebLogic Server 11g Release 1 (10.3.2) Linux x86 | |
| Installing Oracle Database 11g Release 2 (11.2.0.1.0) Linux x86 | |
| Installing Oracle Enterprise Manager Grid Control 11g Release 1 (11.1.0.1.0) Linux x86 | |
| Accessing Oracle Enterprise Manager Grid Control with a Browser | |
| Summary | |
| Resources | |
Purpose
In this tutorial, you learn how to install Oracle Enterprise Manager Grid Control 11g Release 1 (11.1.0.1.0) Linux x86.
Time to Complete
Approximately 2.5 hours.
Overview
Earlier releases of Oracle Enterprise Manager Grid Control were installed in a single step using Oracle Universal Installer. With the release of Oracle Enterprise Manager Grid Control 11g Release 1 (11.1.0.1.0) installing Oracle Enterprise Manager Grid Control is a three step process requiring the installation of Oracle WebLogic Server and Oracle Database prior to installing Grid Control.
Scenario
In this tutorial, you install Oracle WebLogic Server 11g Release 1 (10.3.2) Linux x86, Oracle Database 11g Release 2 (11.2.0.1.0) Linux x86, and Oracle Enterprise Manager Grid Control 11g Release 1 (11.1.0.1.0) Linux x86.
Software Requirements
The following is a list of software requirements:
- Download Oracle Enterprise Manager Grid Control 11g Release 1 (11.1.0.1.0) Linux x86 from OTN at this link
- Download Oracle WebLogic Server 11g Release 1 (10.3.2) Linux x86 from OTN at this link
- Oracle Database 11g Release 2 (11.2.0.1.0) Linux x86 from OTN at this link
Prerequisites
Before starting this tutorial, you should:
- Have a server with 4G or more RAM
- Complete a default install of Oracle Enterprise Linux 5.X (this example uses 5.4) with the oracle-validated RPM installed
- Have 7G of free disk space for the installation software
- Have 14G of free space for installing the software
Note: Screen captures for this tutorial were taken in Oracle Enterprise Linux 5.4 with a Gnome 2.16 Desktop.
Configuring the Operating System
Installing the oracle-validated RPM installs RPMs required for an Oracle installation as well as creates the operating system user oracle. The lesson uses operating system user oracle to install all the software.
Before installing the software the operating system must be configured. To configure the operating system perform the following steps as operating system user root.
| Configuring the Operating System | |
| Staging Software | |
| Installation Information |
Configuring the Operating System
| 1 . |
As root, in a terminal, perform these steps to configure the operating system in preparation for the software installations. a. Add operating system group oper. b. Modify operating system user oracle by adding group oper. c. Assign a password to operating system user oracle. d. Create directory /u01/app. Assign ownership root:oinstall and permission 775. e. Create directory /u01/app/oracle. Assign ownership oracle:oinstall. Operating system commands: groupadd oper
|
|---|
Staging Software
| 2 . |
The installation software for this lesson is staged in directory /stage.
|
|---|
Installation Information
| 3 . |
The software will be installed using the follow homes:
The lesson uses these values:
|
|---|
Installing Oracle WebLogic Server 11g Release 1 (10.3.2) Linux x86
| 4 . |
Connect as operating system user oracle in an X session.
|
|---|---|
| 5 . |
Execute the installer for Oracle WebLogic Server 11g Release 1 (10.3.2) Linux x86. ls -al /stage/wls
|
| 6 . |
Click Next.
|
| 7 . |
Set the value of Middleware Home Directory to: /u01/app/oracle/middleware Click Next.
|
| 8 . |
Enter your e-mail address and My Oracle Support Password. Click Next. If you choose to leave the fields blank, you will receive a pop up after clicking Next. Click Yes, to continue.
|
| 9 . |
Click Next.
|
| 10 . |
Click Next.
|
| 11 . |
Click Next.
|
| 12 . |
Wait for the installation to complete.
|
| 13 . |
After the installation completes, uncheck Run Quickstart. Click Done.
|
Installing Oracle Database 11g Release 2 (11.2.0.1.0) Linux x86
| Installing Oracle Database 11g Release 2 (11.2.0.1.0) Linux x86 | |
| Removing Enterprise Manager Database Control | |
| Configuring the Database for an Enterprise Manager Grid Control Installation |
Installing Oracle Database 11g Release 2 (11.2.0.1.0) Linux x86
| 14 . |
Execute the installer for Oracle Database 11g Release 2 (11.2.0.1.0) Linux x86. ls -al /stage/database
|
|---|---|
| 15 . |
Enter your e-mail address and My Oracle Support Password. Click Next. If you choose to leave the fields blank, you will receive a pop up after clicking Next. Click Yes, to continue.
|
| 16 . |
Click Next.
|
| 17 . |
Select Server Class. Click Next.
|
| 18 . |
Click Next.
|
| 19 . |
Select Typical. Click Next.
|
| 20 . |
Enter these values, then click Next. Oracle Base: /u01/app/oracle/database Pick a strong password. Use the domain of your network as the domain for the global database name.
|
| 21 . |
Inventory Directory: /u01/app/oraInventory Click Next.
|
| 22 . |
Although installing the oracle-validated RPM made several operating system configuration changes, a few more are required. Click Fix & Check Again.
|
| 23 . |
Follow the on screen instructions to run the fixup script changing the needed operating system settings.
|
| 24 . |
Open a terminal. Change to the operating system user root. Execute the script as instructed in the pop up window. su - root
|
| 25 . |
Click OK.
|
| 26 . |
Click Finish.
|
| 27 . |
Wait for the installation to complete.
|
| 28 . |
Wait for the installation to complete.
|
| 29 . |
Click OK.
|
| 30 . |
Follow the instructions in the window.
|
| 31 . |
Open a terminal. Change to operating system user root. Execute the two scripts. su - root
|
| 32 . |
Click Close.
|
Removing Enterprise Manager Database Control
Creating a database using a Database Configuration Assistant template, as is done when choosing to create a database in the Oracle Universal Installer, creates a database containing an Enterprise Manger Database Control repository. The repository contains a subset of the Enterprise Manager Grid Control functionality. Before Enterprise Manager Grid Control can use the database, the Enterprise Manager Database Control repository must be dropped and the configuration files removed.
| 33 . |
Set the environment by souring oraenv located in /usr/local/bin. Execute the command to remove Enterprise Manager Database Control. . oraenv
|
|---|
Configuring the Database for an Enterprise Manager Grid Control Installation
Enterprise Manager Grid Control database repository requirements exceed the default configuration from the Database Configuration Assistant template. Perform the following to meet the requirements.
| 34 . |
An Enterprise Manager Grid Control 11g Release 1 (11.1.0.1.0) database repository requires:
The first three changes require the database to be bounced for the changes to take effect. sqlplus /nolog
|
|---|
Installing Oracle Enterprise Manager Grid Control 11g Release 1 (11.1.0.1.0) Linux x86
| 35 . |
Execute the installer for Oracle Enterprise Manager Grid Control 11g Release 1 (11.1.0.1.0) Linux x86. ls -al /stage/em
|
|---|---|
| 36 . |
Enter your e-mail address and My Oracle Support Password. Click Next. If you choose to leave the fields blank, you will receive a pop up after clicking Next. Click Yes, to continue.
|
| 37 . |
Enter your My Oracle Support information and an install location or choose to Skip Software Updates. Click Next.
|
| 38 . |
Click Next.
|
| 39 . |
Click Next.
|
| 40 . |
The installer will pick up the Middleware home and provide the install location for the OMS base on the Middleware home. Click Next.
|
| 41 . |
Enter a password for the WebLogic user and Node Manager. Click Next.
|
| 42 . |
Enter the database connection information used from the database installation lesson Click Next. Database Host Name: host01.example.com
|
| 43 . |
Enter a password for SYSMAN. Click Next.
|
| 44 . |
Enter a password for the agent. Click Next.
|
| 45 . |
Click Next.
|
| 46 . |
Click Install.
|
| 47 . |
Wait for the installation to complete.
|
| 48 . |
Follow the instructions in the window.
|
| 49 . |
Open a terminal. Change to operating system user root. Execute the script. Press the Enter key for each of the prompts. su - root
|
| 50 . |
Click OK.
|
| 51 . |
Wait for the installation to complete.
|
| 52 . |
Click Close.
|
Accessing Oracle Enterprise Manager Grid Control with a Browser
Accessing Enterprise Manager for the first time requires accepting the security certificate from Enterprise Manager. Use URL: https://host01.example.com:7799/em
This example uses Firefox 3.6.
| 53 . |
Click Or you can add an exception... .
|
|---|---|
| 54 . |
Click Add Exception... .
|
| 55 . |
Click Get Certificate .
|
| 56 . |
Click Confirm Security Exception .
|
| 57 . |
Enter username sysman and the password you chose for sysman.
|
| 58 . |
Click I Accept.
|
| 59 . |
Installation complete.
|
Summary
In this tutorial, you should have learned how to:
- Configure Oracle Enterprise Linux 5 for an Enterprise Manager Grid Control installation.
- Install Oracle WebLogic Server 11g Release 1 (10.3.2) Linux x86.
- Install Oracle Database 11g Release 2 (11.2.0.1.0) Linux x86.
- Configure Oracle Database 11g Release 2 (11.2.0.1.0) Linux x86 for an Enterprise Manager Grid Control installation.
- Install Oracle Enterprise Manager Grid Control 11g Release 1 (11.1.0.1.0) Linux x86.
- Access Oracle Enterprise Manager Grid Control 11g Release 1 (11.1.0.1.0) Linux x86 from a browser.
Resources
- Oracle Fusion Middleware WebLogic Server 11g Release 1 (10.3.2) documentation
- Oracle Database 11g Release 2 (11.2.0.1.0) documentation
- Oracle Enterprise Manager Grid Control 11g Release 1 (11.1.0.1.0) documentation
- To learn more about Oracle Enterprise Manager Grid Control, refer to additional OBEs on the OTN Web site
![]()