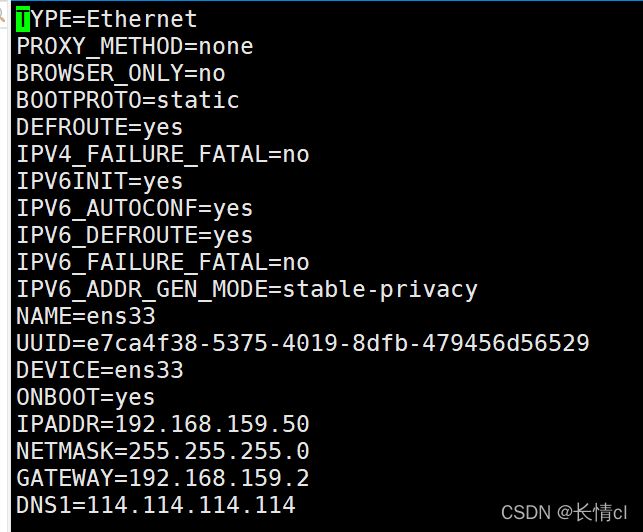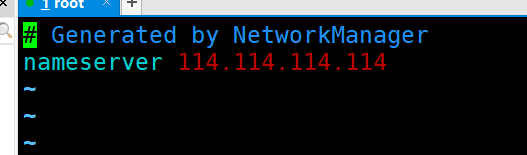Linux网络设置
目录
- 一、网络配置
-
- 1、网络接口信息 ifconfig
-
- 1.1、查看
- 1.2、配置
-
- 临时配置:使用命令调整网络参数
- 固定设置:通过配置文件修改网络参数
- 2、主机名称 hostname
- 3、路由表条目 route
-
- 3.1、查看
- 3.2、配置
- 4、网络连接情况 netstat
- 5、获取socket统计信息 ss
- 6、测量命令的执行时间 time
- 7、本地主机映射文件
- 二、网络连接
-
- 1、网络连接 ping
- 2、跟踪数据包 traceroute
- 3、域名解析 nslookup
- 4、常用域名查询工具 dig
- 总结
一、网络配置
1、网络接口信息 ifconfig
1.1、查看
● 查看所有活动的网络接口信息
执行 ifconfig 命令

●查看指定网络接口信息
ifconfig 网络接口
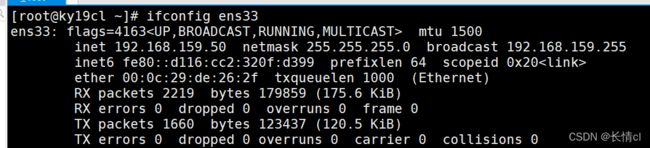
以太网卡的名字不是常见的eth0,变成了ens33。其中en代表以太网卡
ens33代表PCI接口的物理位置为(0,3),其中横座标代表bus,纵座标代表slot
ens33:第一块以太网卡的名称。"ens33"中的"en"是"EtherNet"的缩写,表示网卡类型为以太网."s”表示热插拔插槽上的设备(hot-plug slot ) ,数字“33"表示插槽编号。
UP:代表此网络接口为启用状态( down为关闭状态)
RUNNING:代表网卡设备己连接
MULTICAST:表示支持组播
MTU:为数据包最大传输单元
inet:表示网络接口的IP地址
netmask:表示网络接口的子网掩码
broadcast:表示网络接口所在网络的广播地址
ether:表示网络接口的物理地址(MAC地址)
RX packets:接收数据包的大小和数据的统计信息
RX errors:接收异常丢包信息
TX packets:发送数据包的大小和数据的统计信息
TX errors:发送异常丢包信息
ifconfig -a #显示所有活动及非活动的连接
1.2、配置
临时配置:使用命令调整网络参数
简单、快速,可直接修改运行中的网络参数
一般只适合在调试网络的过程中使用
系统重启以后,所做的修改将会失效
1、设置网络接口的IP地址、子网页掩码
ifconfig 网络接口 ip地址 [netmask 子网掩码]
ifconfig 网络接口 ip地址 [/子网掩码长度]
2、关闭与开启网卡
ifconfig 网络接口 up
ifconfig 网络接口 down
3、禁用与激活网卡
ifdown 网络接口
ifup 网络接口
开启后临时设置的IP就会被清除
4、设置虚拟网络接口
ifconfig 网络接口:序号 ip地址
示例:ifconfig ens33:1 192.168.146.55/24 绑定接口
ifconfig 查看,或者使用ip addr
固定设置:通过配置文件修改网络参数
修改各项网络参数的配置文件
适合对服务器设置固定参数时使用
需要重载网络服务或者重启以后才会生效
vim /etc/sysconfig/network-scripts/ifcfg-ens33
TYPE=Ethernet #设置网卡类型,“Ethernet”表示以太网。
BOOTPROTO=static #设置网络接口的配置方式,值为“static”时表示使用静态指定的 IP 地址,为“dhcp”时表示通过 DHCP 的方式动态获取地址。
DEVICE=ens33 #设置网络接口的名称
NAME=ens33 #设置网络接口的名称
UUID=01f717ed-f7ac-4ac0-a209-c7c5889e3635 #设备ID
ONBOOT=yes #设置网络接口是否在 Linux 操作系统启动时激活。
IPADDR=192.168.159.50 #设置网络接口的 IP 地址。
NETMASK=255.255.255.0 #设置网络接口的子网掩码。
GATEWAY=192.168.159.1 #设置网络接口的默认网关地址
DNS1=8.8.8.8 #设置域名解析服务器
DNS2=114.114.114.114
2、主机名称 hostname
查看或设置当前主机名
hostname #查看当前主机名称
hostname 主机名 #临时设置
hostnamectl set-hostname 主机名称 #永久修改主机名称
vim /etc/hostname #设置完后需重启系统才生效
补充:
bash相当于重启,启动新的shell会话
hostname -i:查看本主机ip

3、路由表条目 route
3.1、查看
查看或设置主机中路由表信息
route
或
route [-n] #-n:将路由记录中的地址信息显示为数字形式
ip route #查看路由表配置信息
ip route show #查看路由表配置信息
Destination列对应目标网段的地址
Gateway 列对应下一跳路由器的地址
Iface列对应发送数据的网络接口
当目标网段为"default"时,表示此行是默认网关记录;当下一跳为"gateway"时,表示目标网段是与本机直接相连的。但是,直接执行"route"命令无法直接看出默认网关地址
3.2、配置
1、添加到指定网段的路由记录
route add -net 网段地址 gw IP地址(吓一跳地址)
2、删除到指定网段的路由记录
route del -net 网段地址
3、向路由表中添加默认网关记录与删除路由表中默认的网关记录
route add default gw IP地址
route del default gw IP地址
4、网络连接情况 netstat
查看系统的网络连接状态、路由表、接口统计等信息
netstat [选项]
常用选项
| 选项 | 作用 |
|---|---|
| -n | 以数字的形式显示相关的主机地址、端口等信息 |
| -r | 显示路由表信息 |
| -a | 显示主机中所有活动的网络连接信息(包括监听、非监听状态的服务端口) |
| -l | 显示处于监听(Listening)状态的网络连接及端口信息 |
| -t | 查看 TCP(Transmission Control Protocol,传输控制协议)相关的信息 |
| -u | 显示 UDP(User Datagram Protocol,用户数据报协议)协议相关的信息 |
| -p | 显示与网络连接相关联的进程号、进程名称信息(该选项需要 root 权限) |
用法:
1、通常使用“-anpt”组合选项,以数字形式显示当前系统中所有的 TCP 连接信息,同时显示对应的进程信息
2、配合管道符grep过滤出特定的记录
netstat -anpt | grep ":80"
tcp60 0 :::80 :::* LISTEN 20563/httpd
5、获取socket统计信息 ss
查看系统的网络连接情况,获取socket统计信息
ss [选项]
常用选项
| 选项 | 作用 |
|---|---|
| -h | help 通过该选项获取更多的使用帮助 |
| -v | version 显示软件的版本号 |
| -t | tcp 显示 TCP 协议的 sockets |
| -u | udp 显示 UDP 协议的 sockets |
| -n | numeric 不解析服务的名称,如 “22” 端口不会显示成 “ssh” |
| -l | listening 只显示处于监听状态的端口 |
| -p | processes 显示监听端口的进程 |
| -a | all 对 TCP 协议来说,既包含监听的端口,也包含建立的连接 |
| -r | resolve 把 IP 解释为域名,把端口号解释为协议名称 |
ss -tn | grep -w 22
ss -o state 'established' |grep ssh
#-o选项可用于显示计时器信息。该信息向我们展示了诸如重新传输计时器值、已经发生的重新传输的数量以及已发送的keralive探测的数量。
6、测量命令的执行时间 time
1.real:从进程1s开始执行到完成所耗费的CPU总时间。该时间包括1s 进程执行时实际使用的 CPU 时间,1s进程耗费在阻塞上的时间(如等待完成I/O操作)和其他进程所耗费的时间(Linux是多进程系统,1s在执行过程中,可能会有别的进程抢占CPU ) 。
2.user:进程1s执行用户态代码所耗费的CPU时间。该时间仅指 1s进程执行时实际使用的CPt时间,而不包括其他进程所使用的时间和本进程阻塞的时间。
3.sys:进程1s在内核态运行所耗费的 CPU时间,即执行内核系统调用所耗费的 CPU时间

7、本地主机映射文件
/etc/hosts文件
保存主机名与IP地址的映射记录
vim /etc/hosts
二、网络连接
1、网络连接 ping
测试网络联通性
ping [选项] 目标主机
常用选项
| 选项 | 说明 |
|---|---|
| -c | 指定ping的次数 |
| -w | 指ping的超时时间,指定几秒,几秒后就结束 |
| -i | 间隔秒数,设定间隔几秒发送一个网络封包给一台机器,预设值是一秒送一次 |
注: ctrl + c中止测试
1、若看到"Destination Host Unreachable"的反馈信息,则表示目的主机不可达,可能目标地址不存在或者主机已经关闭;
2、若看到"Wetwork is unreachable"的反馈信息,则表示没有可用的路由记录(如默认网关),无法达到目标主机所在的网络。当目标主机有严格的防火墙限制时,或者当网络中存在影响通信过程稳定性的因素(如网卡故障、病毒或网络攻击等)时,可能收到"Request timeout”的反馈结果
2、跟踪数据包 traceroute
测试从当前主机到目的主机之间经过的网络节点
traceroute 目的主机地址
3、域名解析 nslookup
1、测试 DNS 域名解释
nslookup 目标主机地址 [DNS服务器地址]
/etc/resolv.conf文件
保存本机需要使用的DNS服务器的IP地址
vim /etc/sysconfig/network-scripts/ifcfg-ens33
4、常用域名查询工具 dig
总结
查看网络配置的命令(ifconfig、hostname、 route、 netstat、 ss)基本上就是在这么多,生产上netstat用的比较多。测试网络连接(ping、traceroute、 nslookup、 dig)灵活使用吧,设置网络地址参数,临时配置,永久配置,具体情况具体解决吧!