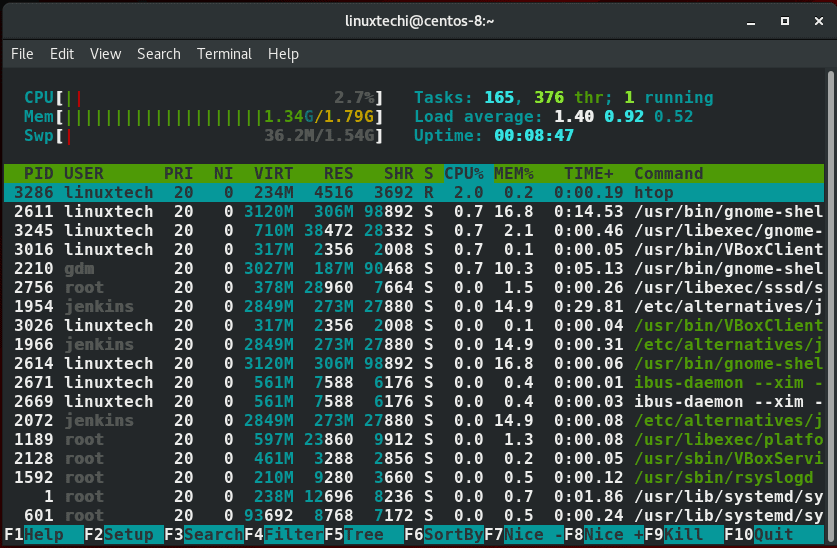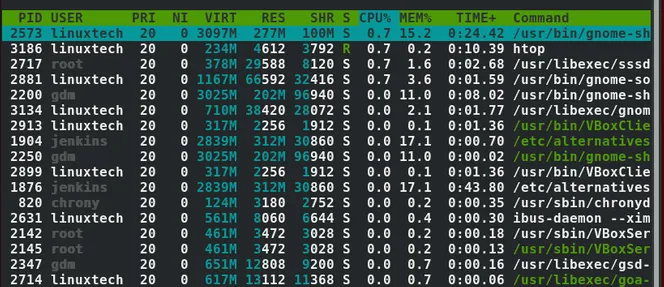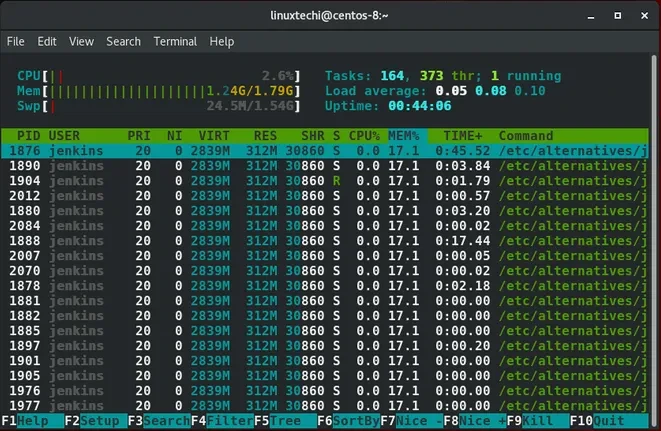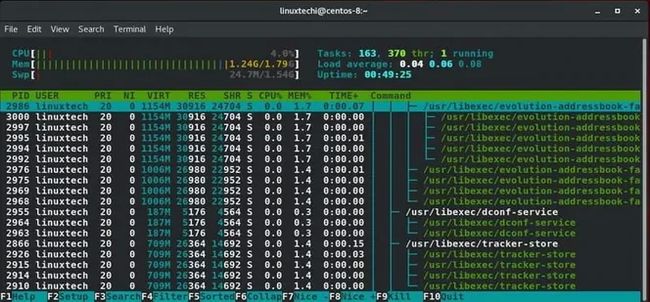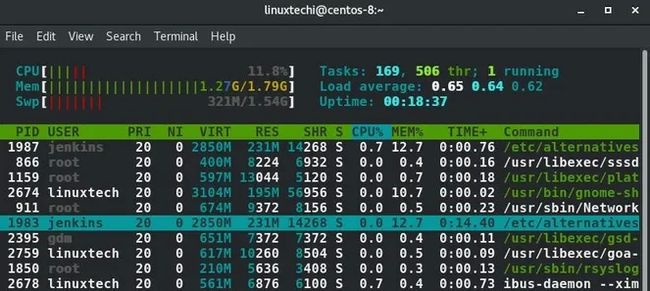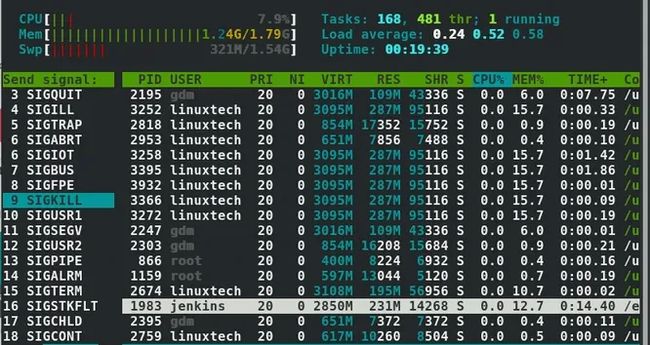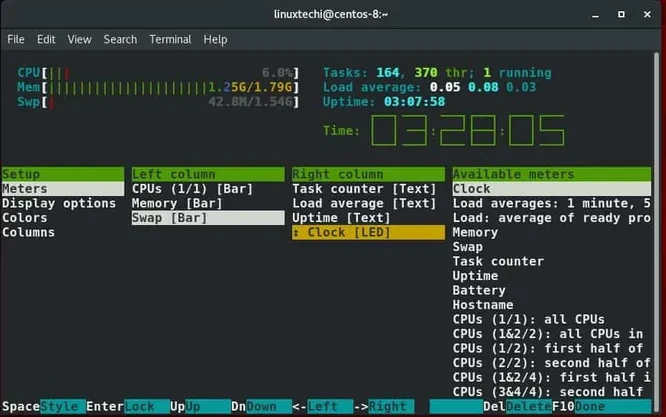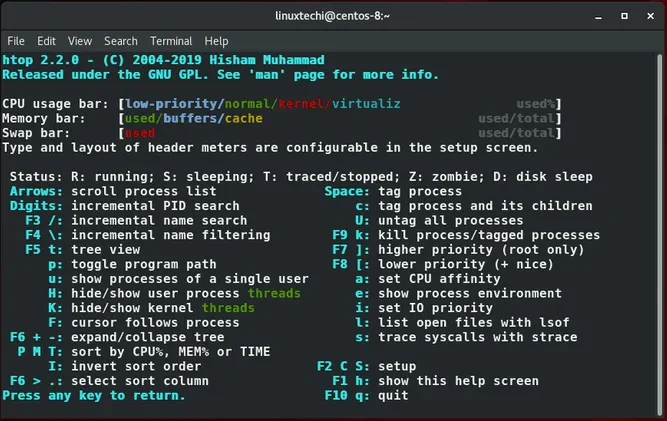Htop 是一个命令行实用程序,它是 top 命令的改进版本。它显示关键的系统指标,如任务运行、进程ID、正常运行时间、平均负载、内存利用率和其他重要统计数据的负载。
htop 能够以更有条理的方式和各种配色方案显示系统指标。与普通和无聊的 top 命令实用工具相比,用户可以轻松地找到他们想要的系统指标。
在本指南中,我们将了解如何充分利用 htop 命令实用程序来检索各种系统指标。htop 可以在所有 Linux 发行版上运行,并且在大多数情况下都预装了较新的版本。要启动 htop 并显示系统指标,只需键入命令 htop。
# htophtop 命令输出的组成部分
从前面的输出中,我们可以清楚地看到 htop 的显示分为 3 个部分
头部
头部部分显示系统指标,包括 CPU、内存和 Swap 利用率、运行任务、平均负载和正常运行时间。
主体
主体部分列出所有正在运行的进程
底部
底部显示菜单选项
![]()
一些 htop 比 top 命令的优越的地方:
- 能够使用鼠标与 htop 实用程序交互
- 系统指标是用颜色编码的,以便一眼就能识别。
- Htop 提供了一种不调用其 PID 就杀死进程的方法。
- 您可以使用鼠标或上下箭头键上下滚动,以查看所有正在运行的进程。
有时,在未安装 htop 的系统上工作时可能会收到警告。要安装 htop,运行以下命令
在 Debian/ Ubuntu/Mint 系统上安装
# apt install htop在 RHEL / CentOS 系统上安装
# yum install htop在 Fedora 22+ 系统安装
# dnf install htophtop 命令使用
现在让我们来看看 htop 工具自带的各种选项。
输出排序
Htop 提供了多个选项,您可以使用它们对输出进行排序。要查看输出选项,只需点击键盘上的 F6 功能键。在左侧部分,滚动并选择在对输出进行排序时要使用的条件。默认情况下,这被设置为 PERCENT CPU 选项。
要使用内存百分比利用率进行排序,请使用向下箭头键并在 Percent MEM 选项上按 ENTER 键。
以树状格式列出进程
Linux 进程通常是按层次顺序排列的,这就创建了父子关系。要显示关系,只需按 F5 功能键。
过滤进程
Linux 过程也可以根据各自的路径过滤。要过滤进程,请按 F4 功能键。将提示您在页脚部分中输入该进程的路径。在下面的输出中,我过滤了在 /usr /sbin 路径下的进程。
搜索进程
您还可以通过按 F3 键来搜索进程,将提示您在页脚部分中输入该进程的名称。
例如,我正在搜索 /usr /sbin 路径中的 rsyslogd 进程。一旦找到,该进程将以黄色突出显示。
杀死进程
启动 htop 后,只需滚动到您想要终止或杀死的进程。在本例中,我选择了 PID 为 1983 的 Jenkins
接下来,按 F9 功能键或字母 k,选择要发送的信号。在本例中,我选择了 SIGKILL 以确保进程退出。
最后按 ENTER 键
自定义输出
按 F2 键可以对输出做一些调整配置,可以改变例如颜色,字体风格等。
获取帮助
按 F1 键 可以获取帮助,如下所示。
我的开源项目
![]()