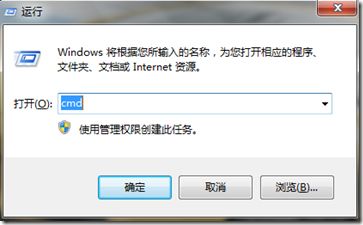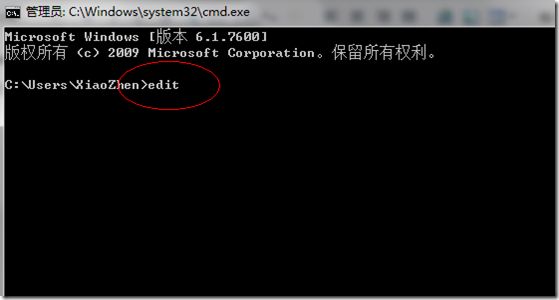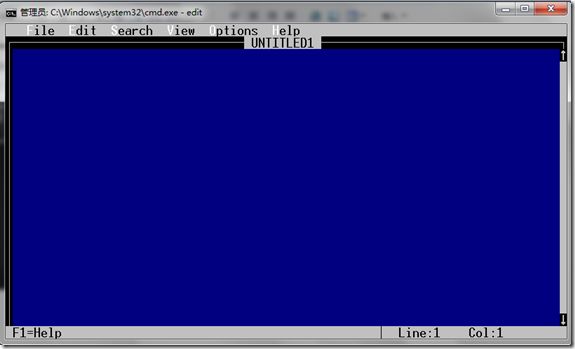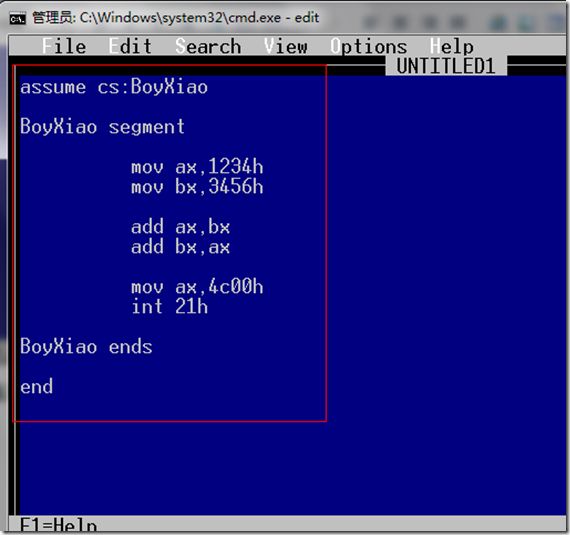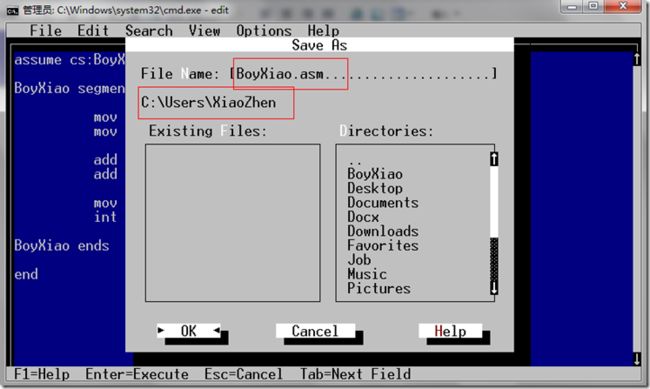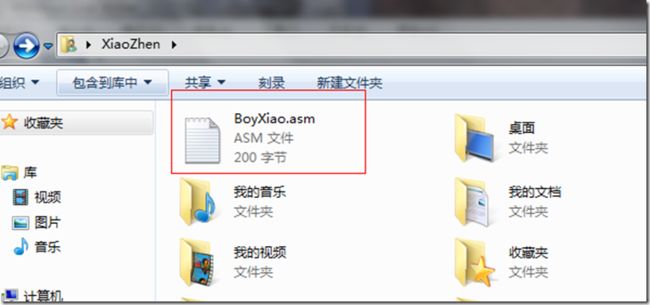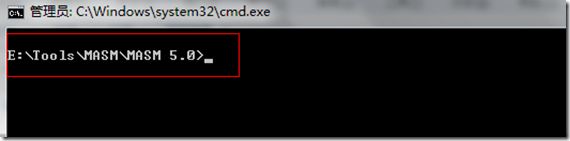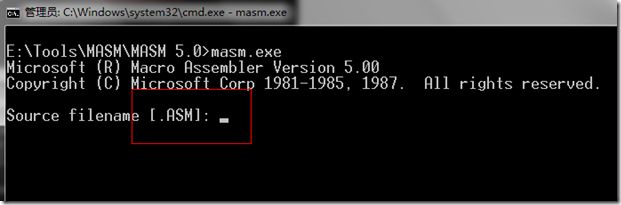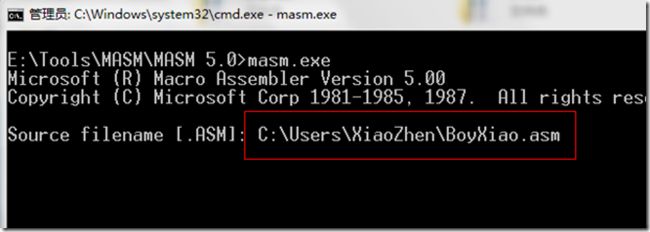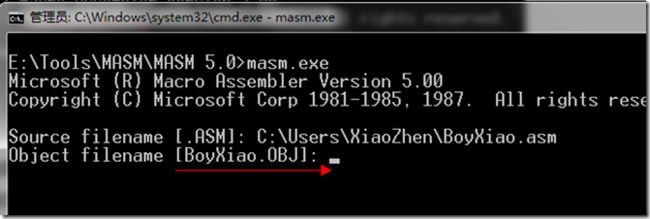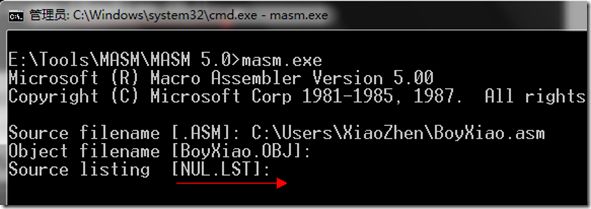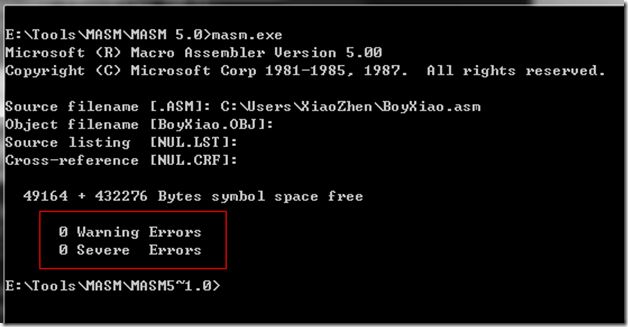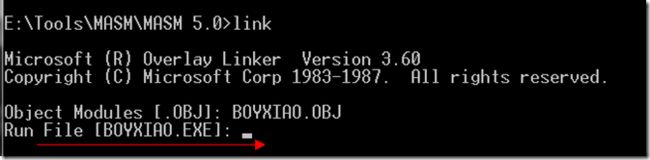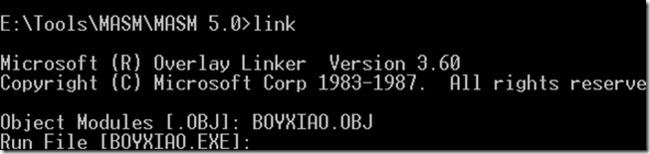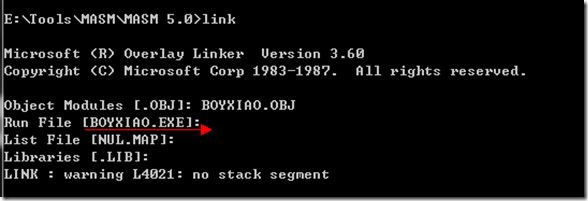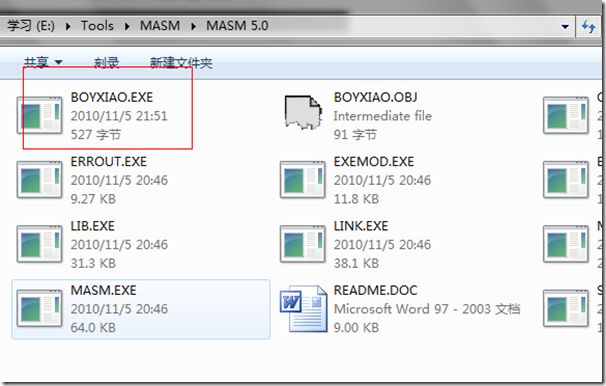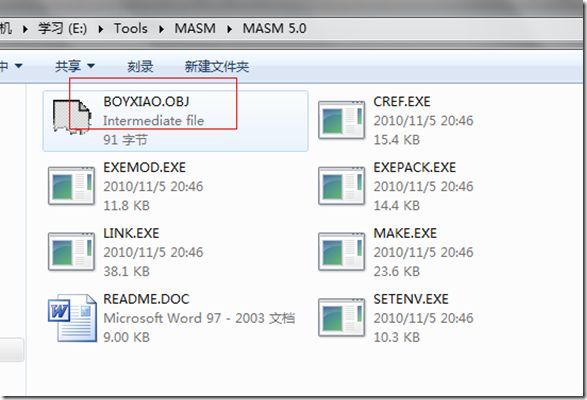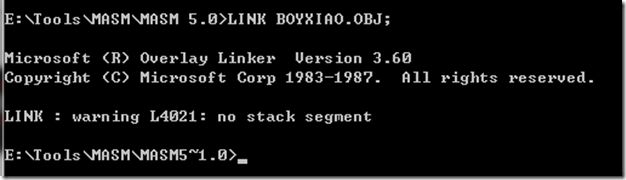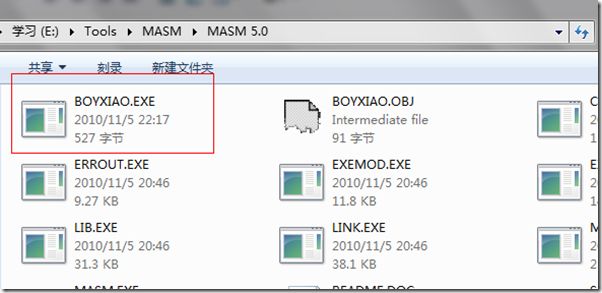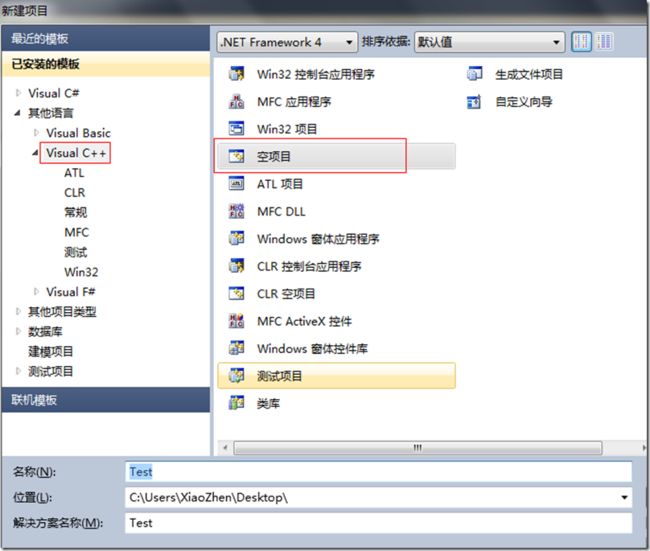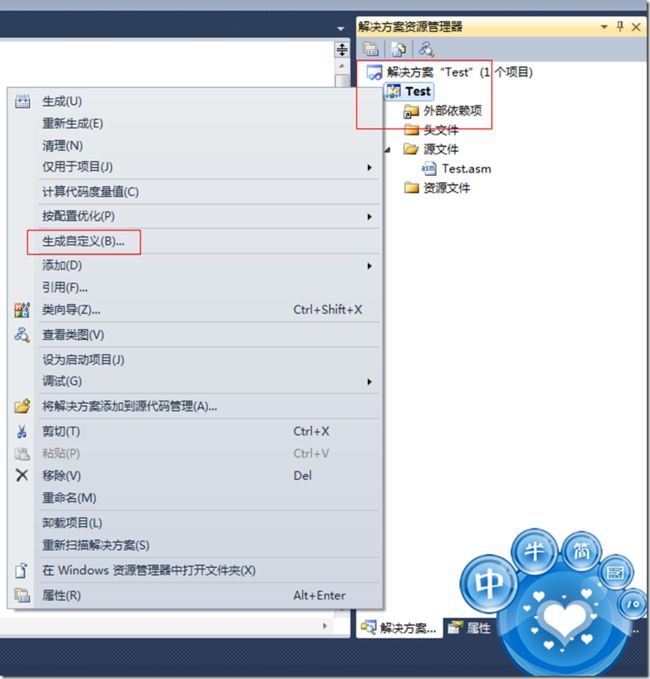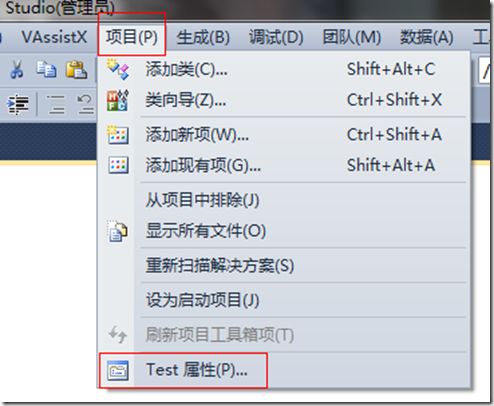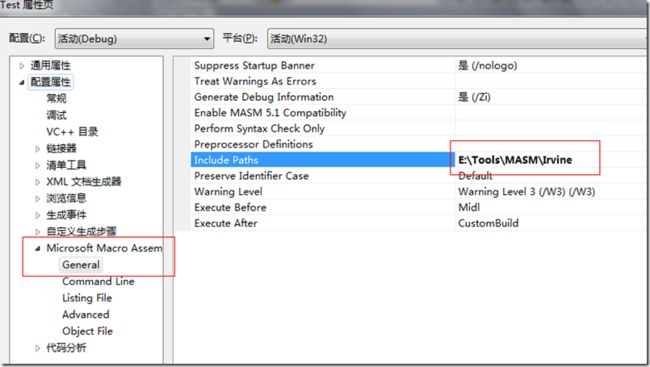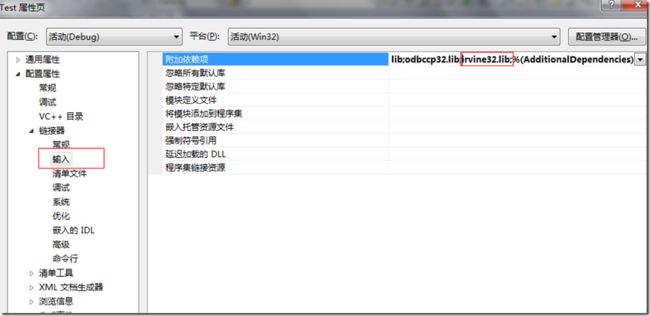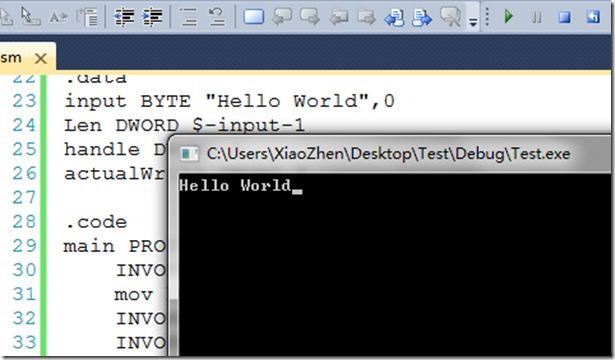引子
由于这些日子一直都在研究底层的技术,从 Windows 驱动程序,到 Windows 内核等等技术的学习,
让我对底层的技术越发有兴趣了,而刚好,在研究 WRK 时,
对内存管理,寄存器,地址总线,数据总线,控制总线等的理解不够透彻,
所以越发的想学习汇编程序设计来提升功力,
而由于近来在公司里一直都有项目压着,所以在公司里也实在不好拿本汇编程序设计看,
所以只好晚上回来学习了, 汇编看了几个晚上,也算是蛮有感觉的。
今天就先来搭个开发环境再说吧。
开发环境搭配
我介绍四种开发汇编程序的方式:
第一种:直接在 Dos 环境下使用 Edit 命令调出源码编辑框,
生成源码后,可以使用由微软提供的 masm 汇编编译器来对源码进行编译,
编译完后再使用 Linker 连接器即可得到可执行文件,
这种方式现在几乎被灭绝了(当然使用 masm 汇编编译器还是很普遍的),
除非你真要在 DOS 环境下运行汇编程序;
第二种:通过简化第一种方式而来;
第三种:直接使用 Masm for Windows 集成实验环境,这个开发环境呢,非常适合汇编语言的初学者,
因为这个 IDE 本身就是由一些从事汇编程序教学的大学老师开发的出来用于汇编初学者进行学习和实验的,
所以使用简单,方便,这里可以对这个 IDE 稍加推荐;
第四种:则是通过 Visual Studio 这个强大的 IDE 来实现汇编程序的编译,运行和调试,
至于 Visual Studio 就不多做介绍了,.Net 用了这么多年,这东西强大到什么程度那是总所周知的;
第一种方式:使用 Edit + MASM 5.0 编译器 + Linker 连接器
其实这种方式是很简单的,只是很麻烦,因为简单而且麻烦,
所以我采用尽可能的将截图传上来,然后稍加注解的方式进行介绍,
软件准备:
需要 MASM 5.0 或者以上的汇编编译器
首先,是要编辑汇编源代码:
其实对于源码的编辑根本不需要向如下这么麻烦,直接拿个记事本就 OK 了
运行 cmd 命令
输入 Edit 命令从而弹出汇编源码编辑框
在源码输入框中输入汇编源码
将编辑好的汇编源码保存到 xx.asm 文件中
然后就是要编译编辑好的汇编源代码
在 Dos 环境下进入到 MASM 5.0 汇编编译器所在的目录
然后运行 masm.exe
可以从上面的截图中看到 [. ASM] 的标记,这个标记代表的是需要在这里输入要编译的源程序文件名,
这里有一点特别的是,由于默认的文件扩展名为 .asm ,所以在编译 .asm 的汇编源程序时可以不用指定源程序所在文件的扩展名。
我们将一开始编辑好的汇编源程序所在的文件输入以进行编译
指定文件所在路径后按 Enter 键
此时可以看到编译器提示需要输入要编译出的目标文件的名称,由于在一开始已经指定了 BoyXiao. asm ,
所以编译器自动指定了目标文件的名称为 BoyXiao. obj 的名称,如果在这里不做修改的话,
则编译器会以默认目标文件名称 BoyXiao. obj 进行输出,在这里我并不改变名称,所以直接按 Enter 键即可
此时又提示需要输入列表文件的名称,其实是完全可以不要让编译器生成这个 LST 文件的,所以也不需要进行输入,
直接按 Enter 键即可
此时又提示需要输入交叉引用文件的名称,这里也完全可以不要让编译器生成这个 CRF 文件,
所以也不需要进行输入,直接按 Enter 键即可
至此,汇编源程序编译成功,
编译得到的结果就是在我的 E:\Tools\MASM\MASM 5.0 目录下生成了一个 BoyXiao.obj 文件
下面就是要实现对目标文件的连接
经过编译操作后,我们得到了一个 .obj 的目标文件,但很显然,这还并不是一个可执行文件,
下面就需要对目标文件进行连接,从而得到一个可执行文件。
一般来说,需要准备一个连接器,这里我使用的是微软提供的 Linker 连接器,即 LINK.EXE ,
进入 LINK.EXE 文件所在目录,直接运行 LINK.EXE
此时提示需要输入被连接的目标文件的名称,这里也就是 BoyXiao.obj ,
由于我的 BoyXiao.obj 和 Link.exe 在同一目录下,所以不需要指定路径,直接给出 .obj 的名称即可,
按 Enter 键
这里提示需要输入要生成的可执行文件的名称,此时如果想要将可执行文件输入到指定目录下,
则需要指定目录,否则只需要指定名称即可,并且可以看到名称已有默认值:BOYXIAO.EXE
在这里我选择默认值,所以直接按 Enter 键即可
按 Enter 键
又继续提示需要输入映像文件的名称,在这里,不需要生成这个文件,所以直接按 Enter 键即可
此时又提示需要输入库文件的名称,由于我们的这个程序中没有使用任何的子程序,
也就是根本没有调用什么库文件,所以这里也可以直接按 Enter 键处理
至此,整个目标文件的连接工作结束,得到的结果是一个 EXE 文件
执行汇编程序
其实执行起来是看不到什么结果的,因为上面的汇编代码没有输出任何内容,而只是改变了几个寄存器的值而已,
自然也就看不到任何的输出了。
第二种方式:使用 Edit + MASM 5.0 编译器 + Linker 连接器 (简化版)
这种方式其实和第一种方式说不上有什么区别,只不过在编译和连接过程中使用了很多编译器和连接器的默认设置而已
软件准备:
和第一种方式一样
编辑汇编源代码:
和第一种方式一样,也可以是直接使用文本编辑器编辑即可
编译编辑好的汇编源代码
直接到 MASM.EXE 文件目录,然后直接使用 masm 编译指定路径的文件即可
特别注意的是,需要在目录的后面加上 “;”
同样在 E:\Tools\MASM\MASM 5.0 目录下生成了 BoyXiao.obj 目标文件
实现目标文件的连接
同样,直接下到连接器 LINK.EXE 文件所在的目录,然后直接使用 LINK 连接指定的目标文件即可
同样需要注意在目录或文件名的后面加上 “;”
可以看到连接成功了,从而生成了可执行文件,当然这个可执行文件运行的效果和第一种方式中一样,
即看不到任何输出
第三种方式:MASM For Windows 集成开发环境
上面的两种方式都显得非常麻烦,编译了还要连接,谁有那么多时间去浪费啊,
所以,下面介绍的这个 MASM For Windows 集成开发环境就显得非常有优势了,
软件准备:
MASM For Windows 集成开发环境,我这里使用的是 2010 版本,大小 15.5 MB
实现 HelloWorld
直接打开 MASM For Windows 集成开发环境,然后找到范例程序,然后直接运行即可
可以看出,使用这个东东确实会方便很多很多
第四种方式:使用 Visual Studio 来实现开发汇编程序
软件准备:
既然是使用 Visual Studio 来开发了,自然就需要 Visual Studio IDE 了,
在这里呢,我使用的是 Visual Studio 2010 ,当然 2008 和 2005 都是可以的,
只不过在一些设置上有些许区别而已,在这里,我也不做区分,大家感兴趣的可以去网上淘一大把,
然后就是<
VS 2010 设置:
在 VC++ 中新建一个空项目,取名为 Test
定制 VC++ 工程构建规则
设置完 VC++ 生成自定义项文件后,再添加一个 C++ 文件,并注意取名时后缀名记为 .asm
设置 VC++ 工程的项目属性
需要添加库路径,这里的库路径指的是 <
设置包含路径
设置依赖库文件,添加 Irvine32.lib
设置项目输出
设置生成汇编代码列表,添加 $(ProjectName).lst 属性
Hello World 程序:
直接运行即可
结束语
花了这么多的截图来介绍这四种汇编程序开发方式,也算是良苦用心了,事实上呢,这四种方式,
我们并没有必要全部掌握,我们只需找到适合自己的方式即可,
比如,初学的话,我觉得 MASM For Windows IDE 就非常不错,
而至于系统性的开发,尤其是对于 Win32 汇编程序的开发,则选择 Visual Studio 是个不错的选择。
2010 年 11 月 05 日