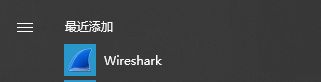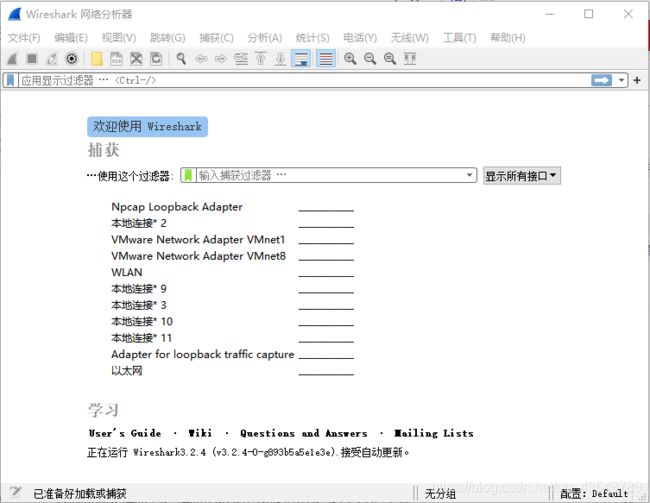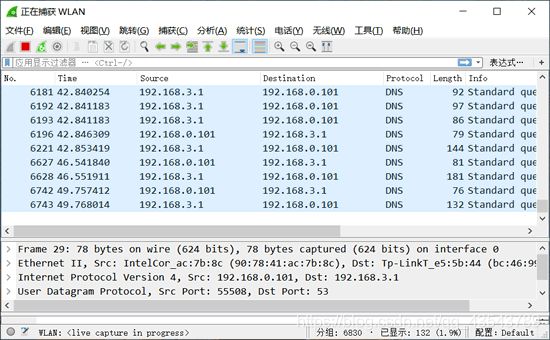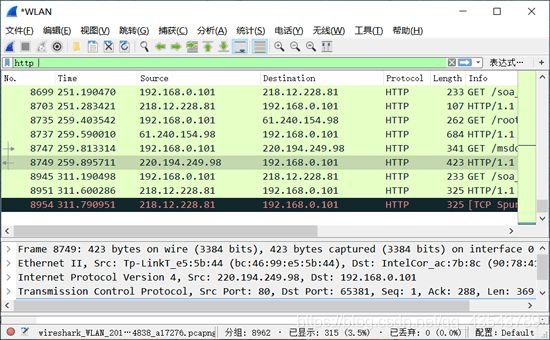网络抓包工具Wireshark下载安装&使用详细教程
网络抓包工具Wireshark下载安装&使用详细教程
- 一、关于Wireshark
- 二、下载及安装
-
- 安装方法:
- 三、实施抓包
- 四、使用显示过滤器
- 五、分析数据包层次结构
叮嘟!这里是小啊呜的学习课程资料整理。好记性不如烂笔头,今天也是努力进步的一天。一起加油进阶吧!
一、关于Wireshark
Wireshark(前身 Ethereal)是一个网络包分析工具。该工具主要是用来捕获网络数据包,并自动解析数据包,为用户显示数据包的详细信息,供用户对数据包进行分析。
它可以运行在 Windows 和 Linux 操作系统上。可以使用该工具捕获并分析各类协议数据包,本文将讲解该工具的安装及基本使用方法。
二、下载及安装
Kali Linux 系统自带 Wireshark 工具,而 Windows 系统中默认没有安装该工具。因此,本节讲解如何在 Windows 系统中安装 Wireshark 工具。
安装方法:
-
单击图中的下载图标进入下载页面,如图所示。
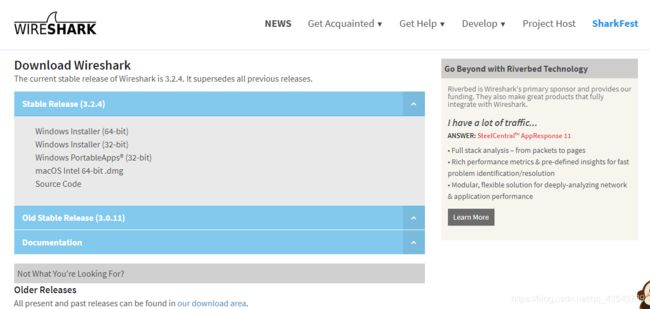
在 Stable Release 部分可以看到目前 Wireshark 的最新版本是 3.2.4,并提供了 Windows(32 位和 64 位)、Mac OS 和源码包的下载地址。用户可以根据自己的操作系统下载相应的软件包。 -
这里下载 Windows 64 位的安装包。单击 Windows Installer(64-bit) 链接,进行下载。下载后的文件名为 Wireshark-win64-3.2.4.exe。
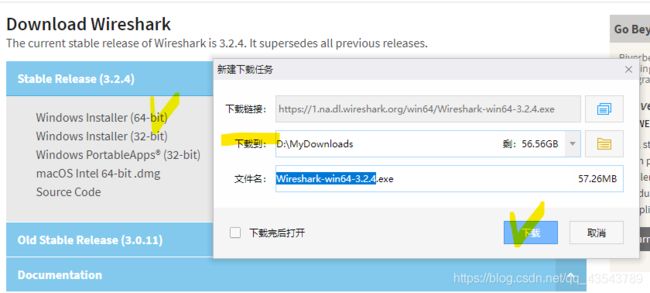
-
安装好以后,在 Windows 的“开始”菜单中会出现 Wireshark 图标,如图所示。
三、实施抓包
安装好 Wireshark 以后,就可以运行它来捕获数据包了。方法如下:
- 在 Windows 的“开始”菜单中,单击 Wireshark 菜单,启动 Wireshark,如图所示。
该图为 Wireshark 的主界面,界面中显示了当前可使用的接口,例如,本地连接 3、本地连接 10 等。要想捕获数据包,必须选择一个接口,表示捕获该接口上的数据包。
在上图中,选择捕获“本地连接”接口上的数据包。选择“本地连接”选项,然后单击左上角的“开始捕获分组”按钮,将进行捕获网络数据,如下如所示。

图中没有任何信息,表示没有捕获到任何数据包。这是因为目前“本地连接”上没有任何数据。只有在本地计算机上进行一些操作后才会产生一些数据,如浏览网站。
-
当本地计算机浏览网站时,“本地连接”接口的数据将会被 Wireshark 捕获到。捕获的数据包如图所示。图中方框中显示了成功捕获到“本地连接”接口上的数据包。

-
Wireshark 将一直捕获“本地连接”上的数据。如果不需要再捕获,可以单击左上角的“停止捕获分组”按钮,停止捕获。
四、使用显示过滤器
默认情况下,Wireshark 会捕获指定接口上的所有数据,并全部显示,这样会导致在分析这些数据包时,很难找到想要分析的那部分数据包。这时可以借助显示过滤器快速查找数据包。
显示过滤器是基于协议、应用程序、字段名或特有值的过滤器,可以帮助用户在众多的数据包中快速地查找数据包,可以大大减少查找数据包时所需的时间。
使用显示过滤器,需要在 Wireshark 的数据包界面中输入显示过滤器并执行,如图所示。

图中方框标注的部分为显示过滤器区域。用户可以在里面输入显示过滤器,进行数据查找,也可以根据协议过滤数据包。
显示过滤器及其作用
| 显示过滤器 | 作用 |
|---|---|
| arp | 显示所有 ARP 数据包 |
| bootp | 显示所有 BOOTP 数据包 |
| dns | 显示所有 DNS 数据包 |
| ftp | 显示所有 FTP 数据包 |
| http | 显示所有 HTTP 数据包 |
| icmp | 显示所有 ICMP 数据包 |
| ip | 显示所有 IPv4 数据包 |
| ipv6 | 显示所有 IPv6 数据包 |
| tcp | 显示所有基于 TCP 的数据包 |
| tftp | 显示所有 TFTP(简单文件传输协议)数据包 |
例如,要从捕获到的所有数据包中,过滤出 DNS 协议的数据包,这里使用 dns 显示过滤器,过滤结果如图所示。图中显示的所有数据包的协议都是 DNS 协议。

五、分析数据包层次结构
任何捕获的数据包都有它自己的层次结构,Wireshark 会自动解析这些数据包,将数据包的层次结构显示出来,供用户进行分析。这些数据包及数据包对应的层次结构分布在 Wireshark 界面中的不同面板中。
下面介绍如何查看指定数据包的层次结构。
- 使用 Wireshark 捕获数据包,界面如图所示。
上图中所显示的信息从上到下分布在 3 个面板中,每个面板包含的信息含义如下:
- Packet List 面板:上面部分,显示 Wireshark 捕获到的所有数据包,这些数据包从 1 进行顺序编号。
- Packet Details 面板:中间部分,显示一个数据包的详细内容信息,并且以层次结构进行显示。这些层次结构默认是折叠起来的,用户可以展开查看详细的内容信息。
- Packet Bytes 面板:下面部分,显示一个数据包未经处理的原始样子,数据是以十六进制和 ASCII 格式进行显示。
其中,编号 21 的数据包是一个 HTTP 协议数据包。此时在 Packet Details 面板上显示的信息就是该数据包的层次结构信息。
这里显示了 5 个层次,每个层次的含义如下:
- Frame:该数据包物理层的数据帧概况。
- Ethernet II:数据链路层以太网帧头部信息。
- Internet Protocol Version 4:网际层 IP 包头部信息。
- Transmission Control Protocol:传输层的数据段头部信息。
- Hypertext Transfer Protocol:应用层的信息,此处是 HTTP 协议。
由此可见,Wireshark 对 HTTP 协议数据包进行解析,显示了 HTTP 协议的层次结构。
- 用户对数据包分析就是为了查看包的信息,展开每一层,可以查看对应的信息。例如,查看数据链路层信息,展开 Ethernet II 层,显示信息如下:
Ethernet II, Src: Tp-LinkT_46:70:ba (ec:17:2f:46:70:ba), Dst: Giga-Byt_17:cf:21 (50:e5:49:17:cf:21)
Destination: Giga-Byt_17:cf:21 (50:e5:49:17:cf:21) #目标MAC地址
Source: Tp-LinkT_46:70:ba (ec:17:2f:46:70:ba) #源MAC地址
Type: IPv4 (0x0800)
显示的信息包括了该数据包的发送者和接收者的 MAC 地址(物理地址)。
可以以类似的方法分析其他数据包的层次结构。
Ending!
更多课程知识学习记录随后再来吧!
就酱,嘎啦!
![]()
注:
1、人生在勤,不索何获。
2、Wireshark下载安装和使用教程参考文章:http://c.biancheng.net/view/6379.html