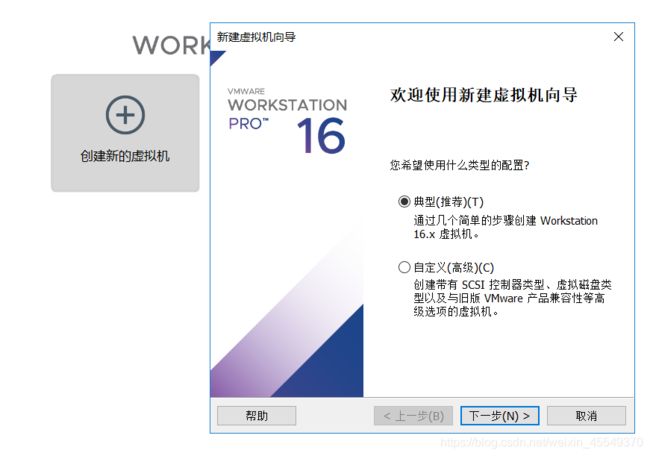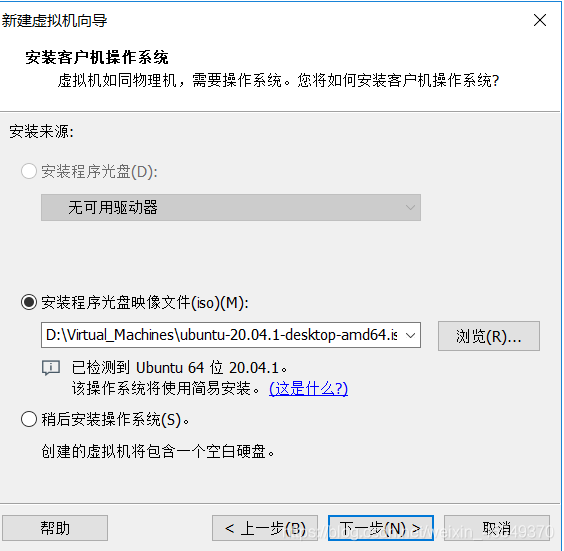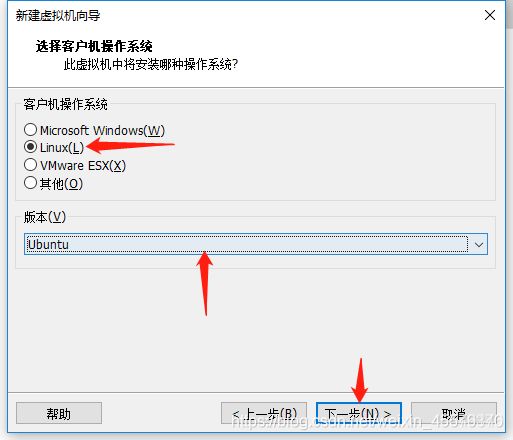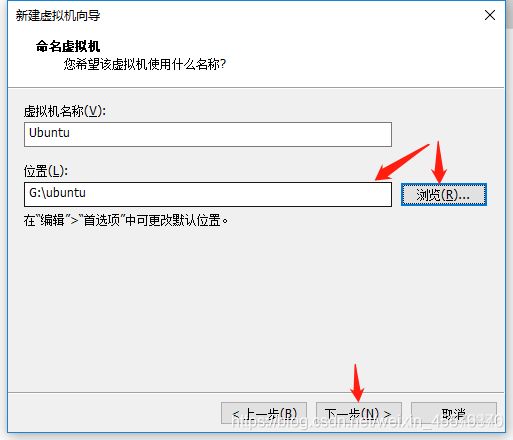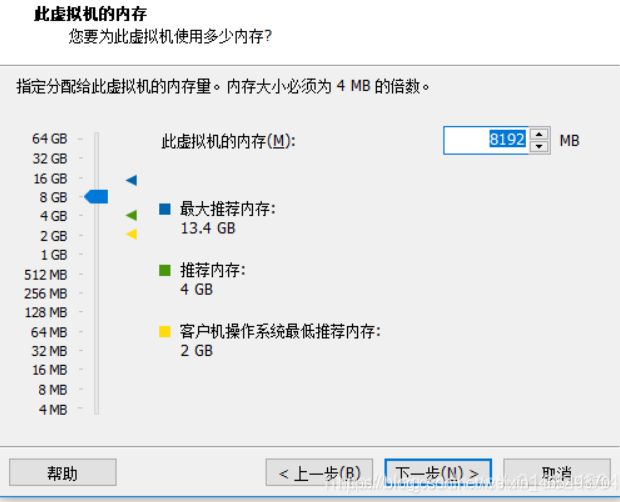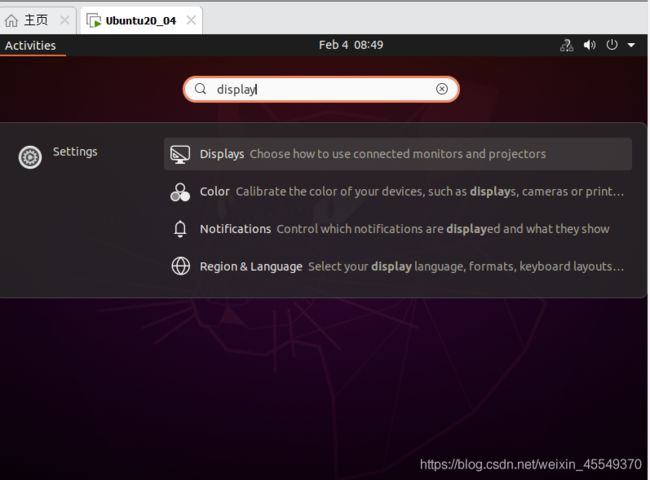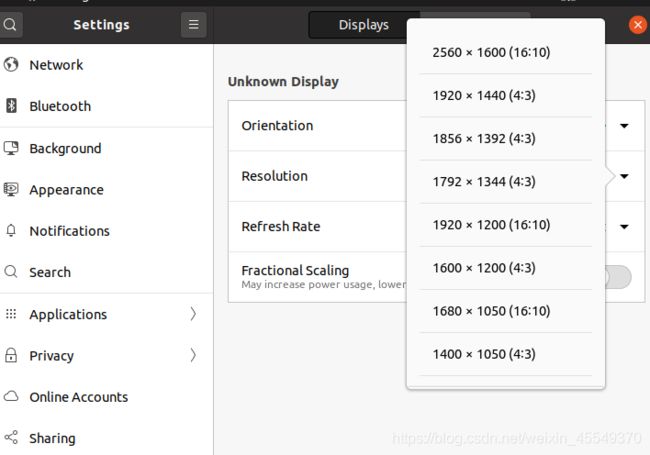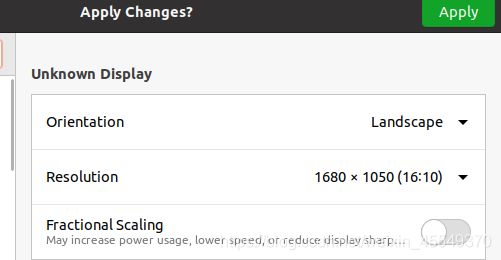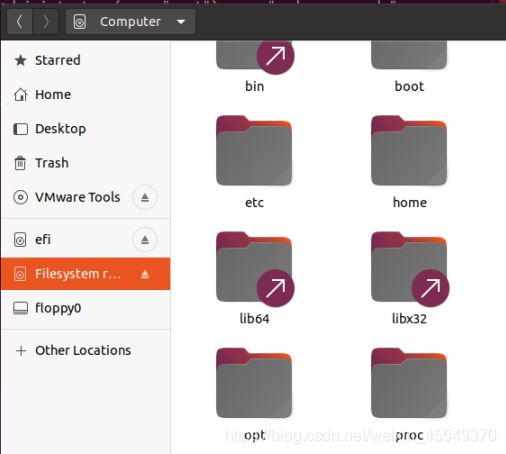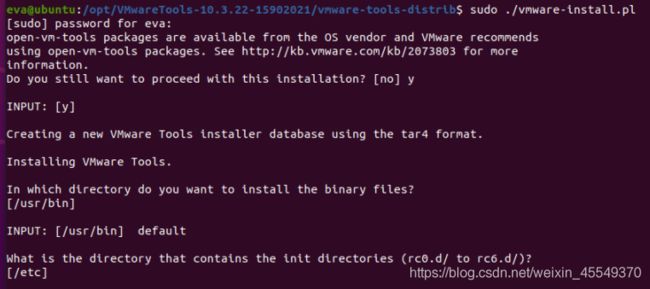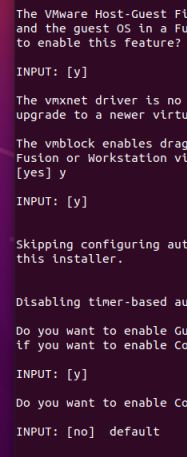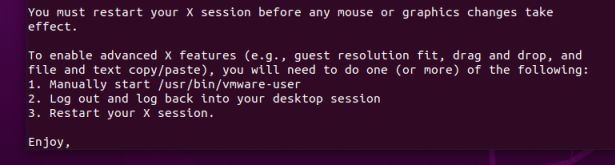VMware16.0 + Ubuntu 20.04 + VM tool 超实用安装教程
VMware16.0 + Ubuntu 20.04 安装10分钟教程
- 0 为什么要装虚拟机
-
- 0.1 操作系统
- 0.1 虚拟机管理软件
- 1 下载
- 2 安装VMware
- 3 安装 Ubuntu 20.04
- 3 安装VMware Tool
0 为什么要装虚拟机
已经知道虚拟机原理的看官们可以直接开始安装,本节是为想了解虚拟机原理的小白打造的,只需几分钟就能快速搞懂虚拟机原理!
0.1 操作系统
操作系统是介于用户(你)和计算机硬件之间交互的媒介,简单来说它就是一个软件
操作系统按不同功能分为桌面图形OS,服务器OS,嵌入式OS和移动设备OS四类
桌面图形OS 包括 Window、Linux等,主流为Window
服务器OS 也包括 Window、Linux等,主流为Linux
博主作为一个机器学习ER需要在Linux上训练模型,但我的电脑装的是Window 10系统,怎么办呢
此时就需要一个可以管理多个操作系统的软件,让我可以在一台计算机硬件环境下运行不同的操作系统
0.1 虚拟机管理软件
管理多个操作系统的软件有多种,其中一个比较流行的就是VMware
以在win10 上用 VMware 安装 Ubuntu 20.04为例,VMware先在你的电脑磁盘上划分一块空间(比如60G且什么都没存的D盘),让我想要安装的操作系统(比如 Ubuntu 20.04)来管理这个独立空间。
因此这个Ubuntu 20.04管理的独立空间是独立于win10 管理的空间,win10 下的任何文件不能在这个空间被找到
1 下载
下载包括 VMware 16.0 + VMware Tool + Ubuntu 20.04
下载好后开始正式安装
2 安装VMware
1. 检查版本要求
不同VMware可能对主操作系统和计算机硬件的要求不一样,必须提前了解并安装符合要求的版本,不然装了也是白装(博主惨痛的教训)
版本兼容性查询 https://www.vmware.com/resources/compatibility/search.php?deviceCategory=software&testConfig=16&productid=37835&releaseid=530&supRel=530,&deviceCategory=software&details=1&releases=530&operatingSystems=204&productNames=3&page=1&display_interval=10&sortColumn=Partner&sortOrder=Asc&testConfig=16
web page: https://www.vmware.com/cn/products/workstation-player/workstation-player-evaluation.html
2. 安装合适的版本
VMware Pro 16.0 安装视频教程
3 安装 Ubuntu 20.04
1. 检查版本要求
不同Ubuntu版本对主操作系统和计算机硬件的要求不一样也需要,养成安装软件先看安装环境要求的习惯,终身受益~
查询网址:
https://www.linuxidc.com/Linux/2020-04/162990.htm
可以看到 Ubuntu 20.04 需要 2 core, 4 GB RAM, 至少 25G 磁盘
检查完主机符合要求后就可以开始安装啦,资源版权问题见评论~
2. 创建新虚拟机
- 选择已经下载的文件 ubuntu-20.04.1-desktop-amd64.iso ,建议不放在C盘,新建文件夹Virtual_Machine 统一管理各个虚拟机
- 选择客户机操作系统(你要想要安装的操作系统)
- 设置虚拟机名称和安装位置,建议和安装包以及VMware 安装位置一致,方便日后重新安装
- 给虚拟机分配内存,按推荐值设置即可,这里我设置4096 MB
-
设置虚拟机全名、用户名、密码
这个就不放图了,信息一定要记好,因为后面进入Ubuntu要用到
-
登录Ubuntu账户
等待一段时间就安装好了,输入密码,登录账户
-
调整分辨率
一开始虚拟机的界面很小,即使VMware 全屏显示也没有作用。设置一下Ubuntu的分辨率就好啦~
(调分辨率前)
点击setting > 输入display > resolution 中找最接近但不能超过主操作系统的分辨率 > 点击 Apply > 选 Keep Changes 即可
3 安装VMware Tool
-
关闭虚拟机
-
软盘设置改成自动检索
-
启动虚拟机
-
菜单栏>虚拟机 > 安装VMware Tools
-
Ctrl + Alt + T 打开终端
输入sudo nautilus 并在提示后输入用户密码(不显示输入密码)
打开侧边栏“虚拟DVD” > 复制文件
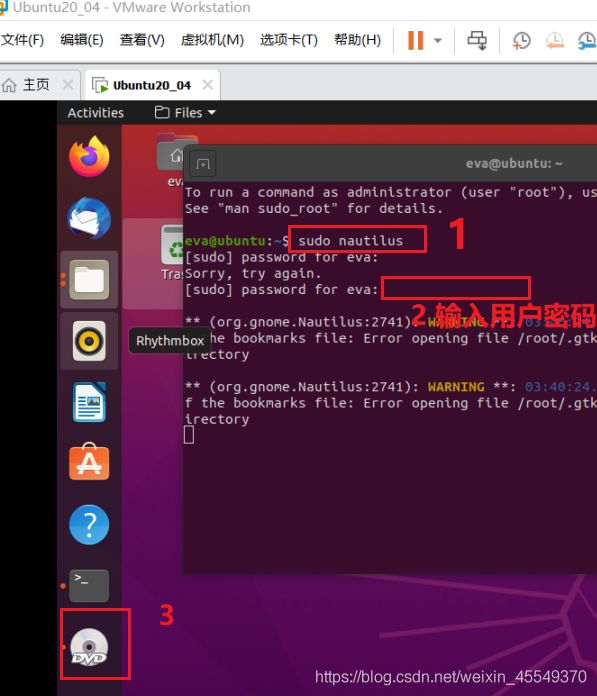
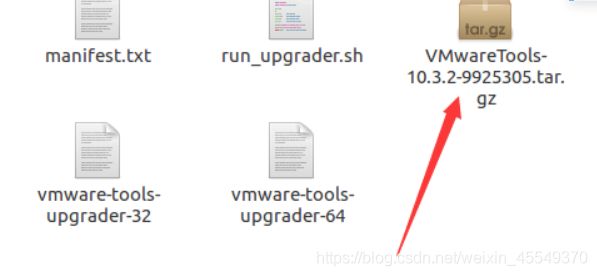
点击左下角 Filesystem > 进入 opt 文件夹 > paste 到此处并右击到此文件夹
cd 到刚才VMware Tool 解压的文件夹
cd /opt
ls # find 刚才解压directory的dir_name
cd <dir_name>
ls # find dir 'vmware-tool-distrib'
cd vmware-tool-distrib
ls # find vmware-install.pl
sudo ././vmware-install.pl # execurte this file
... # many default set
以下为过程截图,() 内为命令头, 过程中有很多步选择,全部按enter 键做default 选择