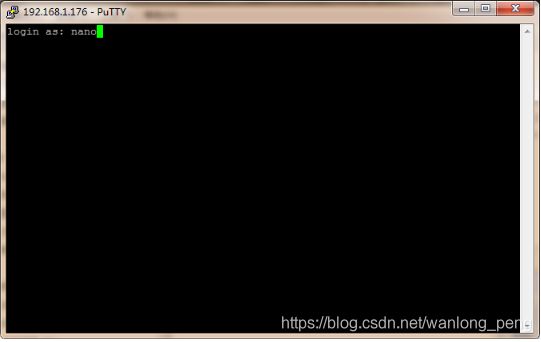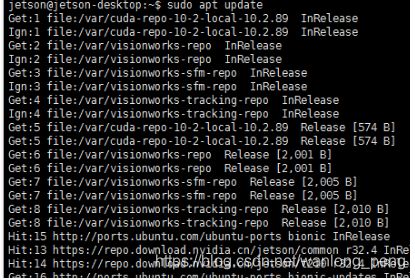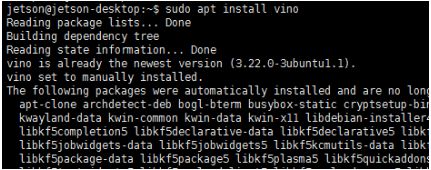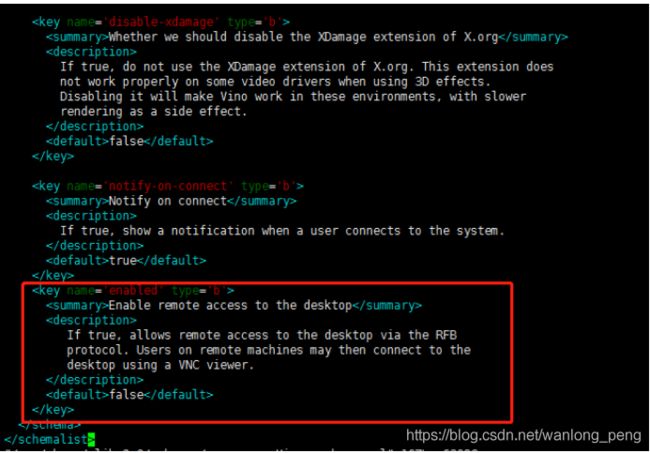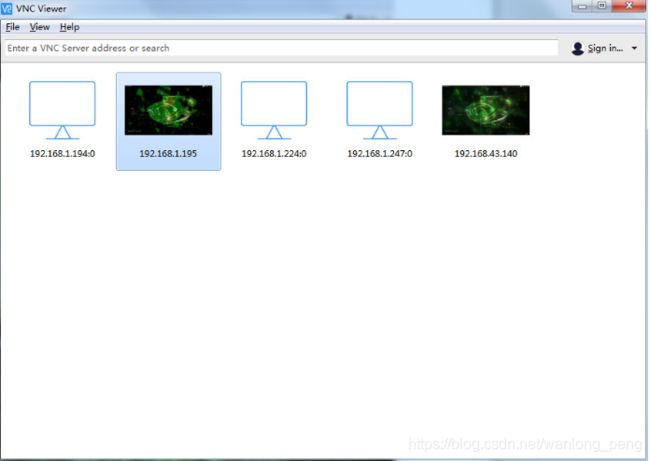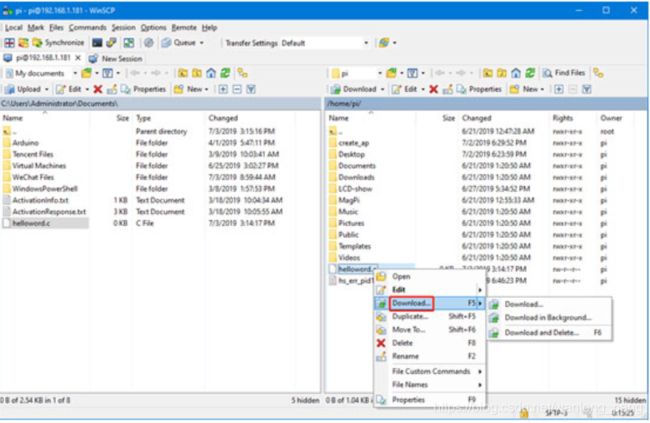jetson nano远程登录教程(PuTTYssh远程登录、远程桌面VNC、winSCP文件传输)
jetson nano远程登录教程
- 一、PuTTYssh远程登录
- 二、远程桌面VNC
-
- VNC远程桌面jetson配置过程
-
- 1、安装 vino
- 2、设 Enable VNC 服务 (此时手动可打开 vnc server)
- 3、设置 VNC 登陆密码('thepassword' 修改为自己的密码)
- 4、重启机器,验证是否设置 vnc 成功
- 5、设置开机自启动 VNC Server
- 6、连接 VNC Server
- 三、winSCP文件传输
一、PuTTYssh远程登录
1、先确定自己板子的 ip 地址。
方法 1:直接在安装系统过程中,在界面通过 ctr+Alt+T 打开命令提示符,输入:ifconfig 找到对应的有线网卡 eth0 的 IP 地址,如果购买了无线网卡,请看 wlan 下地址。
方法 2:可以登录无线路由器管理系统,找到板子的 ip 地址。
2、打开 puttY 在下面输入 ip 地址和端口号,默认系统已经开启了 ssh 服务。
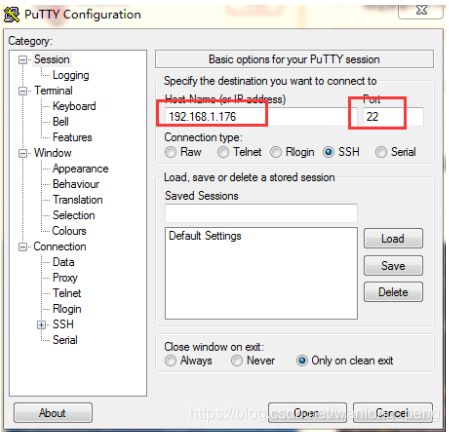
最后打开 Open,如下提示点击是。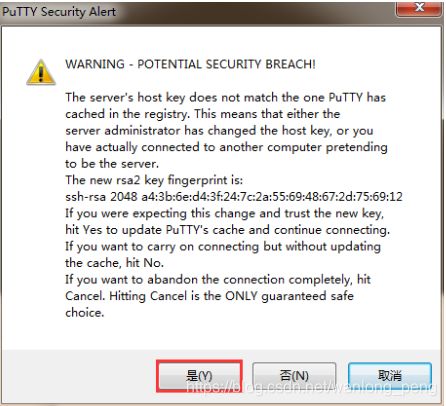
然后输入密码后进入终端模式
二、远程桌面VNC
VNC远程桌面jetson配置过程
您购买的jetson nano,若烧录的是以及配置好的镜像,一般亚博智能的是配置好的,用户名为 nano 原始密码为:yahboom,如果使用的是配置好的镜像,VNC 已经配置好了,可直接跳到第 6 步,依据当前 ip 地址登录 VNC
1、安装 vino
sudo apt update
sudo apt install vino
2、设 Enable VNC 服务 (此时手动可打开 vnc server)
sudo ln -s ../vino-server.service /usr/lib/systemd/user/graphical-session.target.wants
![]()
配置 VNC server:
gsettings set org.gnome.Vino prompt-enabled false
gsettings set org.gnome.Vino require-encryption false
![]()
编辑 org.gnome,恢复丢失的“enabled”参数,输入一下命令进入文件,将下方 key 内容添加到 文件的最后面。保存并退出。
sudo vi /usr/share/glib-2.0/schemas/org.gnome.Vino.gschema.xml![]()
<key name='enabled' type='b'>
<summary>Enable remote access to the desktop</summary>
<description>
If true, allows remote access to the desktop via the RFB protocol.
Users on remote machines may then connect to the desktop using a VNC viewer.
</description>
<default>false</default>
</key>
设置为 Gnome 编译模式
sudo glib-compile-schemas /usr/share/glib-2.0/schemas
现在屏幕共享面板在单位控制中心工作…但这并不足以让 vino 运行!所以您需要在会话启动 时添加程序:Vino-server,使用以下命令行:
/usr/lib/vino/vino-server
![]()
这种是属于手动启动,如果每次都需要手动启动会比较麻烦下面会设置开机自启动的形式。
3、设置 VNC 登陆密码(‘thepassword’ 修改为自己的密码)
gsettings set org.gnome.Vino authentication-methods "['vnc']"
gsettings set org.gnome.Vino vnc-password $(echo -n 'thepassword'|base64)
![]()
4、重启机器,验证是否设置 vnc 成功
sudo reboot
5、设置开机自启动 VNC Server
VNC 服务器只有在您本地登录到 Jetson 之后才可用。如果您希望 VNC 自动可用,请使用系 统设置应用程序来启用自动登录。
gsettings set org.gnome.Vino enabled true
mkdir -p ~/.config/autostart
vi ~/.config/autostart/vino-server.desktop
将下面的内容添加到该文件中,保存并退出。
[Desktop Entry]
Type=Application
Name=Vino VNC server
Exec=/usr/lib/vino/vino-server
NoDisplay=true
如果系统设置为需要输入用户密码才可以进入桌面,以上的改脚本需要等进入桌面后才会启动,建议将系统设置为用户自动登录到桌面。
6、连接 VNC Server
使用 vnc viewer 软件进行 VNC 连接,首先需要查询 ip 地址,我这里查到的是 192.168.1.195,
输入 IP 地址后点击 OK,双击对应的 VNC 用户输入密码,最后进入到 VNC 界面
三、winSCP文件传输
有时候我们需要在 windows 和 linux 两个不同的系统之间传输文件,由于这是两个不同 的文件系统,就需要用到了所谓的 ssh 服务来跨系统的传输文件。这里我用 winSCP 软件来 传输,简单又好用。
新建站点输入 IP 地址,用户名,密码点击登录,如果以上信息都不怎么修改,可以直 接保存,下次就可以直接进入到对应的用户系统。

出现以下界面即为登录成功
左边为 window 端,右边为 linux 系统端,可以直接拖拽文件到另一端进行文件传输,也可 以在文件上右击鼠标选择对应的操作,如果移动,删除等。
点击 Login 登录成功后会显示以下界面,左边的是 win 电脑的文件夹,右边的是 nano 的文件夹。
文件传输有三种操作方式,第一种是直接把文件从左边拉到右边,或者从右边拉到左边,系 统会自动复制一份文件传输过去。
第二种是鼠标选中文件,然后按一下 F5 键,则被选中的文件会复制一份到另一边。 第三种是选中文件点击鼠标右键,如果是从 win 电脑传到 nano 则点击 upload,会弹出一个提示,可以选择不再提示,并且点击 OK,则文件自动传输过去。