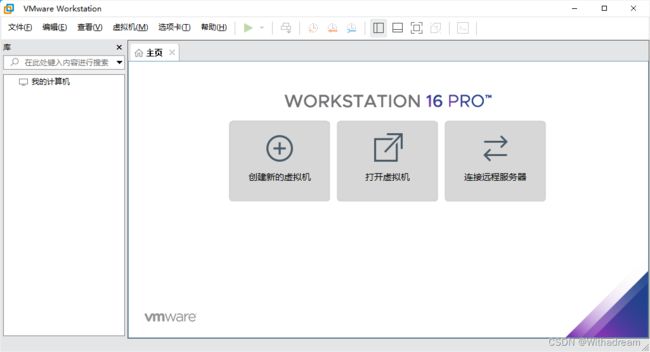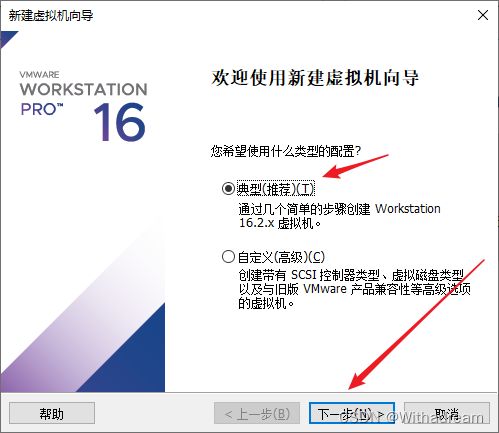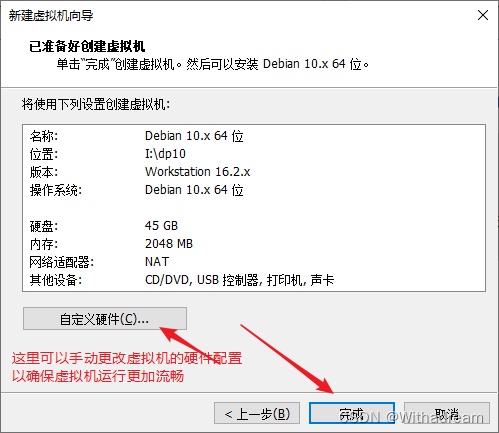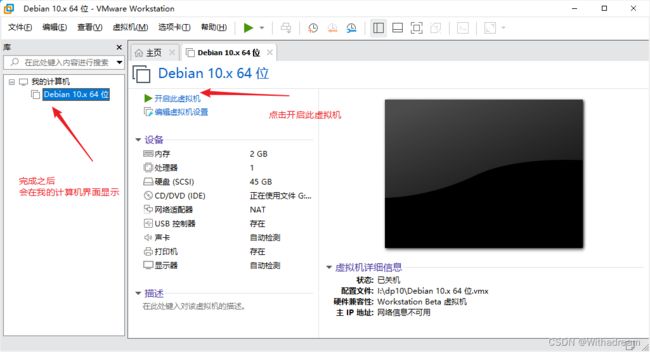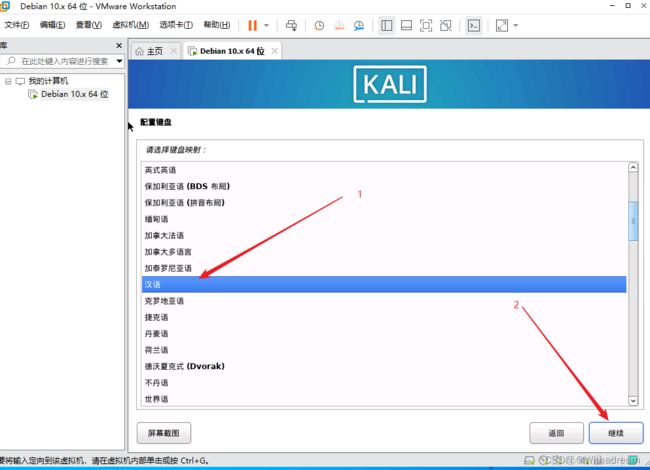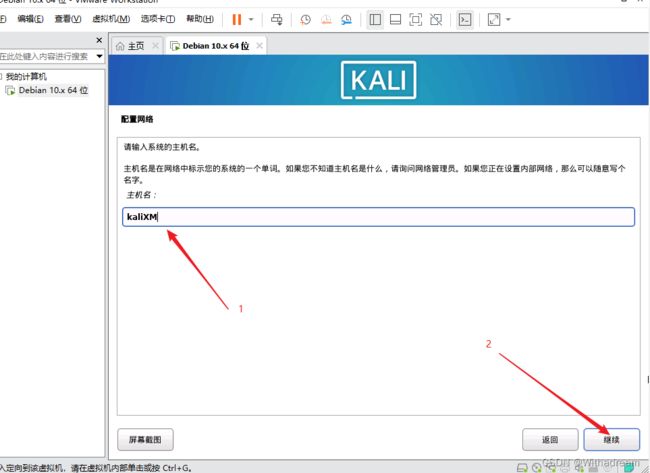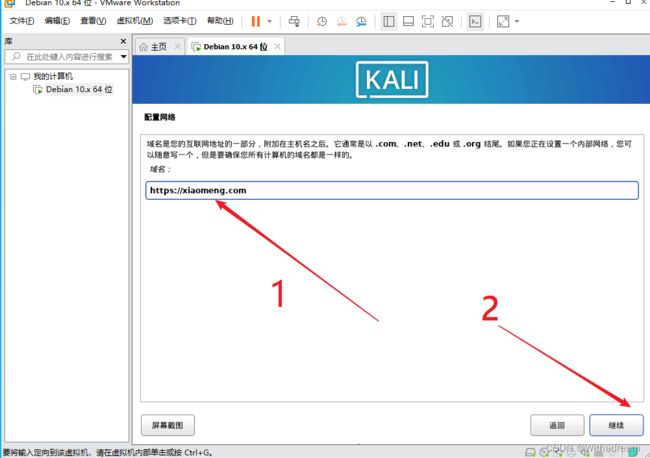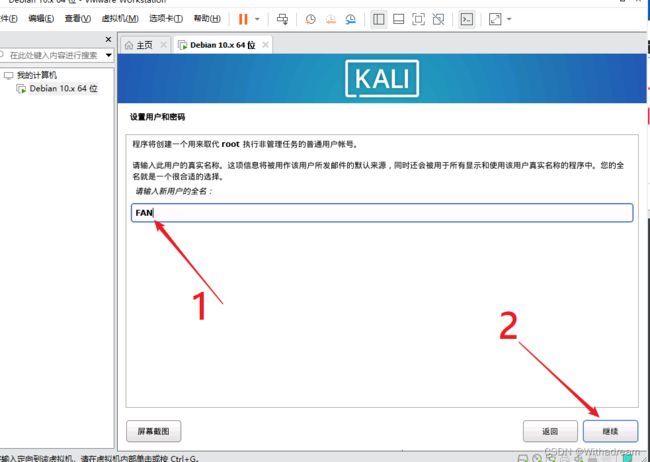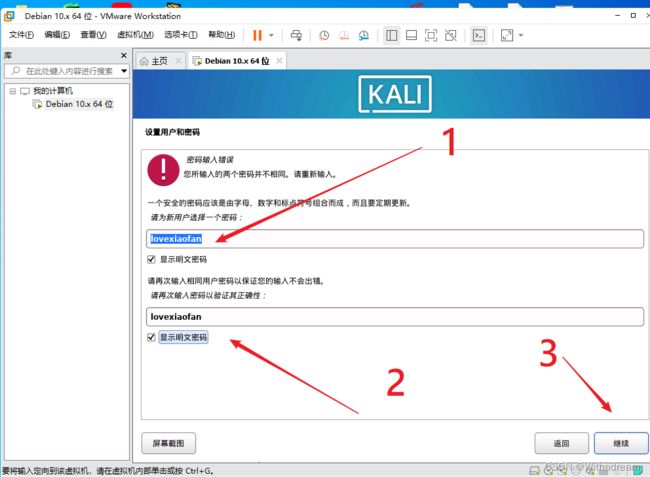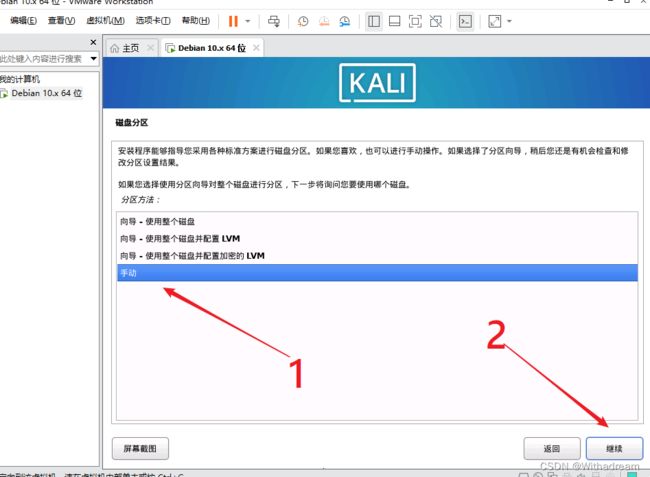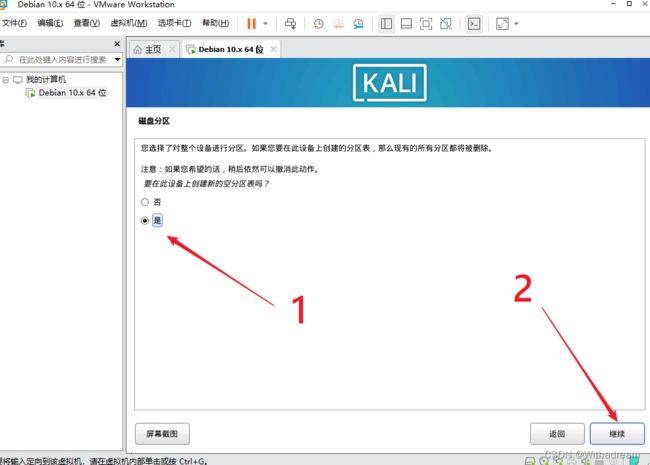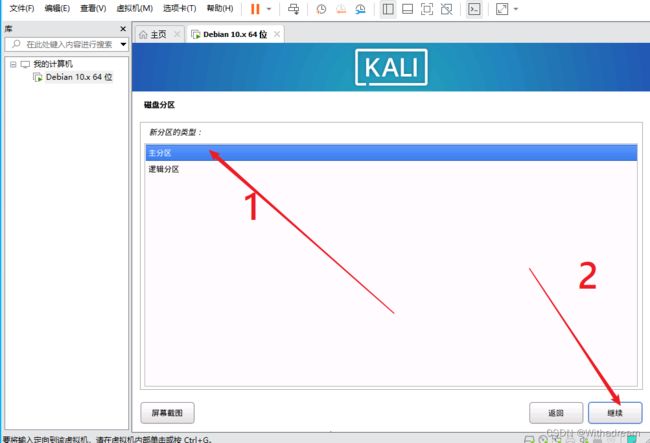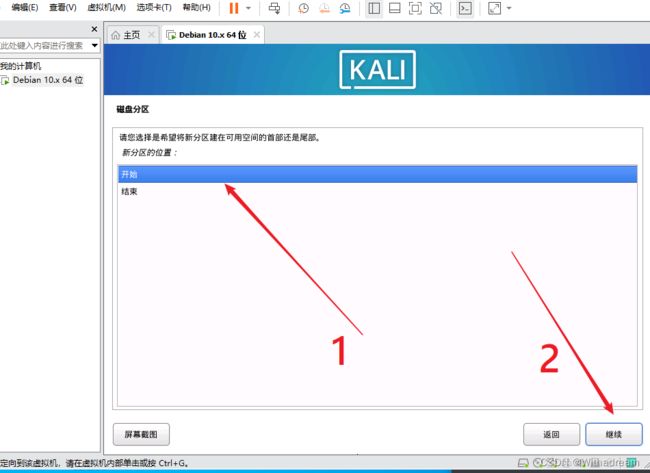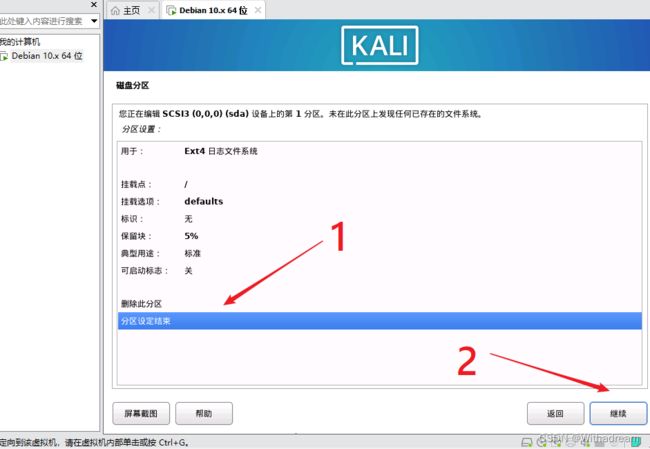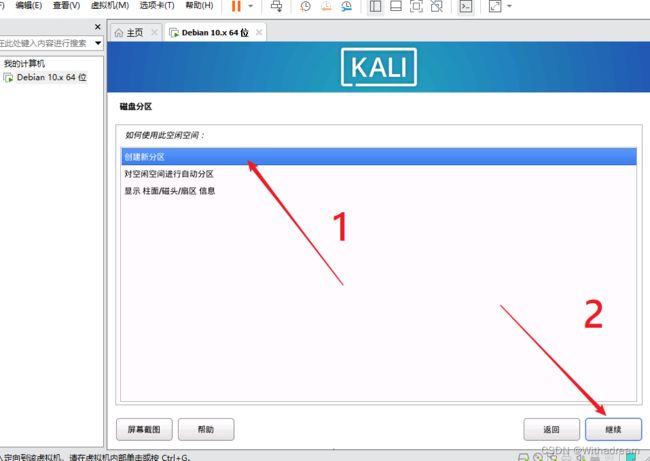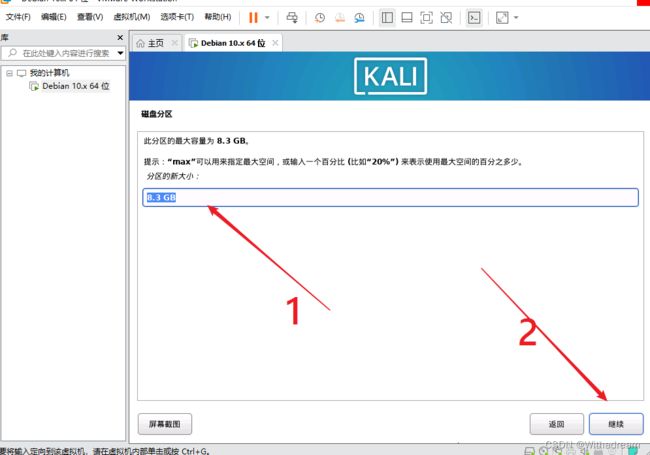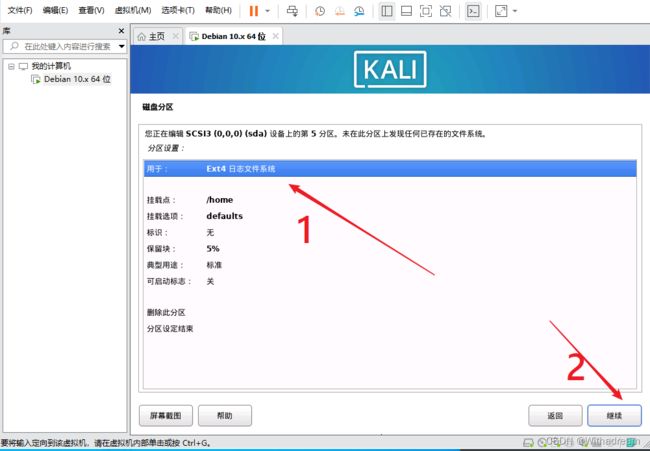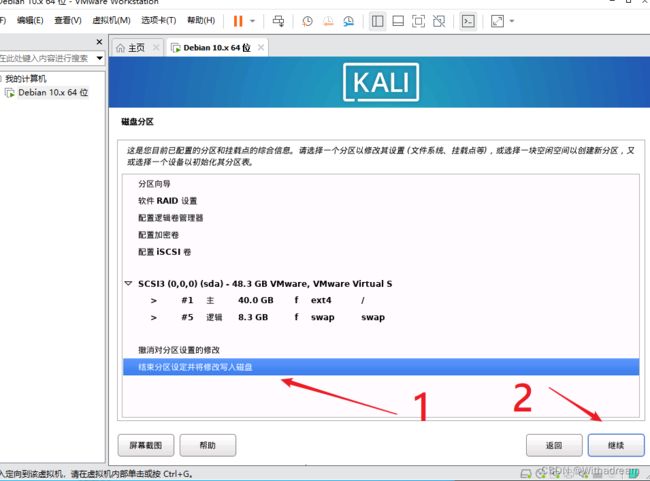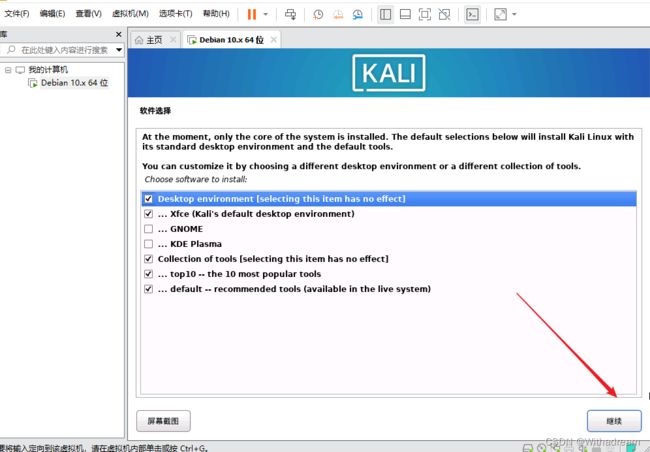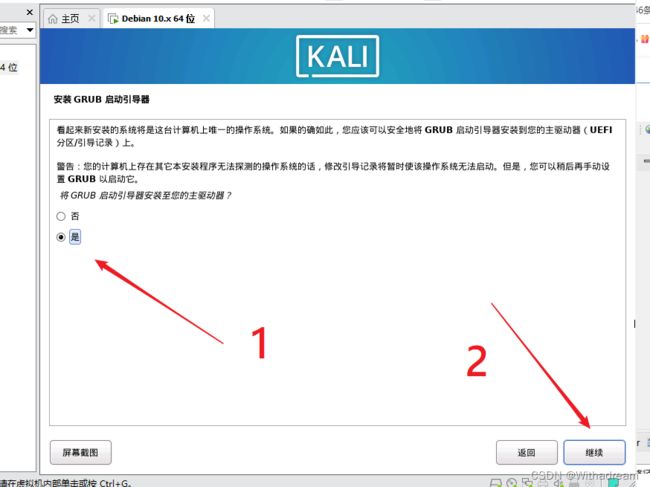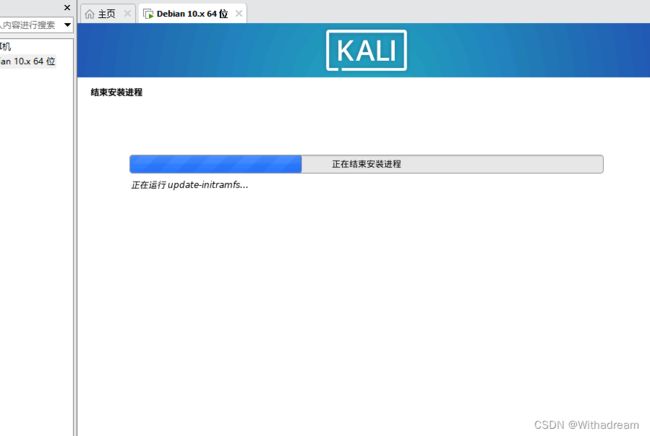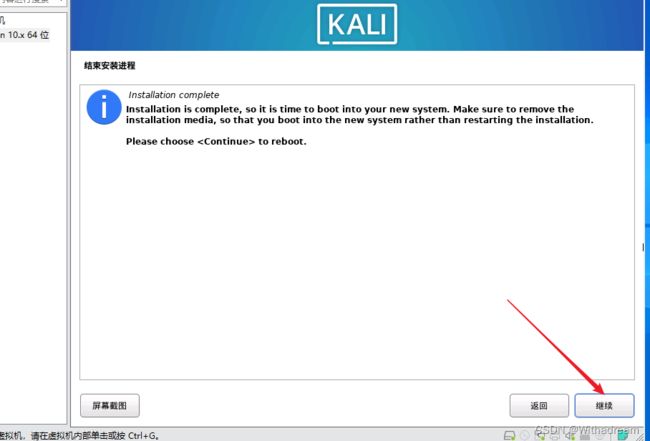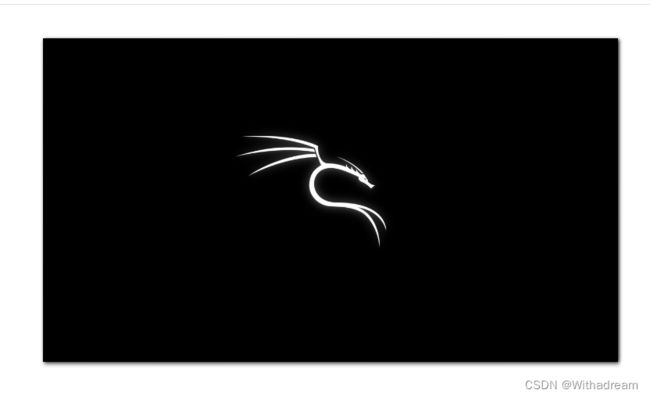Kali Linux安装教程(亲测)
一、下载
1、点击链接 Get Kali | Kali Linux
进入Kali Linux 官网下载位置,下载镜像文件
这个页面对这个镜像了分类,有稳定版、每周更新版、 全面版和安装版, 这里初步学习就先使用稳定版,点击下载图标,下载镜像文件
这里链接都是链接到国外数据的,因此下载会比较慢,有时还会出现下载不稳定情况,可以使用加速器进行下载,如:迅雷、IMD等
下载完成后是一个 .iso后缀的系统文件,记住所在位置
二、安装
1、打开上次安装的虚拟机 VMware Workstation,因为并未安装,目前我的计算机界面是空的
2、点击创建新的虚拟机
3、新建虚拟机向导:默认典型推荐就行,然后下一步
注:这些都是为虚拟环境进行配置,空的和典型的没有区别
典型:会正常安装虚拟机文件,及简单的配置
自定义:可以根据不同设置进行针对性的安装
4、安装客户机操作系统:在下方,安装程序光盘映像文件里,浏览选择刚刚下载好的系统文件
当然也可以稍后安装操作系统,这个不影响的,后面配置完成后,也可以在进行系统文件的选择(这里小编就选中来做)
选中要安装的系统文件-----打开
此时系统文件已经加载在地址栏了,点击下一步
注:下方虽然提醒了,无法检测到光盘映像中的操作系统,这个影响不大,后面可以手动选中,对应的系统即可
指定磁盘容量:给定系统最大的储存空间-------下一步
将虚拟机磁盘存储为单个文件 ------方便管理
将虚拟机磁盘拆分为多个文件 --------- 内容显示的更加明确
出现这个界面,虚拟机就算安装好了 -------- 完成
如果想更改对虚拟系统硬件的配置,可以点击自定义硬件,进行硬件配置的更该
前方安装客户机操作系统时,如果选择的的是稍后安装,此时也可以进入自定义硬件界面,田间操作系统
安装完成后,在我的计算机系统栏就会显示了,点击开启此虚拟机
安装界面语言选择----选择哪个都可以,没有影响,能认识就行 这里选择中文-----continue
地区选择,选择您所在的区域
在首次安装系统时,虚拟机下方会提醒安装Tools ,安装Tools会在使用虚拟机系统时,键盘和鼠标的灵敏度,建议安装
配置键盘:选择你要使用键盘所使用的语言
配置网络-主机名: 输入计算机主机名-----继续
配置网络--域名: 在安装kali linux系统中,域名也是需要设置的
个人使用的话,可以随便写一个,注意格式无误即可 -------继续
设置用户和密码:输入一个新用户的全名 ------继续
设置用户和密码-账户的用户名----继续
设置用户和密码-新用户的密码(两个密码要相同)-------继续
磁盘分区:手动-继续
之所以要使用手动是可以更好的对磁盘进行配置,也可以选择向导-使用整个磁盘安装
选择要安装位置的磁盘 SCSI3 ---继续
磁盘分区----这里会创建一个空的分区表,此位置磁盘里的内容会被清空 ,所以在安装时,尽量用空的盘符或位置进行安装 ------继续
磁盘分区:将前面的磁盘大小,进行分类划分
在kali linux系统中最少要有两个区域
主分区:系统文件
逻辑分区:交换空间
创建新分区----继续
给定新分区的磁盘空间大小(要带单位,默认单位为M)----继续
分区类型:主分区---继续
开始----继续
第一个主分区默认就是用于:Ext4日志文件系统,无需改动 分区设定结束-----继续
继续,将剩余空间配置属性 选择 主/逻辑 空闲空间 ------继续
创建新分区---继续
磁盘分区空间大小---继续
逻辑分区--继续
已经有了日志文件系统,这里选择这里------继续
点击交换空间-----继续
如果只有单个主分区,在系统安装完成后,系统会无法启动或打开卡顿
此时分区就设定好了,点击分区设定结束 ----继续
点击结束分区设定并将修改写入磁盘----继续
将程序 写入之前,会将磁盘中的数据清空,点击是---继续
此时就开始安装基本系统了,等待一下
软件选择:可以选择桌面类型及安装软件,默认即可---继续
将默认软件进行安装(等待,kali linux软件都是过千的,安装比较慢,耐心等待一下)
安装GRUB启动引导器,用于系统启动引导的,点击是----继续
选择/dev/sda-----继续
安装完成-结束安装进程
安装完成提示语----继续(此时会启动刚刚安装的这个系统)
选择进入系统
下面一个是系统配置页面
输入最先设置的新用户名和密码---登录
成功进入,出现以下界面,kali linux系统就安装好了