mac上进行c++开发的vscode配置
本配置基于哔哩哔哩上我不是小杰的教程进行配置,包含vscode上运行和调试c++代码所需的配置。本文包括三个内容:配置文件、有用的插件、好用的快捷键。这里还有我不是小杰的文本材料。
关于vscode上使用c++的教程一直非常凌乱,这个up主是少有的介绍的很清晰,并且可操作。我会一直使用这个配置,期间如果出了使用问题,我会及时在文章里更新并给出解决方案。大家如果使用时出现了问题,也欢迎在评论区提出。
1、需要的文件配置
在c++进行开发需要在vscode中创建.vscode文件夹,然后在该文件夹下配置三个文件,分别是launch.json、tasks.json、settings.json。
建议将所有的cpp文件放在一个文件夹下,因为这样只需要进行一次配置即可运行所有的代码,如果在多个文件夹中,那样每个文件夹都需要配置一次(vscode有一个工作区的概念,一个工作区其实就是一个文件夹)。vscode只适合于我们在学习中做小的开发,当我们需要进行较大的项目开发的时候我们还是需要使用visual studio(在mac上我们需要安装虚拟机或者双系统才可以使用)或者其他的开发平台。
tasks.json:作用是给定一个在运行时执行的任务序列,以便在执行c++程序的时候能够知道如何去运行,例如添加在运行前进行编译的任务。
launch.json:启动器。
settings.json:在vscode中进行设置的时候分为全局设置和局部设置,这一文件是用于项目对应的局部设置,我们推荐尽量将项目个性化的东西放在局部设置之下,这样能够使得当我们更换运行的机器的时候,不会因为运行环境造成项目的运行失败。
具体方法:创建.vscode文件夹并创建相应的配置文件,然后将以下代码直接复制过去即可,然后你就可以发现能够成功的调试。至于其中的原理,可以看代码的注释或者直接去看作者的视频介绍。这个教程相比于网上其他教程的好处在于不仅能够知其然,也能知其所以然。
tasks.json
{
// Tasks in VS Code can be configured to run scripts and start processes
// so that many of these existing tools can be used from within VS Code
// without having to enter a command line or write new code.
// Workspace or folder specific tasks are configured from the tasks.json file in the .vscode folder for a workspace.
"version": "2.0.0",
"tasks": [
{
// The task's label used in the user interface.
// Terminal -> Run Task... 看到的名字
"label": "g++ compile",
// The task's type. For a custom task, this can either be shell or process.
// If shell is specified, the command is interpreted as a shell command (for example: bash, cmd, or PowerShell).
// If process is specified, the command is interpreted as a process to execute.
"type": "shell",// shell: 输入命令
// The actual command to execute.
// 因为g++已经在环境变量中了,所以我们这里写命令就行不用写g++的绝对路径
"command": "g++",
"args": [
"${file}", // 表示当前文件(绝对路径)
// 在这里添加你还需要链接的.cpp文件
"-o",
"${fileDirname}/${fileBasenameNoExtension}.out",
"-W",
"-Wall",
"-g",
"-std=c++17",
],
// Defines to which execution group this task belongs to.
// It supports "build" to add it to the build group and "test" to add it to the test group.
// Tasks that belong to the build/test group can be executed by running Run Build/Test Task from the Command Palette (sft cmd P).
// Valid values:
// "build",
// {"kind":"build","isDefault":true},
// "test",
// {"kind":"test","isDefault":true},
// "none".
"group": {
"kind": "build",
"isDefault": true, // Defines if this task is the default task in the group.
},
// Configures the panel that is used to present the task's output and reads its input.
"presentation": {
// Controls whether the executed command is echoed to the panel. Default is true.
"echo": true, // 打开可以看到编译的命令,把命令本身输出一次
// Controls whether the terminal running the task is revealed or not. Default is "always".
// always: Always reveals the terminal when this task is executed.
// silent: Only reveals the terminal if the task exits with an error or the problem matcher finds an error.(会显示错误,但不会显示警告)
// never: Never reveals the terminal when this task is executed.
"reveal": "silent", // 控制在集成终端中是否显示。如果没问题那我不希望终端被切换、如果有问题我希望能看到编译过程哪里出错,所以选silent(可能always会好一些)
// Controls whether the panel takes focus. Default is false.
"focus": false, // 我的理解是:是否将鼠标移过去。因为这个是编译任务,我们不需要输入什么东西,所以选false
// Controls if the panel is shared between tasks, dedicated to this task or a new one is created on every run.
"panel": "shared", // shared:不同任务的输出使用同一个终端panel(为了少生成几个panel我们选shared)
// Controls whether to show the `Terminal will be reused by tasks, press any key to close it` message.
"showReuseMessage": true, // 就一句话,你想看就true,不想看就false
// Controls whether the terminal is cleared before executing the task.
"clear": false, // 还是保留之前的task输出信息比较好。所以不清理
},
// Other two choices: options & runOptions (cmd I to use IntelliSense)
"options": {
// The current working directory of the executed program or script. If omitted Code's current workspace root is used.
"cwd": "${workspaceFolder}",// 默认就是这个,删掉也没问题
},
// problemMatcher: 用正则表达式提取g++的输出中的错误信息并将其显示到VS Code下方的Problems窗口
// check: https://code.visualstudio.com/docs/editor/tasks#_defining-a-problem-matcher
"problemMatcher": {
"owner": "cpp",
"fileLocation": "absolute",
"pattern": {
"regexp": "^(.*):(\\d+):(\\d+):\\s+(warning|error):\\s+(.*)$",
"file": 1,
"line": 2,
"column": 3,
"severity": 4,
"message": 5,
},
},
// 官网教程 https://code.visualstudio.com/docs/cpp/config-clang-mac#_build-helloworldcpp
// 提到了另一种problemMatcher,但试了之后好像不起作用,甚至还把我原本的电脑搞出了一些问题……
},
{
"label": "Open Terminal.app",
"type": "shell",
"command": "osascript -e 'tell application \"Terminal\"\ndo script \"echo now VS Code is able to open Terminal.app\"\nend tell'",
"problemMatcher": [],
"group": "none",
}
]
}
launch.json
{
// One of the key features of Visual Studio Code is its great debugging support.
// VS Code's built-in debugger helps accelerate your edit, compile and debug loop.
// VS Code keeps debugging configuration information in a launch.json file
// located in a .vscode folder in your workspace (project root folder).
"version": "0.2.0",
"configurations": [
{
/* ------ these three options are mandatory ------ */
// The type of debugger to use for this launch configuration.
"type": "cppdbg", // C++ debug
// The request type of this launch configuration. Currently, launch and attach are supported.
// If you come from a server or desktop background,
// it's quite normal to have your editor launch your process for you,
// and your editor automatically attaches its debugger to the newly launched process.
// A launch configuration starts your app in debug mode before VS Code attaches to it.
// 大概意思是说,如果你开始debug的时候你的项目已经启起来了,那就attach(把debug的工具附加上去)
// 如果你开始debug的时机和你启动项目的时机是相同的,那就launch
"request": "launch", // debug的类型,launch表示启动,attach表示附加
// The reader-friendly name to appear in the Debug launch configuration drop-down.
"name": "C++ Debug", // 在VSCode侧边栏Run那里看到的名字(可以随便起)
/* ------ some optional attributes available to all launch configurations ------ */
// To launch a task before the start of a debug session, set this attribute to the label of a task specified in tasks.json.
"preLaunchTask": "g++ compile", //在调试之前要进行的工作 compile是在 tasks.json 的编译任务里面的label
/* ------ Many debuggers support some of the following attributes: ------ */
// executable or file to run when launching the debugger
// !!不要在程序和代码的路径及文件名中出现空格!!否则无法调试(我尝试解决这个问题,但真的无法解决)
"program": "${fileDirname}/${fileBasenameNoExtension}.out", // debug的对象(-g编译出来的二进制文件),需要和.vscode/tasks.json中生成的可执行文件一致
// arguments passed to the program to debug
"args": [], // 比如运行你的程序添加输入参数(argc/argv),需要在这里添加
// Environment variables to add to the environment for the program
"environment": [], // 放置环境变量
// current working directory for finding dependencies and other files
"cwd": "${workspaceFolder}",
// break immediately when the program launches
"stopAtEntry": false,
// If true, a console is launched for the debuggee.
// If false, on Linux and Windows, it will appear in the Integrated Console.
"externalConsole": true,
// 为true则会打开系统终端在其中进行交互
// 如果为 true,则为调试对象启动控制台。如果为 false,它在 Linux 和 Windows 上会显示在集成控制台中
// macOS不适用:https://code.visualstudio.com/docs/cpp/launch-json-reference#_externalconsole
/* ------ Customizing GDB or LLDB ------ */
// Indicates the debugger that VS Code will connect to. Must be set to gdb or lldb.
// 但是macOS只安装了llbd(有可能是安装命令行工具的时候安装的),那就用lldb吧
"MIMode": "lldb",
}
]
}
settings.json
第一部分的files.exclude使得vscode在显示的时候隐藏一些后缀名的文件,可以使得目录中不显示不关心的文件,目录会更加的清晰。
第二部分是对code runner的配置,每个参数的含义详细可看注释。
{
// 添加希望被忽略的文件,这样一些文件虽然存在于当前工作目录下,但是不会被显示在左侧的文件浏览器里
"files.exclude": {
// dSYM文件具有调试信息,普通使用的话不看到它就可以了
"**/*.dSYM": true,
"**/*.out": true,
},
// --------------------------------------------------------------------------------------
// Code Runner
// To run code:
// use shortcut "Ctrl Opt N" *
// or press F1 and then select/type Run Code,
// or right click the Text Editor and then click Run Code in editor context menu
// or click Run Code button in editor title menu
// or click Run Code button in context menu of file explorer
// To stop the running code:
// use shortcut "Ctrl Opt M" *
// or press F1 and then select/type Stop Code Run
// or right click the Output Channel and then click Stop Code Run in context menu
"code-runner.executorMap": {
// Introduction:
// Make sure the executor PATH of each language is set in the environment variable.
// You could also add entry into "code-runner.executorMap" to set the executor PATH.
// Supported customized parameters:
// $workspaceRoot: The path of the folder opened in VS Code
// $dir: The directory of the code file being run
// $fullFileName: The full name of the code file being run
// $fileName: The base name of the code file being run, that is the file without the directory
// $fileNameWithoutExt: The base name of the code file being run without its extension
/* ------ 编译、运行只有一个文件的cpp文件 ------ */
// 注:路径中有空格不会出现问题
"cpp": "g++ $fullFileName -o $dir\"$fileNameWithoutExt\"\".out\" -W -Wall -O2 -std=c++17 && $dir\"$fileNameWithoutExt\"\".out\"",
// 其中 $fullFileName 是绝对路径,是主文件
// 自己决定是否加入 && rm $dir\"$fileNameWithoutExt\"\".out\"(也可以添加"files.exclude")
/* ------ 编译、运行多个cpp文件 ------ */
// "cpp": "g++ $fullFileName -o $dir\"$fileNameWithoutExt\"\".out\" -W -Wall -O2 -std=c++17 && $dir\"$fileNameWithoutExt\"\".out\"",
// 的写法:
// 一般的,你也可以直接写绝对路径
// \"/path/xxxx.cpp\"
// 如果你链接的cpp文件和主文件在一个目录下:
// $dir\"xxxx.cpp\"
// 更一般的,如果你链接的cpp文件不和主文件在一个目录下,需要从当前VSCode的工作目录补充相对路径从而形成绝对路径:
// $workspaceRoot\"relative/path/xxxx.cpp\"
/* ------ 编译c文件 ------ */
"c": "gcc $fullFileName -o $dir\"$fileNameWithoutExt\"\".out\" -W -Wall -O2 -std=c17 && $dir\"$fileNameWithoutExt\"\".out\"",
// "c": "gcc $fullFileName -o $dir\"$fileNameWithoutExt\"\".out\" -W -Wall -O2 -std=c17 && $dir\"$fileNameWithoutExt\"\".out\"",
},
// Whether to clear previous output before each run (default is false):
"code-runner.clearPreviousOutput": true,
// Whether to save all files before running (default is false):
"code-runner.saveAllFilesBeforeRun": false,
// Whether to save the current file before running (default is false):
"code-runner.saveFileBeforeRun": true,
// Whether to show extra execution message like [Running] ... and [Done] ... (default is true):
"code-runner.showExecutionMessage": true, // cannot see that message is you set "code-runner.runInTerminal" to true
// Whether to run code in Integrated Terminal (only support to run whole file in Integrated Terminal, neither untitled file nor code snippet) (default is false):
"code-runner.runInTerminal": true, // cannot input data when setting to false
// Whether to preserve focus on code editor after code run is triggered (default is true, the code editor will keep focus; when it is false, Terminal or Output Channel will take focus):
"code-runner.preserveFocus": false,
// Whether to ignore selection to always run entire file. (Default is false)
"code-runner.ignoreSelection": true,
// --------------------------------------------------------------------------------------
}
-
在使用的过程中,我遇到了一个问题
问题:
配置项 “code-runner.executorMap” 中的 ”C++"配置项没有生效,生成的可执行文件不带.out后缀,这导致files.exclude项即使配置了也无法过滤可执行文件。解决办法:
在code-runner的全局配置文件中进行配置即可生效。command + ‘,’ 打开设置,搜索code-runner.executorMap,然后选择在settings.json中编辑。如果已经设置了code-runner.executorMap,则直接加入C++的配置语句,否则先添加code-runner.executorMap设置项,再加入C++的配置语句。
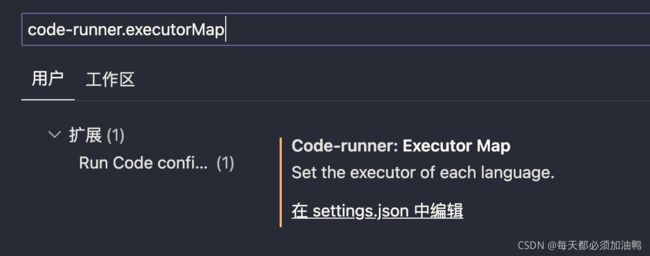
"code-runner.executorMap": { "cpp": "g++ $fullFileName-o $dir\"$fileNameWithoutExt\"\".out\" -W -Wall -O2 -std=c++17 && $dir\"$fileNameWithoutExt\"\".out\"" , },
2、一些有用的插件
Chinese:vscode的中文(简体)语言包
C/C++:写C或C++代码必须的插件
Dracula Official:一个好用的主题
vscode-icons-mac:调整文件管理器的图标,使得图标更加符合我们的习惯(与finder的图标相同),更容易辨认,注意插件一定要是这个名字,否则会不一样
Bracket Pair Colorizer:将白色的括号变为匹配的彩色,并且配对的括号会标记出来
Code Runer:使得vscode中出现一个运行按钮,可以一键运行所有的文件。
3、好用的快捷键
格式化文档:右键Format Document,自动对代码进行排版
command+j:打开终端terminal
command+k+t:更换颜色主题