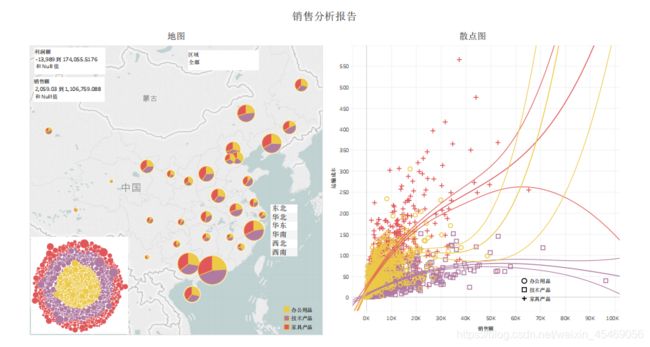tableau可视化图表及仪表板设计
**
Tableau 可视化
**
Tableau 的发展历程
Tableau 是一家提供商业智能的软件公司, 正式成立于2004年,总部位于美国华盛顿西雅图• 源自美国国防部的一个项目需求,在斯坦福博士克里斯.斯图尔特(Chris Stolte)Pixar创始人之一帕特.汉拉恩共同努力下, 该项目飞速发展, 最后两人与克里斯蒂 安.夏博(Christian Chabot)共同创建Tableau公司• 公司成立一年后, 就获得了PC杂
志授予的”年度最佳产品”称号• Tableau公司在全球拥有一万多家企业或组织客户。
Tableau 效果
1,Tableau的优势在于直观性, 所见即所得;
2,Tableau需要干净的数据, 用于描述性分析和探索性分析;
3,Tableau的创作过程没有顺序性, 只需要复制参数, 就可以模仿;
4,Tableau没有自动保存功能, 一定要时刻牢记保存;
5,Tableau可以不限次数的撤销动作;
6,Tableau是只读模式, 只会读取, 不会修改原数据(源文件), 但是可以另外保存修改后的数据;
7,Tableau的保存类型有两种: 打包工作簿(.twbx文件), 包含底层数据且未加密; 非打包工作簿(.twb文件), 不包含数据本身, 需要访问同一数据源的权限;
8,Tableau可以打印为pdf或导出图像, 它们只是快照。
9,Tableau是列存储的方式, 所以基本上行数不受限制(测试过15亿的数据不成问题), 但是如果列比较多可能需要把大表拆成小表,否则会比较慢。
地图
标记改为饼图, 产品类别到颜色, 修改颜色属性:边界/光环
• 可以点击省份展开到城市, 可以看到各个城市销售额的分布
• 地图可以移动和缩放, 点击地图左上角的固定地图(图钉形状)即可返回
• 添加销售额为筛选器(右键销售额-显示筛选器), 添加利润为筛选器
• 可以直接修改连续变量筛选器的边界值
• 修改工作表名为地图
条形图

• 新建工作表, 产品类别为x轴(拖到列),销售额为y轴(拖到行)
• 上方工具栏选择整个视图
• 产品类别, 销售额, 利润额到标签, 点击标签可以修改标签格式, 点击工具提示
可以修改提示格式
• 子类别到颜色
• 菜单栏: 工作表-显示摘要, 可以查看变量汇总信息(点击下三角可以显示其他统
计量)
• 尝试智能显示中三种条形图的效果(逻辑是依据选择的变量调整)
• 工作表重命名为条形图
折线图
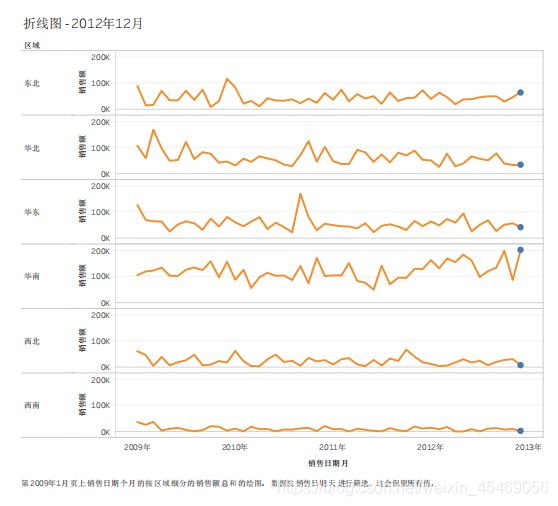
新建工作表, 日期为x,销售额为y
• 日期胶囊右键可以选择具体的格式(日或年月日等), 这里先选择天(年月日), 胶
囊上右键显示筛选器, 可以筛选时间段
• 日期改为年月格式, 区域添加到y
• 按ctrl将日期(年月)拖到页面(动态效果), 标记改为圆, 勾选显示历史记录; 点击
显示历史记录选择:全部,轨迹
• 可以尝试其他的折线图, 返回
• 工作表重命名为折线图
复合图
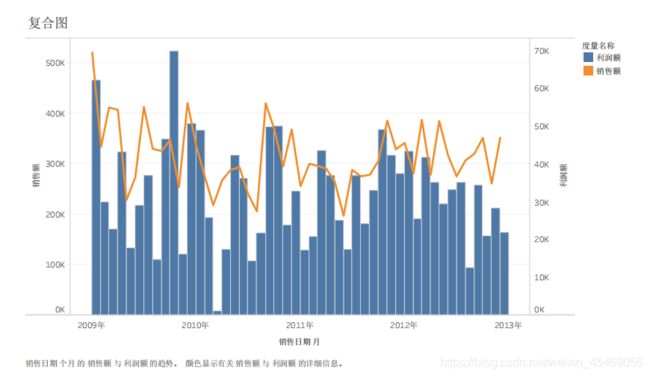
目的: 折线图表示销售额, 直方图表示利润额
• 新建工作表, 日期(年月)为x,销售额,利润为y
• 利润坐标轴上右键选择标记类型:条形图, 右键选择双轴(也可以点击利润额胶
囊的下拉菜单),
• 利润额坐标轴上(右边坐标轴)右键选择将标记移至底层
• 右上角突出显示选定项激活(度量名称选项卡右上方)
饼图

新建工作表
• 选择产品类别和销售额,智能显示中选择饼图/可以标记中选择饼图,销售额到大
小和角度,类别到颜色
• 调整大小, 工作栏选择整个视图, 销售额和产品类别到标签
• 标签销售额胶囊右键:快速表计算:总额百分比
• 注: 快速表计算是快速的类别之间的运算, 其中: 汇总表示累积, 其他对应相
应的功能, 也可以编辑表计算进行进一步的编辑
• 函数中, 表计算类别下也有对应的函数
• 度量: 表示同一类别中的汇总运算, 有总计, 计数等, 也有对应的函数
• 产品子类别拖放覆盖产品类别, 工作表重命名为饼图
帕累托图

此时已经有了幂律曲线类似的样子, 20%的顾客贡献80%的利润, 为了让贡献
的利润占比更直观, 这里将利润也计算成累积百分比:
• 总计(利润额)胶囊右键: 与之前一致, 选择: 汇总, 特定维度
• 勾选添加辅助计算: 选择: 总额百分比, 特定维度
• 此时已经是帕累托图的效果, 这里添加两条参考线
• 右键y轴, 添加参考线, 选择线, 线部分选择常量, 值改为0.8, 标签无; 格式中
修改线的颜色为黑色
• 右键x轴, 同样添加参考线, 常量, 值为0.2, 标签无, 黑色
• 改坐标轴的名字: 右键y轴, 标记轴, 标题改为利润额累积百分比, 同样修改x轴
名字为顾客累积百分比. (同理也可以修改工具提示)
• 利润额到颜色, 工作表重命名为帕累托图
瀑布图

主要用在反应数据的多少和增减变化, 使用瀑布图(由甘特图衍生得到)
• 新建工作表, 子类别到x, 利润额到y, 利润额胶囊右键, 添加快速表计算: 汇总.
(这里就是依据子类别的顺序做累加), 在标记卡中选择图形为甘特条形图
• 创建计算字段: 负利润, 公式为: -[利润额] ; 新字段拖到大小
• 对产品子类别排序, 右键排序, 降序, 依据是: 利润, 总计(也可以添加汇总之前
对利润降序)
• 菜单栏中, 分析, 合计, 显示行合计. 生成利润总和(累加和).
利润额到颜色, 编辑颜色, 颜色渐变: 2阶, 修改颜色为红绿, 高级中中心设置为0. 工作表重命名为瀑布图
散点图
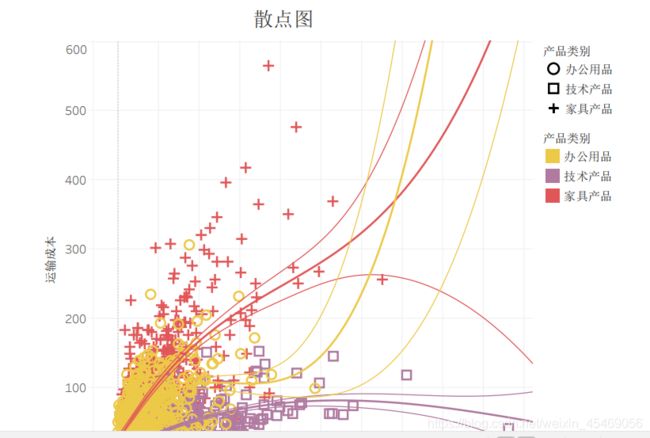
新建工作表, 要查看每位顾客对销售额的贡献, 顾客姓名到y, 销售额到x, 降序
• 拖入产品类别, 可以看到每个顾客的消费情况, 拖入运输成本, 会在提示(详细
信息)中出现运输成本
• 运输成本拖到x, 智能显示中选择散点图(也可以选择产品类别,顾客姓名,运输
成本,销售额: 散点图)
• 图形中右键趋势线: 显示趋势线
• 趋势线上右键, 描述趋势线模型(查看模型信息)
• 趋势线上右键, 编辑趋势线, 选择多项式, 度为3, 勾选显示置信区间
• 产品类别到颜色, 工作表重命名为散点图
制作成可视化仪表板