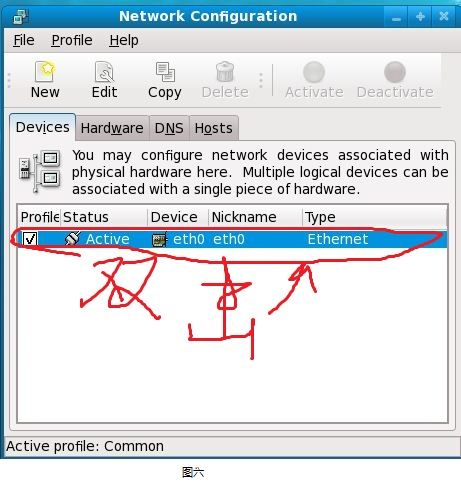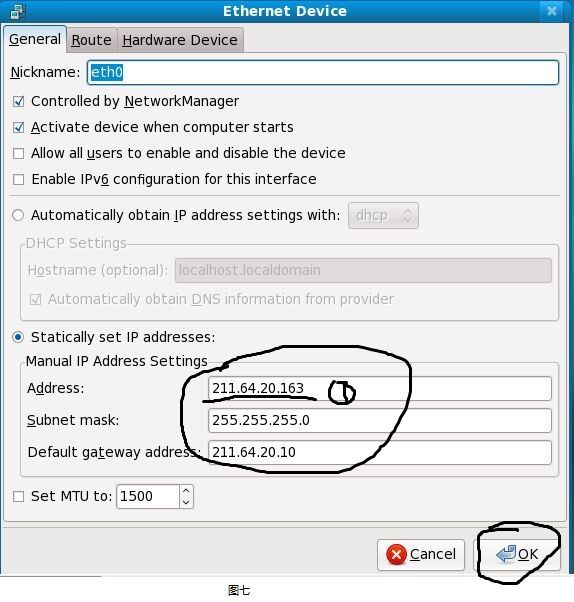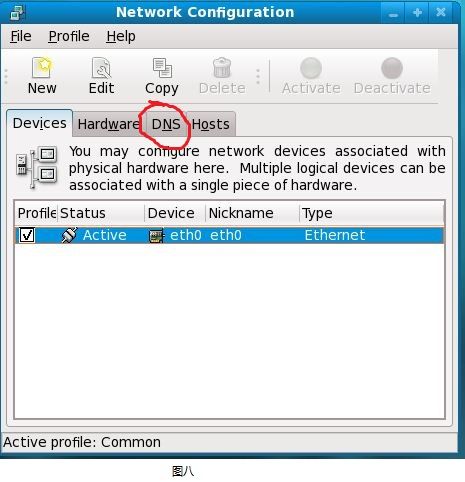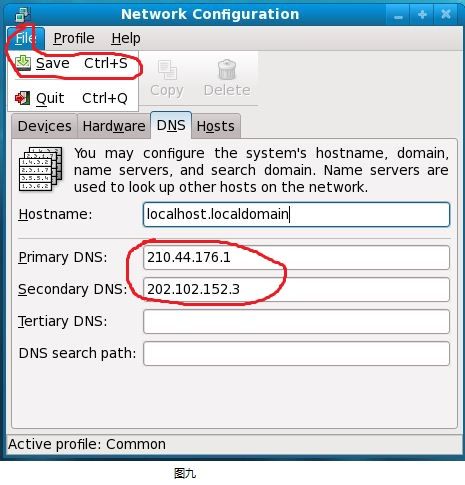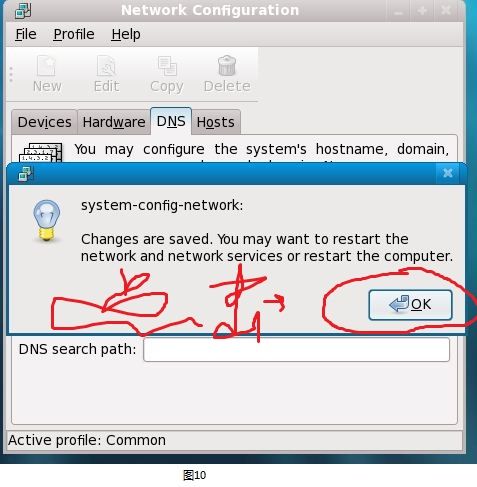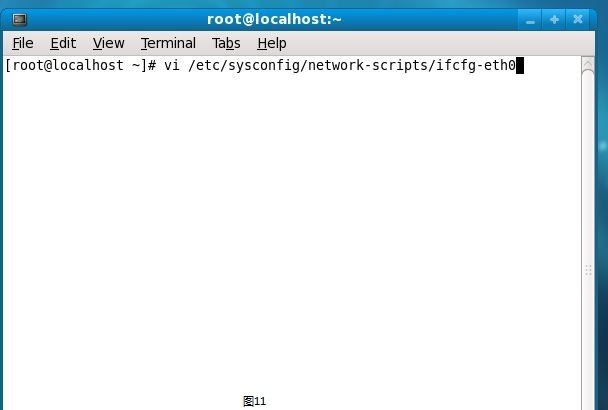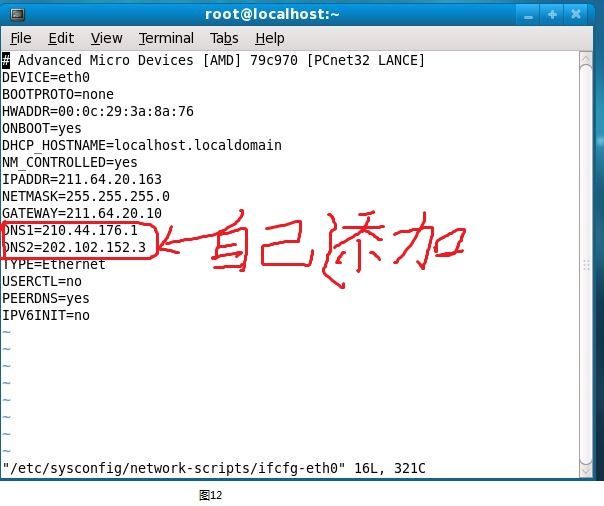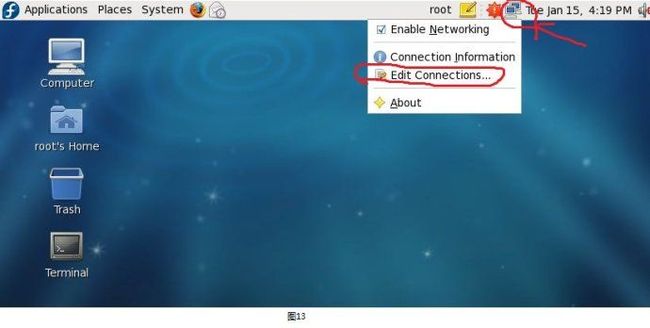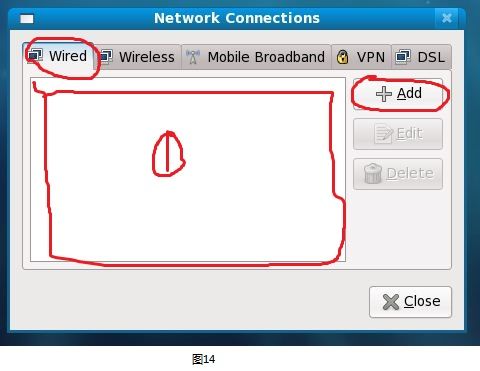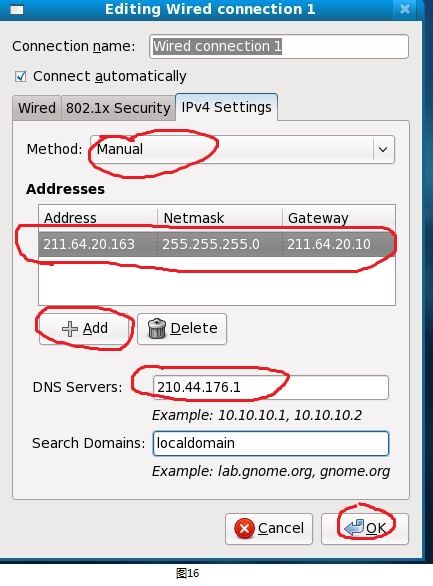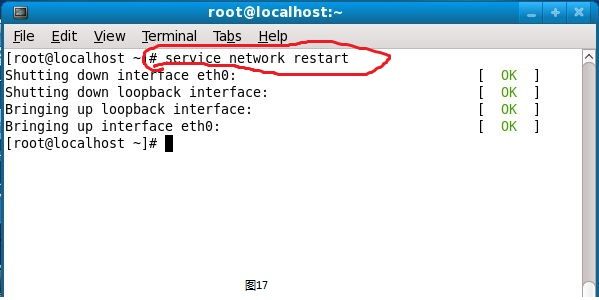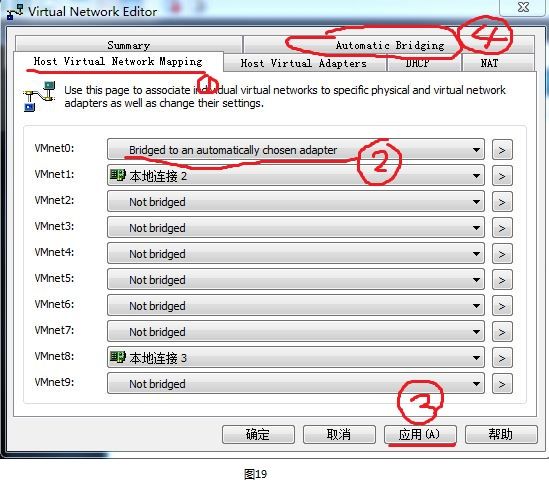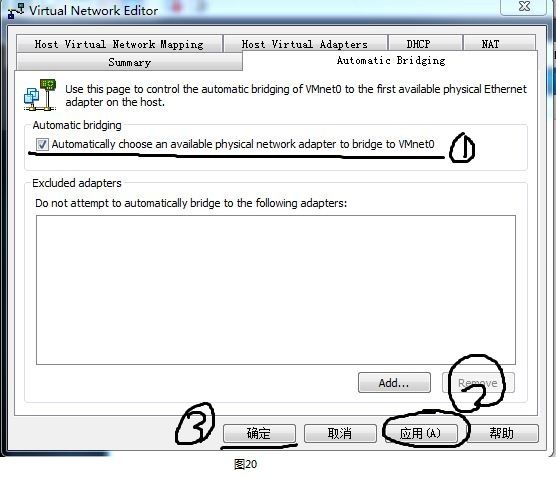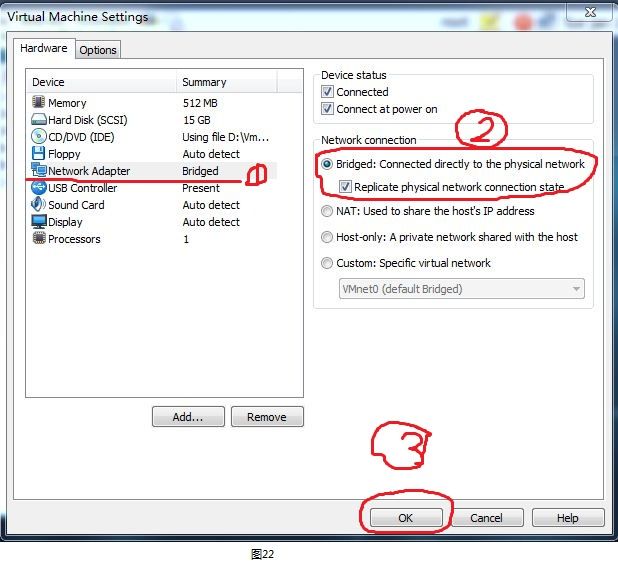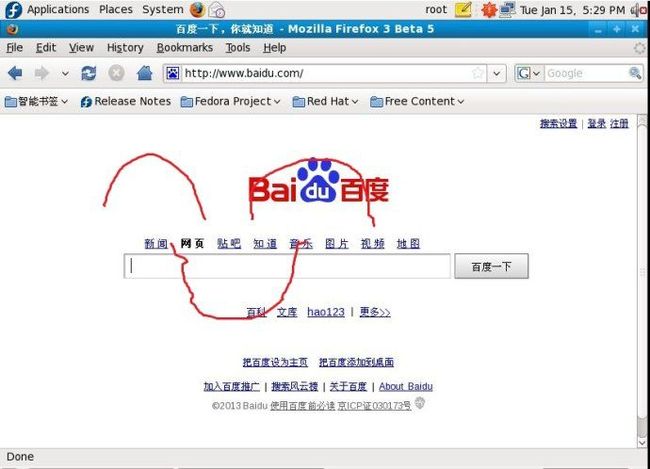设置虚拟机虚拟机中fedora上网配置-bridge连接方式(图解)
每日一贴,今天的内容关键字为设置虚拟机
今天上午虚拟机中的linux网又不能上了,多方百度,终究弄好了,做个笔记先,预防下次再犯同样的错误!
我的电脑本机是win7系统,应用虚拟机workstation6.5,虚拟机里安装的是fedora9.0系统,应用的虚拟机联网方法是bridge,所以我这里只介绍bridge的设置方法,至于host-only和net,先把这个弄好再说吧!
首先,图一是我的PC机的上网配置
我平常应用的是linux的字符界面,当初应用命令:srartx 把它切换到图形界面,如下图所示:
---------------------------------------分割线--------------------------------------------
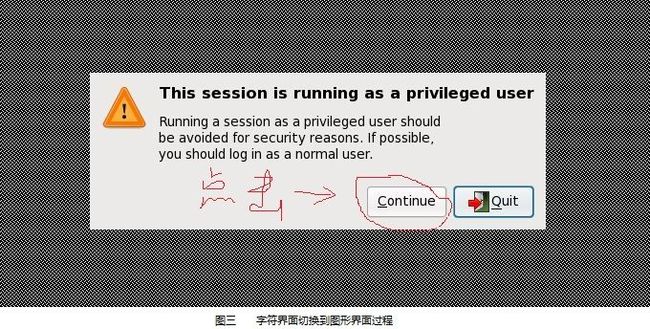
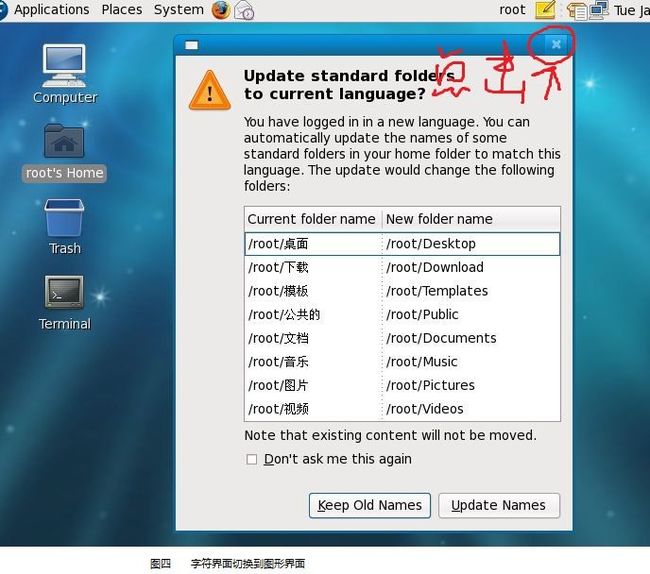
-----------------------------------------分割线--------------------------------------------------
好了,当初进入正题。
首先,按图五所示,点击“NetWork”
双击图六中的一栏后,弹出图7对话框
在图七中设置虚拟机的IP、子网掩码、默认网关。图七与图一比拟,bridge连接方法时虚拟机的子网掩码、默认网关必须和你自己的PC机一样,而IP地址的设置牵扯到局域网的概念,这里不做说明,只需要记得,虚拟机IP的前三段必须和本机雷同,第四段必须设置为不同,即虚拟机的IP必须是211.64.20.***格式的。假如你PC的IP是192.168.0.1,你完全可以在这里设置为192.168.0.3或者192.168.0.4等等。有的朋友可能会产生疑问,我只有一个IP地址,怎么能随意设置呢,木事了啊,虚拟机嘛,嘿嘿,IP“虚拟”了啊。其实211.64.20.163这个IP我也没有。设置好以后,其他项不变,点击“OK”。
再点击图八中的DNS项,设置DNS地址
图九中,填写虚拟机的DNS服务器地址,要与自己的PC机一样,这里和我图一中所示一样。填写完DNS以后再点击File菜单的Save选项,保存退出。
接下来就是修改系统的网络设置,如图11所示:
进入图12所示的界面
图12中,红线圈出的内容本来是没有的,在这里添加进去,就是你前边设置的DNS地址,其他内容不动,添加后,保存退出。为什么要添加上面红色框中的DNS地址呢?因为,假如不添加的话,只要我们重启网络后者系统就会导致前面设置DNS地址没有保存,导致每次都得从新设置DNS地址。
紧接着再进行下一步设置,如图13所示,在linux系统桌面的右上角的圈出的图标处右键点击,选择“Edit Connections...”,弹出图14对话框。
如图14所示,因为我电脑用的是网线连接,不是用的wlan之类的,所以选择“Wired”,刚开始没有添加网络,所以①界面没有任何东西,点击“Add”,添加可用的网络,如图15所示:
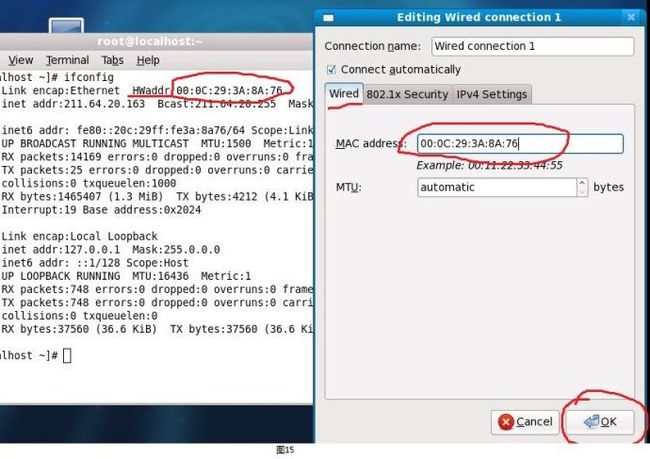
在终端里应用“ifconfig”命令,查找虚拟机系统的物理网卡地址,如圈出的红线所示,然后将物理网卡地址数入到对话框MAC address一栏中。其它不变,再点击“IPV4 Settings”,如图16所示。
设置好图16中的后,点击OK。然后执行命令重启网络(或者重启系统也可以),如图17。
到这里,linux系统的设置完成了,拂晓即将到来了!!!
接着,还有对虚拟机workstaion设置,文章开头我提到应用bridge连接方法,下面的设置就体现出来了。
如图18,点击workstation的Edit,选择“Virtual Network Editor...”,弹出对话框图19。
按照红线圈起的标号,依次序设置如上图所示,第④步点击后,弹出图20对话框
如图20所示,必定要将第①步的勾打上,然后点击“应用”,再点击“肯定”。再点击workstation界面的“VM”,如图21所示,选择“Settings...”选项,弹出图22对话框。
按照图22中的设置步调设置,点击OK,大功告成了!!!上网去吧!!
文章结束给大家分享下程序员的一些笑话语录: 与女友分手两月有余,精神萎靡,面带菜色。家人介绍一女孩,昨日与其相亲。女孩果然漂亮,一向吝啬的我决定破例请她吃晚饭。
选了一个蛮贵的西餐厅,点了比较贵的菜。女孩眉开眼笑,与我谈得很投机。聊着聊着,她说:“我给你讲个笑话吧。”“ok”
“一只螳螂要给一只雌蝴蝶介绍对象,见面时发现对方是只雄蜘蛛。见面后螳螂问蝴蝶‘如何?’,‘他长的太难看了’,‘别看人家长的丑,人家还有网站呢’。”
“呵呵………”我笑。忽然她问:“你有网站吗?”
--------------------------------- 原创文章 By
地址和bridge
---------------------------------