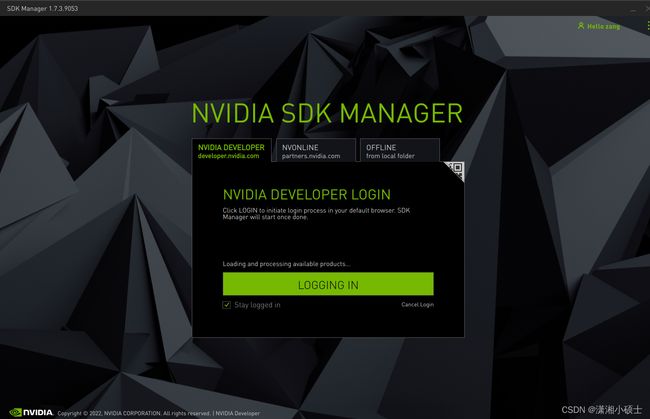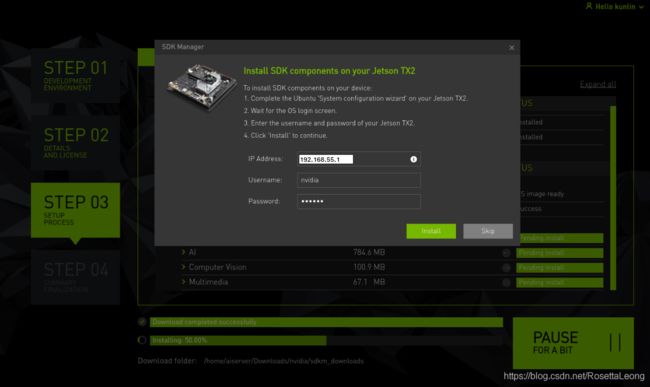Jetson TX2零基础学习(一)——连线、刷机
目录
一、背景介绍
二、连线
三、刷机
四、鸣谢
五、结束语
系列文章
一、背景介绍
大家好,我是潇湘小硕士,注册账号已经两年有余,今天第一次发文,希望能够帮助到大家。
我是通信专业研一学生一枚,前几天组里给我两块板卡:Jetson Nano和Jetson TX2,用来参加研电赛,做的是目标检测方向的一个软件,程序在windows已经跑通,下一步是移植到板卡上,从没接触过板卡的我该怎么做呢?我先选择的Jetson nano,费了好大劲完成了烧录、安装pip3、pytorch、torchvision和pycharm,但是由于性能原因,跑程序直接卡住(卡住不要断电,等它自己运行好,时间很久)。之后我开始用Jetson TX2,这个以前有师兄之前装的系统,但是又由于某种原因一跑程序就自动停止,确定难以解决后,我选择刷机,过程中还是遇到不少困难的,特此记录下来,方便之后学习的同学。
二、连线
这是我调完的样子,程序都可以正常运行,在干活之前你需要准备一些东西:一个USB扩展器(因为USB接口只有一个,鼠标和键盘需要两个口,还要插U盘)、小显示器(必须是用HDMI线的,不能用转接,否则不识别)、U盘、键盘和鼠标。如果要参赛展示成果的话,显示器还是买好点的吧,我这个显示就不怎么清晰,如图所示
 我是用pycharm来跑的,还是很方便的。所有过程我都会介绍,本篇文章先说连线和刷机。我们先来研究一下板卡的接口
我是用pycharm来跑的,还是很方便的。所有过程我都会介绍,本篇文章先说连线和刷机。我们先来研究一下板卡的接口
需要插六个接口,我从左到右介绍一下:第一个是电源线接口(圆孔),第二个和第三个是天线接口(需要拧进去),第四个是板卡与电脑的连接线接口(非常重要,保存好),第五个是USB接口(插USB扩展器),第六个口是显示器接口(HDMI线)。把这些线插好之后,正式开机!视线转向板卡另一侧,看按钮
最右边的按钮是开机键,按住2秒,灯亮就表示开机成功,可以松开了,如果按一下就松开是不会启动的。启动后照片如图所示
那么连线部分就介绍到这里,下节是刷机过程。
三、刷机
刷机我参考了站内两位高手分享的教程,地址贴在这里,非常感谢!
http://t.csdn.cn/f8EFd
http://t.csdn.cn/uYJrW
简单来说就是先要在你的电脑上装个VMware虚拟机,然后安装ubuntu18.04镜像,给虚拟机分配80G以上存储,这个网上有很多教程就不细说了,装好之后,你要先下载一个软件:NVIDIA SDK Manager
下载地址:NVIDIA SDK Manager | NVIDIA Developer
【没有NVDIA账号先注册,最好科学上网,否则很难z注册和下载】
如果你不方便下载的话,我把我下载好的资源分享给你
链接:https://pan.baidu.com/s/15Nt4A0Hh1h2b_LtCDAiEMA
提取码:lha6
下载好了放进U盘里
![]()
将U盘插上,与虚拟机连接,把安装包拷贝到虚拟机中,如果虚拟机不识别U盘的话可能是USB控制器关闭了,站内也有很多教程,这里不详述了。
接下来就是安装sdkmanager了,打开命令框,输入下面的指令(注意输入指令时应该先进入到安装包所在路径,-i后面是你的安装包名字)
#sudo dpkg -i 安装包路径 (这是代码格式,无需输入)
sudo dpkg -i sdkmanager_1.7.3-9053_amd64安装好了之后,在命令框输入sdkmanager 即可启动
登录之后,就可以把板卡与电脑连接了,也就是把那根连接线的USB端插在电脑上,记得选择与虚拟机连接。
注意:画红线处必须显示了板卡才能点继续
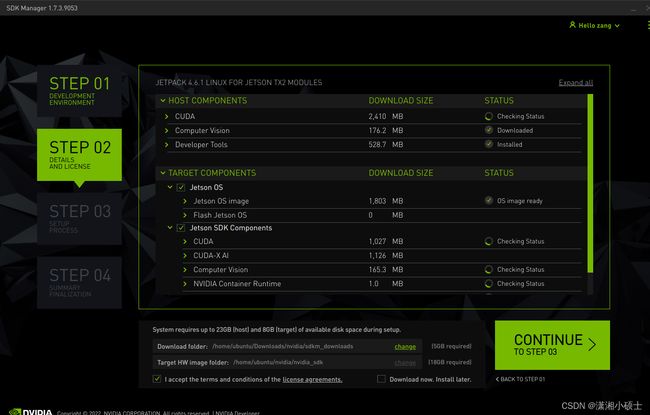 对比站内其他教程,我发现我的这个最新版的sdkmanager多了个HOST COMPONENTS,不过事实证明这个里面的东西下载成功与否,不影响板卡。所以TARGET COMPONENTS 是我们必须成功安装的。打勾按照我图中来点就可以。点继续之前,先科学上网,否则有一定概率会在中途失败。后面我就没截图了,我从这个博客http://t.csdn.cn/f8EFd转载几张图来为大家介绍我的经验,再次感谢这位作者的博客。
对比站内其他教程,我发现我的这个最新版的sdkmanager多了个HOST COMPONENTS,不过事实证明这个里面的东西下载成功与否,不影响板卡。所以TARGET COMPONENTS 是我们必须成功安装的。打勾按照我图中来点就可以。点继续之前,先科学上网,否则有一定概率会在中途失败。后面我就没截图了,我从这个博客http://t.csdn.cn/f8EFd转载几张图来为大家介绍我的经验,再次感谢这位作者的博客。
建议下载时不要最小化,一直保持在虚拟机中,开始下载一段时间后会弹出这个窗口,这就是下载好了问你是不是要开始往板卡烧录系统,选择Manual Setup,点击Flash开始烧录
过一段时间系统就会烧录完成,然后回到板卡,进行Linux系统的设置,设置好了之后换源,在命令框输入下面的命令
sudo cp /etc/apt/sources.list /etc/apt/sources.list.backup
sudo gedit /etc/apt/sources.list
打开源文件后,将里面的内容全部删除,把下面的代码复制粘贴到源文件中
deb http://mirrors.tuna.tsinghua.edu.cn/ubuntu-ports/ bionic-updates main restricted universe multiverse
deb-src http://mirrors.tuna.tsinghua.edu.cn/ubuntu-ports/ bionic-updates main restricted universe multiverse
deb http://mirrors.tuna.tsinghua.edu.cn/ubuntu-ports/ bionic-security main restricted universe multiverse
deb-src http://mirrors.tuna.tsinghua.edu.cn/ubuntu-ports/ bionic-security main restricted universe multiverse
deb http://mirrors.tuna.tsinghua.edu.cn/ubuntu-ports/ bionic-backports main restricted universe multiverse
deb-src http://mirrors.tuna.tsinghua.edu.cn/ubuntu-ports/ bionic-backports main restricted universe multiverse
deb http://mirrors.tuna.tsinghua.edu.cn/ubuntu-ports/ bionic main universe restricted
deb-src http://mirrors.tuna.tsinghua.edu.cn/ubuntu-ports/ bionic main universe restricted
换源后,进行更新,输入下面代码,更新需要一些时间
sudo apt-get update
sudo apt-get full-upgrade下面把板卡连上wifi(或插网线),目光转回主机
IP地址不动,输入你设置的板卡系统用户名和密码,点击Install 即可开始SDK的安装
在这里我这个版本是分成两部分的,就是在TARGET COMPONENTS 上面还有个HOST COMPONENTS,下载相当费劲,大概率会失败。如果HOST COMPONENTS你有没下成功的,在下面是不会显示SUCCESSFULLY,但无所谓,只要TARGET COMPONENTS的内容全部installed就可以退出啦。此时主机的工作已经结束啦,后面操作板卡就可以了。
在安装过程中失败的话,建议直接返回STEP 01,重新走一遍,在STEP 02无需勾选Jetson OS,因为系统已经烧录完毕了。
四、鸣谢
1.感谢Rosetta_Leong,您的博客 http://t.csdn.cn/f8EFd 条理清晰,帮我指引了方向。
2.感谢百里工人,您的博客 http://t.csdn.cn/uYJrW 总结了很多BUG,帮我省去很多时间。
3.感谢实验室提供的板卡,让我有机会学习Jetson TX2。
4.感谢我的同学,和我一起熬夜奋战。
五、结束语
读者您好,感谢您看到这里,希望我的博客能够为您带来帮助。第一次写博客没想到需要花这么多时间,我计划下一篇博客写Jetson TX2的pip3、pytorch和torchvision的安装过程,包含安装步骤,BUG解决方法等,等我写好了我会在本篇博客中标注的。
感觉有帮助的话可以关注我哦,我会多多更新~
系列文章
Jetson TX2零基础学习(二)——安装pip3、pytorch、torchvision:http://t.csdn.cn/xNH5i