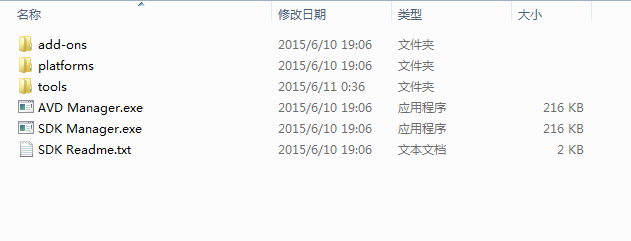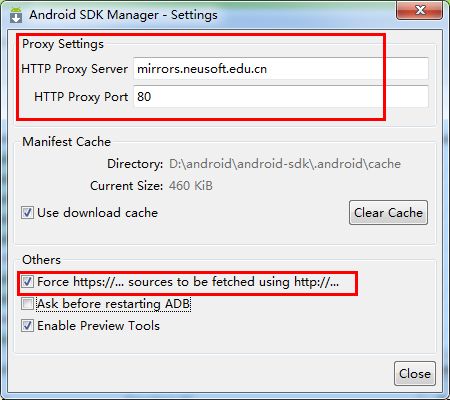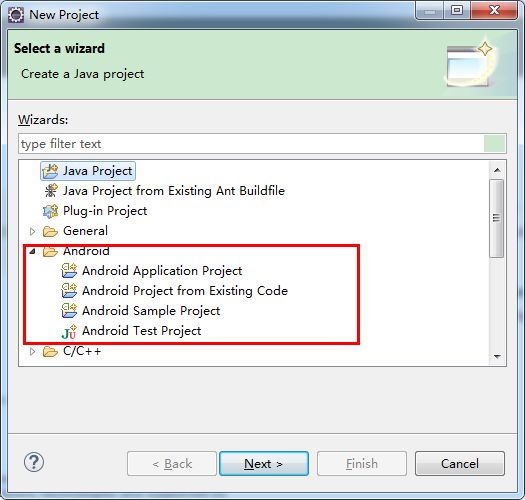Android SDK下载安装及配置教程
本文转自:https://blog.csdn.net/qq_35868412/article/details/91366770
Android SDK下载安装及配置教程。让大家很方便的不用不用代理地就完成Android开发环境的搭建。
总结起来,Android开发环境搭建可以分为以下四步:
第一步、安装JDK; 略
第二步、安装Eclipse;略
第三步、下载并安装AndroidSDK;
第四步、为Eclipse安装ADT插件
详解:
第三步、下载并安装AndroidSDK
首先,下载Android SDK Tools,首先打开https://www.androiddevtools.cn/,我们可以看到这里面有Android开发所需的各种工具,首先找到SDK Tools:
选择一个最新的版本就行了。注意,这里有exe和zip两种文件可供下载,exe的就是个安装程序,下载下来需要自己双击安装。这里建议下载zip压缩包,下载后,直接解压缩到你想要安装Android的路径就行了。解压后的文件目录如下:
然后就双击“SDK Manager.exe”,启动SDK Manager,如图所示:
几个必须要安装的,Tools文件夹里面的Android SDK Tools,然后就是Android SDK Platform-tools和Android SDKBuild-tools,只需要下载最新的版本。
然后就是API的选择了。因为Android是向下兼容的。所以只选择了下载当前最新的Android API。如果以后不打算用模拟器调试,而是一直用真机来调试的话,那么就可以不用装“system images“了。
最后就是extras文件夹中的东西了,如下图所示,
extras中的东西可以只安装上图中的三个,即Android Support Repository、Android SupportLibrary和Google USB Driver。
接下来就可以进行安装了。要注意,由于这些东西都是在google 的服务器上下载的。所以可能出现连接不上的情况,如下图:
这种时候,我们可以通过有Android SDK的国内镜像服务器来下载安装,这里推荐几个:
1、中科院开源协会镜像站地址:
IPV4/IPV6 :https://mirrors.opencas.ac.cn 端口:80
2、北京化工大学镜像服务器地址:
IPv4:https://ubuntu.buct.edu.cn/ 端口:80
IPv4:https://ubuntu.buct.cn/ 端口:80
IPv6:https://ubuntu.buct6.edu.cn/ 端口:80
3、大连东软信息学院镜像服务器地址:
https://mirrors.neusoft.edu.cn 端口:80
这里我选择的是大连东软的镜像,使用方法如下:
首先,点击菜单中的“Tools”,然后选择下拉中的“Options…”,
然后在弹出的对话框中,填写HTTP Proxy Server为mirrors.neusoft.edu.cn(镜像服务器的地址,注意前面不要加http),然后填写HTTP Proxy Port为80 (端口号)。最后在勾选下面的『Forcehttps://... sources to be fetched using https://...』复选框,如下图所示
接着点击close,关闭对话框,再重新启动SDK Manager就行啦。
下载安装过程后,之前选中安装的项目后面的状态都由之前的“Not installed”变为了如今的“Installed”,这就表示我们已经安装成功了!
最后一步设置环境变量。这里需要把”\platform-tools“和”\tools”路径追加到系统环境变量Path中,具体如下:
首先,新建一个系统环境变量,变量名为ANDROID_SDK_HOME,变量值为你的SDK安装路径,这里我的安装路径为D:\android\android-sdk,如图所示:
然后就是在系统的Path变量后,追加;% ANDROID_SDK_HOME%\platform-tools;% ANDROID_SDK_HOME%\tools,如图所示:
然后我们可以检验一下Android SDK是否安装成功:在命令行窗口中输入”adb version“,出现如下显示,则安装成功了:
第四步、为Eclipse安装ADT插件
为了能在Eclipse上进行Android开发,我们必须为他安装一个ADT(Android Development Tools)插件。
首先打开Eclipse软件。进入欢迎界面。单击菜单中的“Help”,选择“Install New Software…”,如下图所示:
单击“Install New Software…”后,弹出“Install”窗口,然后单击“Add”按钮,
然后会弹出“Add Repository”窗口,键入信息如下:Name(ADT),Location(https://dl-ssl.google.com/android/eclipse/),如下图所示,然后单击“OK”按钮:
在弹出的对话框选择要安装的工具,然后下一步就可以了:
不过如果我们没有修改hosts或者使用代理的话,由于(https://dl-ssl.google.com/android/eclipse/)这个网站在天朝上不去,所以就会报如下错误:
出现这种情况,我们要么就选择通过修改hosts或者使用代理,以继续进行在线安装,或者就采用离线安装的方式(推荐),具体见blog(https://blog.csdn.net/dr_neo/article/details/46941859)
待一切安装好后,重启Eclipse,然后,Eclipse会根据目录的位置智能地和它相同目录下Android sdk进行关联,可以通过选择菜单项“Window”然后单击Preference来查看,如图所示:
选择侧栏的“Android”,然后如果可以看到已经安装的SDK平台,表示已经自动关联好了,如下图所示;如果发现没有自动关联好,则需自己添加了,单击“Browse…”按钮,选择你的SDK安装路径,添加好就行啦~
到这里,我们的整个在windows上进行Android开发环境的搭建就全部完成了,这时候,在Eclipse里,选择菜单项File—>New—>Project新建一个项目,我们就能看到建立Android项目的选项了:
到这里,Android开发环境搭建工作就此结束!