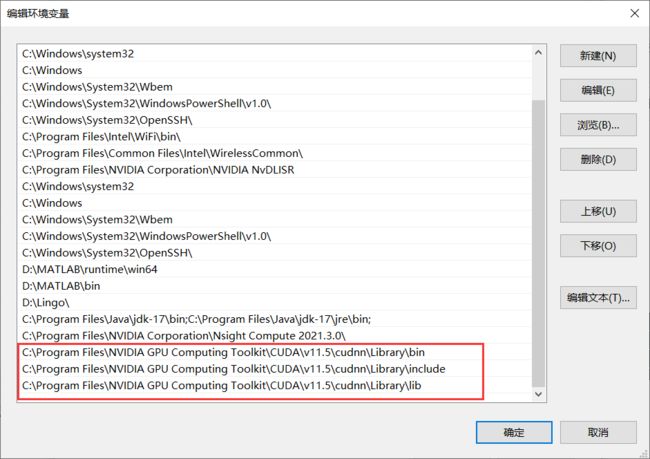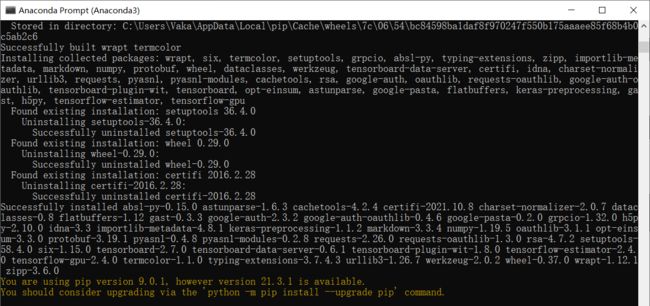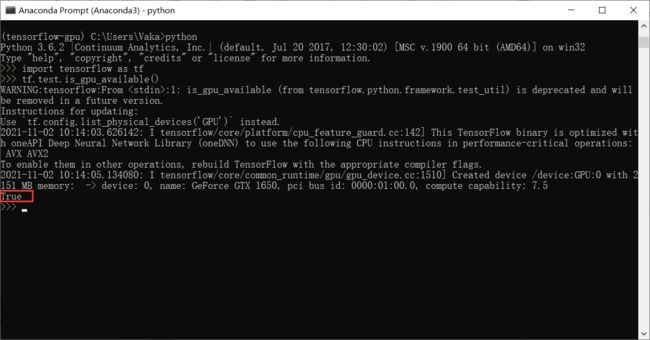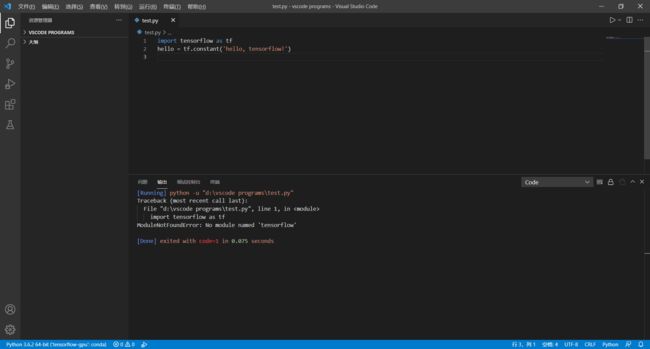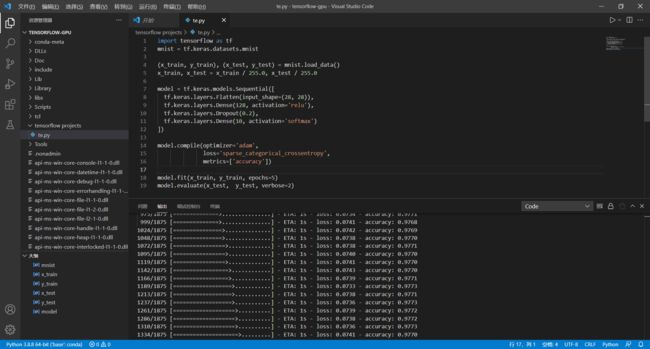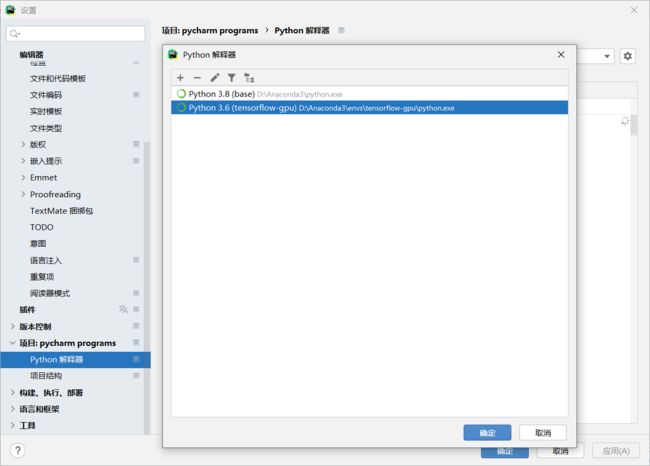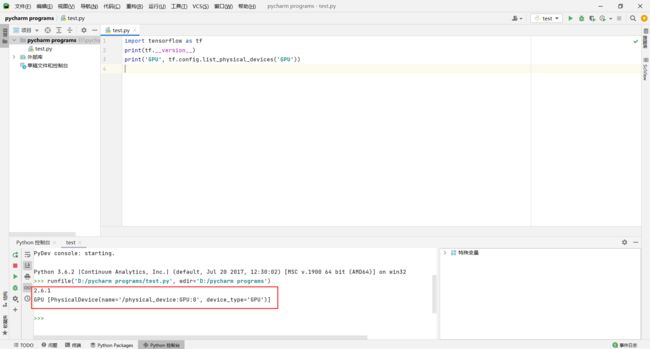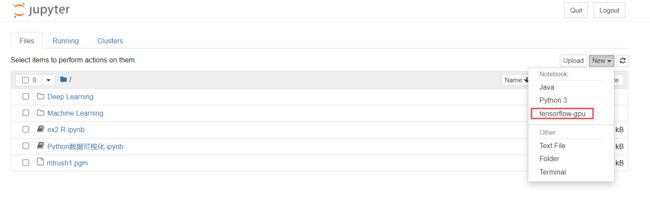Win10+Anaconda+CUDA11+cuDNN8+TensorFlow2.6+VScode/Pycharm/Jupyter notebook配置深度学习环境
目录
- 1.Anaconda安装
- 2.CUDA安装(11.5)
- 3.cuDNN安装(8.2)
- 3.TensorFlow安装(2.6.1)
- 4.Vscode安装
- 5.Pycharm安装
- 6.Jupyter notebook安装
1.Anaconda安装
点击进入官网:Anaconda官网,下滑到底,根据系统安装。这里安装的是Windows版。
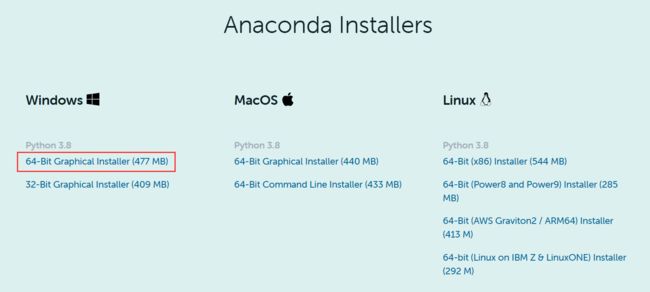
打开安装包,一路next,我这里装在D盘。
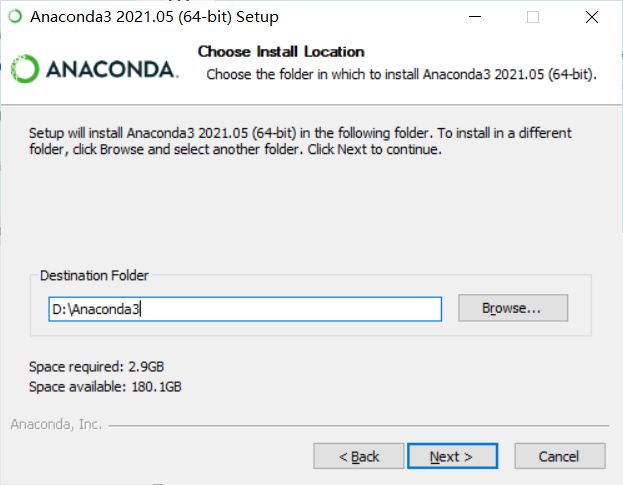
都勾选上,给Anaconda配置环境变量。
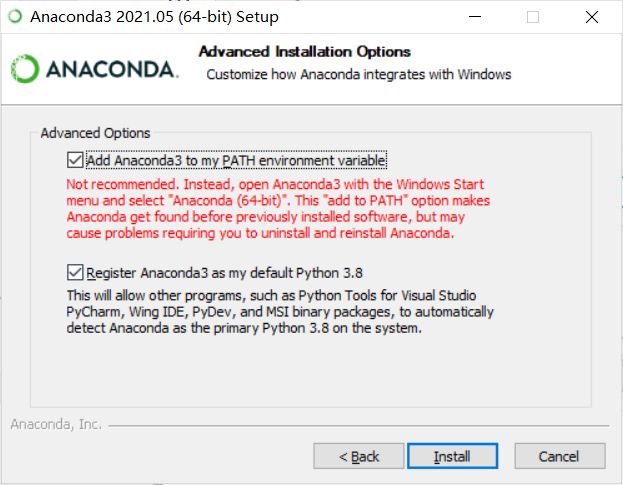
安装完成后,打开cmd验证:如果键入conda list命令能够返回一系列Python库列表信息,即说明Anaconda安装成功。若命令提示符无法识别conda命令,即说明安装失败。
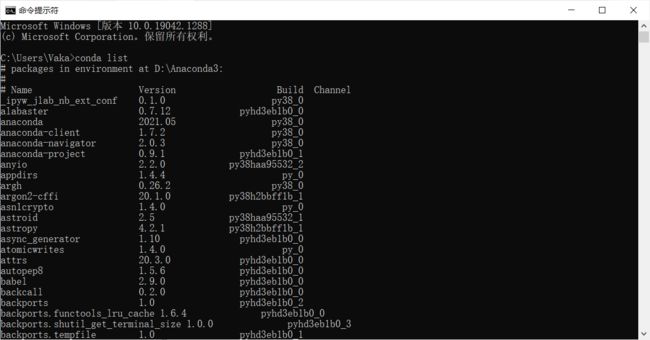 点击开始页面,打开Anaconda Prompt
点击开始页面,打开Anaconda Prompt
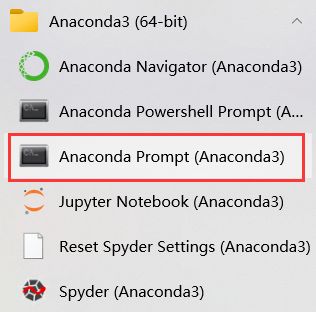
输入两条命令,设置anaconda源为清华镜像:
conda config --add channels https://mirrors.tuna.tsinghua.edu.cn/anaconda/pkgs/free/
conda config --set show_channel_urls yes
安装成功。
2.CUDA安装(11.5)
记得先去NVIDIA控制面板看一下显卡的驱动版本。
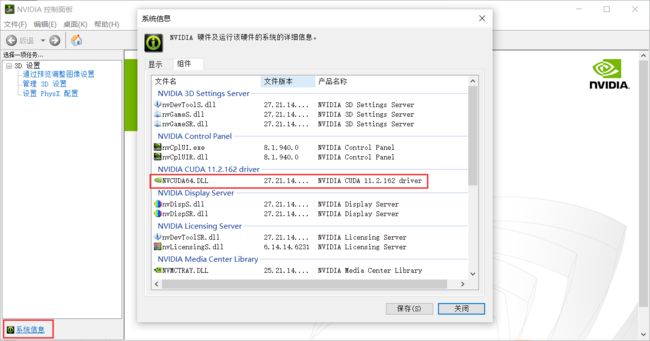
如图,我这里是支持CUDA 11版本的,然后就可以去安装CUDA 11了。
点击进入CUDA官网:CUDA官网
这是CUDA的介绍,点击立即下载

下载最新版本的CUDA 11.5
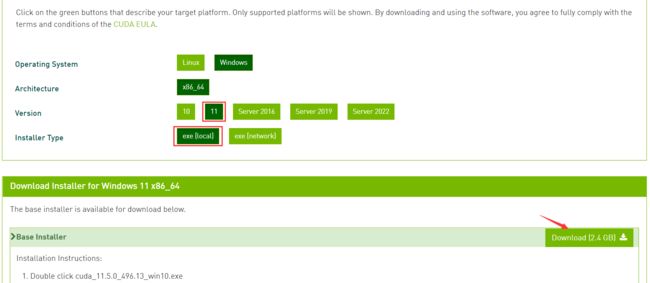
注意Tensorflow,cuDNN与CUDA版本的对应关系,我这里选择最新版(截止2021.11.01)
| Tensorflow | CUDA | cuDNN |
|---|---|---|
| 2.6 | 11.5 | 8.2 |
CUDA安装包下载完成后,双击打开
注意:下列窗口表示临时解压目录,临时解压目录务必不要和cuda的安装路径设置成一样的!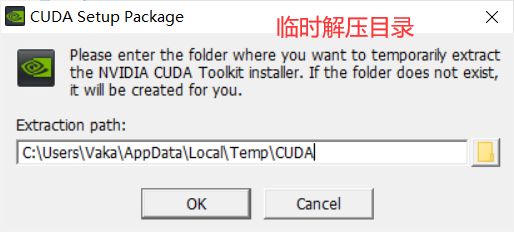
我这里不做修改,直接点击OK
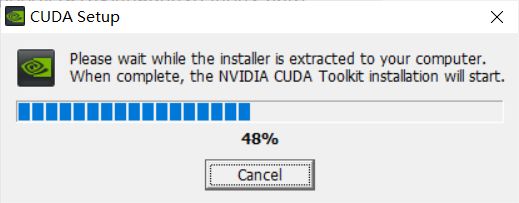
进入安装页面,他会自动检查系统兼容性
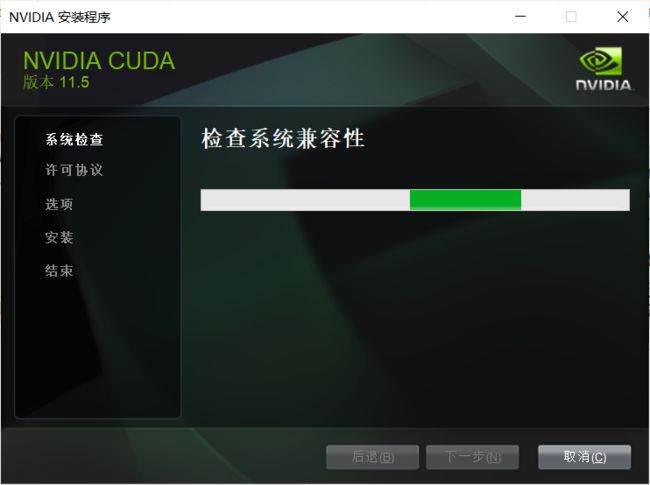
选择“自定义安装”
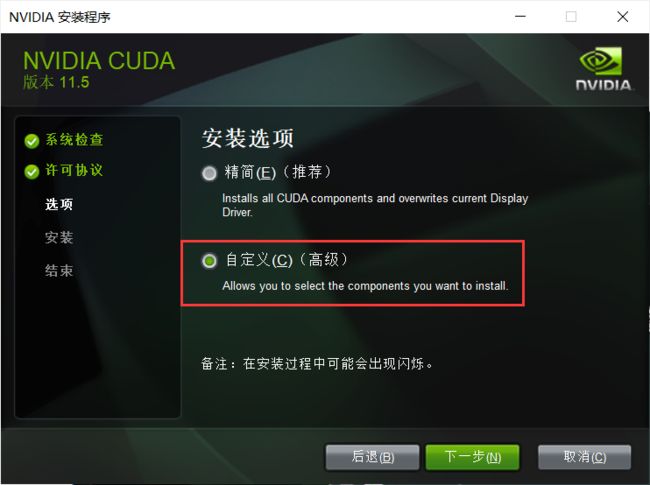
我这里只安装第一个选项“CUDA”,且注意不要勾选“Visual Studio Integration"

安装位置使用默认。
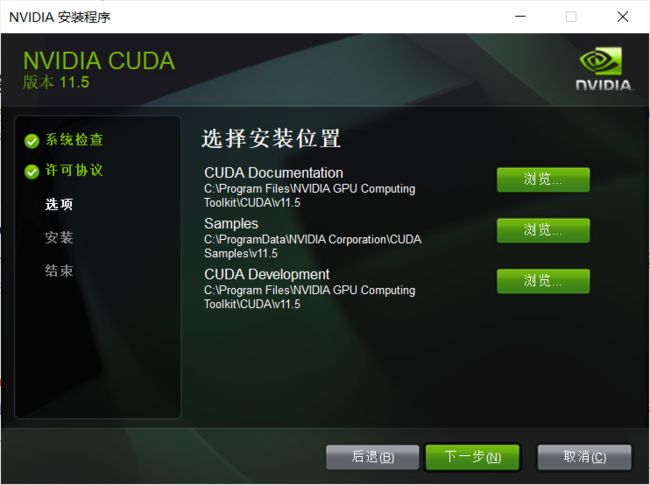 安装过程中根据提示可能要重启一下,重启之后会自动继续安装。
安装过程中根据提示可能要重启一下,重启之后会自动继续安装。
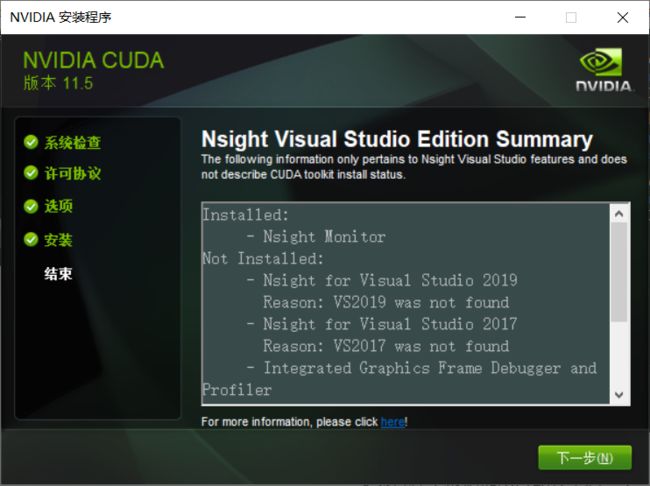
下一步之后,安装就结束了。(安装结束后自动添加了环境变量,我们无需再添加)
我们用cmd来测试一下CUDA是否安装成功:
键入nvcc -V,返回当前CUDA版本信息即说明安装成功。
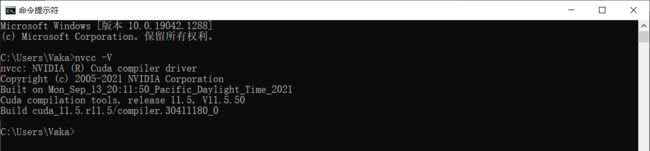
CUDA 11 安装完成。
3.cuDNN安装(8.2)
点击进入官网:cuDNN中国区官网
cuDNN介绍,点击下载

提示我们需要会员资格,先注册一个cuDNN账号。
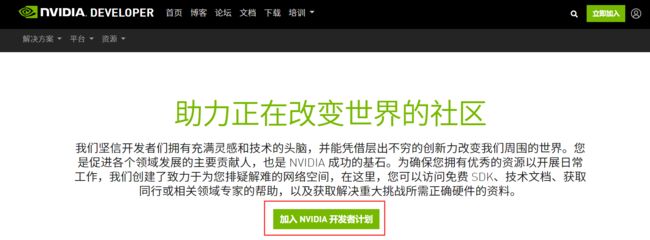
由于网络不是很好,我的注册页面打开缓慢,应该是服务器不在国内的原因。
我们直接用Anaconda的cuDNN下载,链接在这里
选择cudnn 8.2.1版本
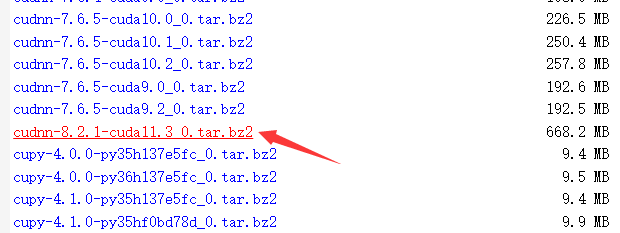
下载完成后,解压得到两个文件夹

这里我们注意到:压缩包名称上,cudnn 8.2.1 对应的是 cuda 11.3版本,而我们此前下载的是cuda 11.5最新版,是否适配呢?
不需担心,适配没有问题。
官网给出的下载包上,写的是11.x版本,当然11.5也是可以的。

接下来,直接将这两个文件夹拷贝到CUDA安装目录下。
默认路径是安装在:
C:\Program Files\NVIDIA GPU Computing Toolkit\CUDA\v11.5
为了更容易找到,我在CUDA安装目录下新建了文件夹“cudnn”,再把两个文件夹拷贝进去。
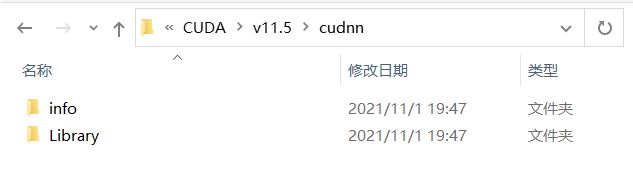
添加环境变量:
C:\Program Files\NVIDIA GPU Computing Toolkit\CUDA\v11.5\cudnn\Library\bin
C:\Program Files\NVIDIA GPU Computing Toolkit\CUDA\v11.5\cudnn\Library\include
C:\Program Files\NVIDIA GPU Computing Toolkit\CUDA\v11.5\cudnn\Library\lib
C:\Program Files\NVIDIA GPU Computing Toolkit\CUDA\v11.5\extras\demo_suite
双击运行 bandwidthTest.exe 和 deviceQuery.exe
如果发生闪退,可以拖到cmd里运行。
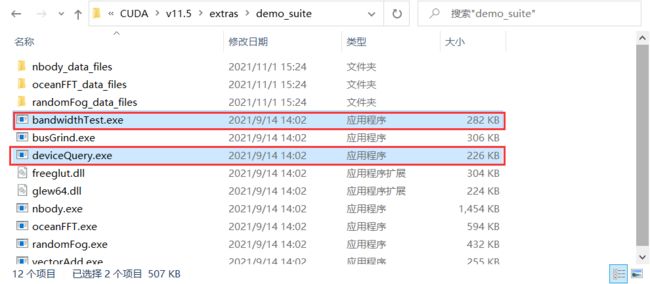
出现两个Pass,说明cuDNN安装成功。
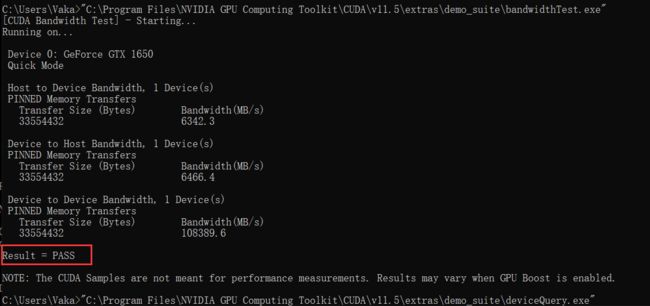
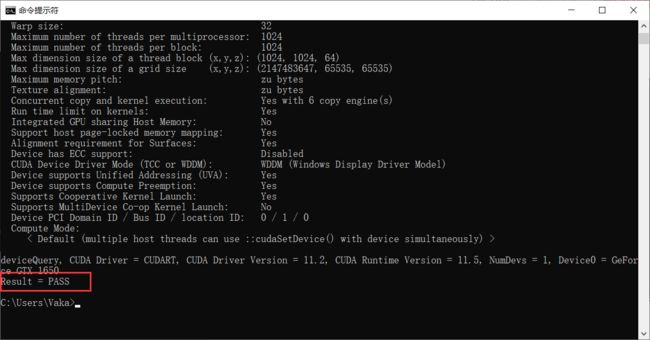
cuDNN 8.2安装完成。
3.TensorFlow安装(2.6.1)
- 打开anaconda prompt创建新的虚拟环境,名字是tensorflow-gpu,指定python版本为3.6
conda create -n tensorflow-gpu python=3.6
- 激活tensorflow-gpu虚拟环境
conda activate tensorflow-gpu
- 安装tensorflow 2.6.1
pip install tensorflow-gpu==2.6.1
python -m pip install --upgrade pip
之后再运行pip install tensorflow-gpu==2.6.1就不会报错了。
- 测试是否安装成功
python # 键入python打开Python命令终端
import tensorflow as tf
- 若无错误提示,则键入如下命令:
tf.test.is_gpu_available()
is_gpu_available (from tensorflow.python.framework.test_util) 已弃用,将在未来版本中删除。
看来这是新版本的特性了,这里建议大家一点:如果想少走弯路,可以选择最稳定的旧版本;如果想做第一个吃螃蟹的人,就安装新版,像我一样跌跌撞撞地走下去吧。
TensorFlow 2.6.1安装完成。
4.Vscode安装
如果Home页有Vscode,可以直接点击install
由于我的Anaconda版本是2021.5月份的,Home页没有Vscode,所以去Vscode官网下载,版本不重要,下最新版的就可以。
安装完成后,返回Anaconda,点击左上角

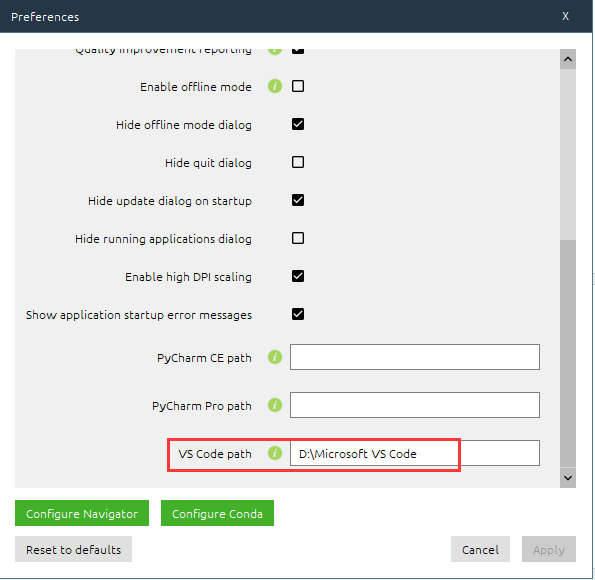
设置为Vscode安装路径,再刷新一下Anaconda Home页。
Vscode就出现啦
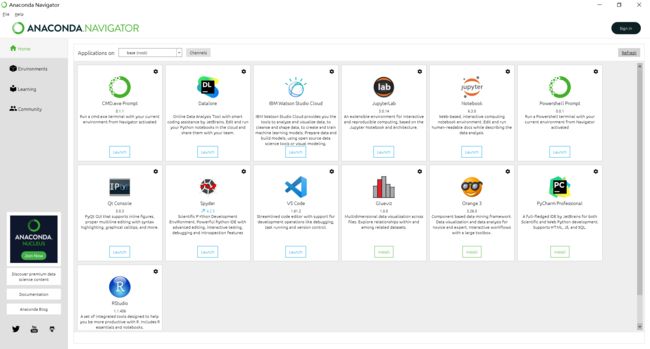
配置Vscode的TF环境:
- 安装python插件
可以新建一个.py文件,系统会自动提示你安装,跟着提示走就可以。
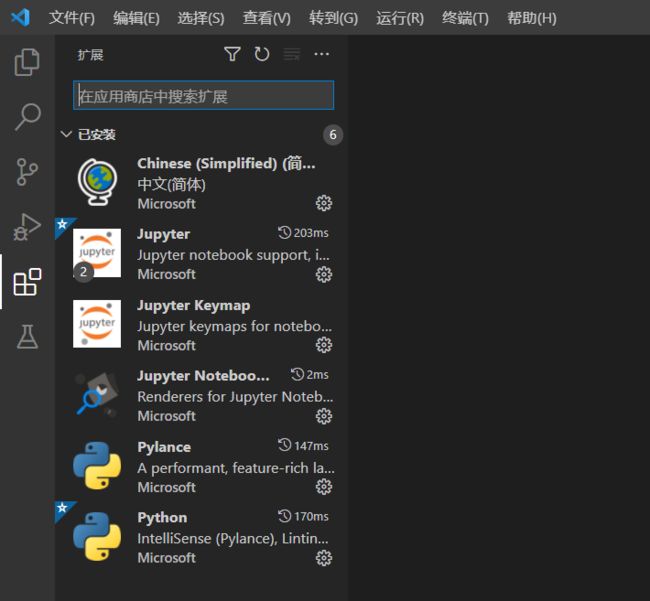
下载 Code runner插件:一键运行代码。
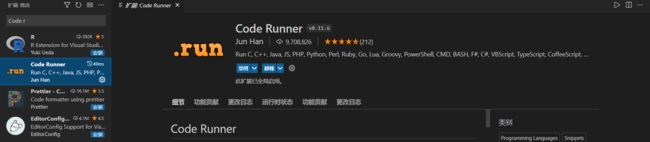
- 关联VSCode与Anaconda
在VSCode里使用快捷键Ctrl + P,搜索>select intetrpreter
稍等片刻后系统会自动找到你的Anaconda设置的环境,使用TensorFlow时只需把解释器更换为tensorflow中的python就可以。
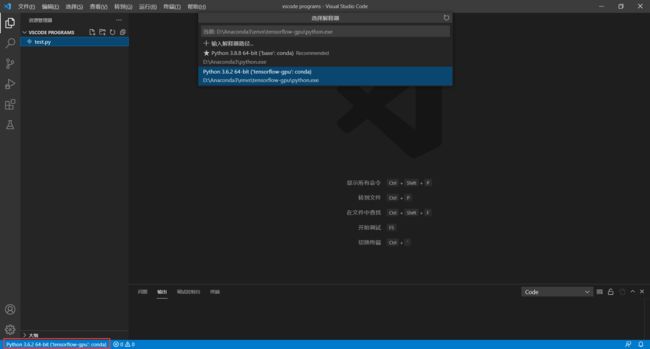
- 测试tensorflow环境
新建pthon文件输入:
import tensorflow as tf
hello = tf.constant('hello, tensorflow!')
No module named ‘tensorflow’
这是因为我是用 code runner运行的,但code runner还没有配置python路径。
来看一下目前的运行环境是否正确:
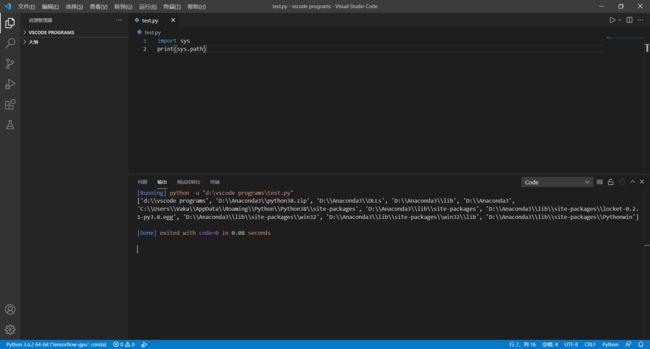
这样就很明显了,当前的运行环境默认是在Anaconda根目录下,并没有进入我们创建的tensorflow虚拟环境。
因为code runner还没有配置 ,code runner配置方法见我的另一篇博客:vscode 配置 code runner 解决“no module”问题
我这里再给出一个简单粗暴的方法。
code runner在执行.py文件时,默认是在根目录下寻找依赖,所以可以将你要写的Tensorflow projects项目放在tensorflow虚拟环境的文件夹下。
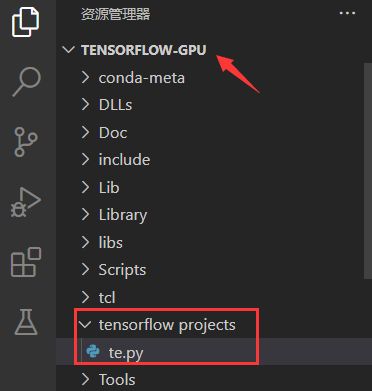
完成后,键入一个demo试试:
import tensorflow as tf
mnist = tf.keras.datasets.mnist
(x_train, y_train), (x_test, y_test) = mnist.load_data()
x_train, x_test = x_train / 255.0, x_test / 255.0
model = tf.keras.models.Sequential([
tf.keras.layers.Flatten(input_shape=(28, 28)),
tf.keras.layers.Dense(128, activation='relu'),
tf.keras.layers.Dropout(0.2),
tf.keras.layers.Dense(10, activation='softmax')
])
model.compile(optimizer='adam',
loss='sparse_categorical_crossentropy',
metrics=['accuracy'])
model.fit(x_train, y_train, epochs=5)
model.evaluate(x_test, y_test, verbose=2)
但如果你只想在终端中运行tensorflow程序,则不需要再去配置code runner,直接就可以跑起来。
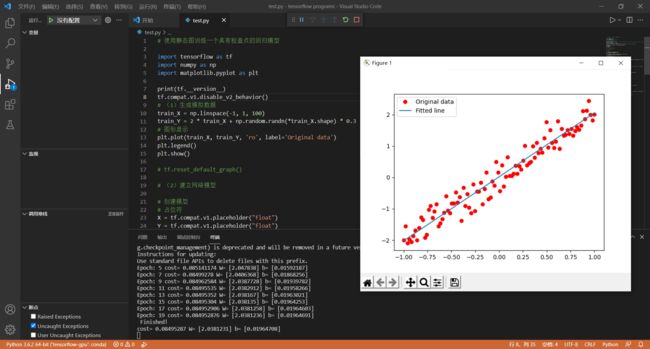
5.Pycharm安装
如果你习惯使用Vscode,到上一步配置之后就结束了。
对于习惯Pycharm的人,可以选择用Pycharm配置Anaconda环境
import tensorflow as tf
print(tf.__version__)
print('GPU', tf.config.list_physical_devices('GPU'))
6.Jupyter notebook安装
需求:jupyter notebook 中添加 tensorflow-gpu kernel
打开Anaconda Prompt,键入:
conda activate tensorflow-gpu
pip install ipykernel
python -m ipykernel install --user --name tensorflow-gpu
jupyter notebook