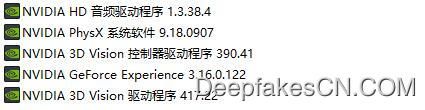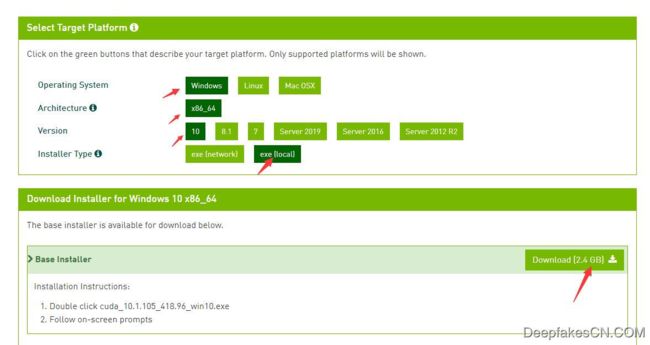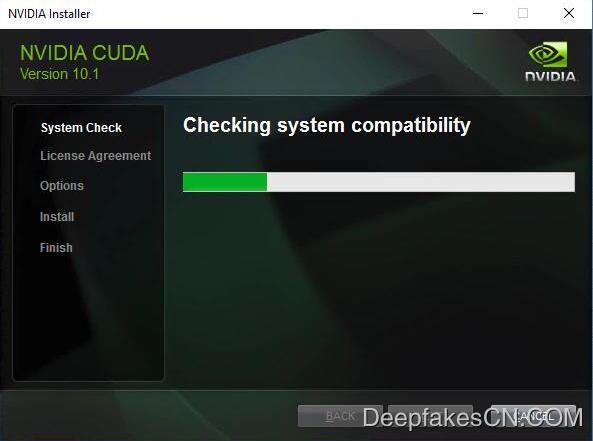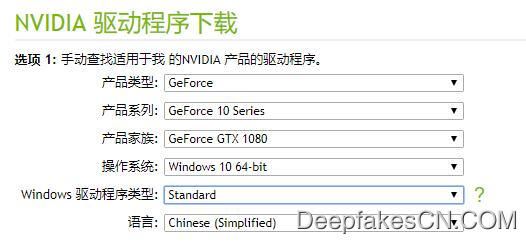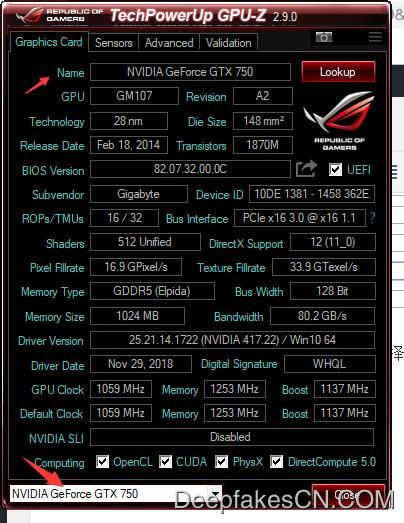DeepFaceLab小白入门(2):软件安装!
严格上来说这个软件本身并不需要安装,他唯一需要的就是对应版本的显卡驱动,CUDA和CuDNN都非必须。下面我说一下如何安装正确的驱动版本。我尽量写得简洁清晰,希望大家都能看懂,但是,如果你连基本的电脑操作都不会,那我就无能为力了。
本教程都是针对如下配置
操作系统:Window server 2016(适用于Win10)
显卡:Nvidia Tesla P80 11G(只要是N卡都差不多)
DeepFaceLab版本:DeepFacelabCUDA10.1AVX_build_03_13_2019 (DFL CUDA 10.1)
我的电脑为初始化环境,除了一个浏览器之外,还没有安装任何软件。
只要是N卡,接下来的操作都是差不多。
1.安装驱动
显卡驱动是DeepFaceLab唯一的依赖,也就是说只要你的电脑安装了正确的显卡驱动就能运行软件,当然显存太低也有可能运行不了。
自动安装
安装驱动最简单的方式自然是通过驱动精灵等软件全自动安,这一步安装成功了,就无需看手动安装。至于如何判断是否成功,可以查看驱动版本是否为418.96(不一定是这个数字,但是这个数字肯定可以,有418这个前缀应该是靠谱的),或者直接看本文结尾处的解压测试。
手动安装
自动安装后运行DFL报错,可以选择手动安装驱动。手动安装前最好清理电脑上说有和NVIDIA相关的软件,删除并不影响电脑正常使用,可以放心删除。删除方法:控制面板->卸载程序->一个个删除干净。
然后访问英伟达官网:https://developer.nvidia.com/cuda-downloads 根据自己的情况下载CUDA Toolkit(主要是为了驱动,为了驱动,为了驱动)。
打开网页后默认的版本为:CUDA Toolkit 10.1 ,正好和我们的DFL匹配。
Operating System (指你的操作系统),由于DFL只支持Windows,所以这里直接选择Windows
Architeacture (内核结构), 只有一个选项,直接选上X86_64即可。
Version (操作系统版本),win7或者win10根据自己情况选择,如果你是服务器版,也可以选server2019, Server2016等。我的环境是Server2016但是选择win10 同样可行。
Installer Type (安装方式) ,第一个为网络安装,第二个为本地安装。为了稳定性还是选择exe[Local] 比较好。
选择完成后点击Download开始下载,文件大小为2.4GB。 下载完后双击文件,即可开始安装。
CUDA Setup Package 窗口点击OK即可,等待加载,接下来都是默认选项一路下去即可。
点击AGREE AND CONTINUE
点击 NEXT。等软件提示安装完成,最后出现ClOSE按钮,点击关闭就万事具备了。 如果你想自定义安装,可以选择Custom,只要勾选和driver相关的组建即可。(不懂的就不要搞自定义了,浪费点空间也无所谓)。
判断是否安装正确,可以到控制面板->卸载里查看安装情况。可以看到很多NVIDIA开头的软件。其实这其中大部分软件无关紧要,最重要的是NVIDIA Graphics Driver 418.96 (显卡驱动)。经测试NVIDIA CUDA Runtime10.1删除也无所谓, 其他的更加无所谓了。
注意:有人反映装最新版驱动会被360拦截,这是误报,退了360即可正常安装!
其他方式:
这个方式本来是手动安装的最佳方式,因为是纯粹的驱动,安装包小,下载起来快。但是由于这里最新的驱动只能支持到CUDA10,而我们这里演示的版本需要CUDA10.1对应的驱动,所以这种方法就无能为力了。但是针对CUDA10,CUDA9.0 等的驱动安装非常方便,所以也分享一下。
访问https://www.nvidia.cn/Download/index.aspx?lang=cn下载驱动,可以有多个筛选条件进行精确筛选。
比如对于我的显卡 Tesla K80 就可以如上图选择,但是由于CUDA只能选择到10.0,所以这里的驱动只适合DFL CUDA10的版本,对于DFL CUDA10.1即使通过这方式安装成功,运行的时候依旧会报错,提示cuda版本有问题。
如果你的显卡为RTX1080, 系统为win10 64位,选择如上图。
如果你不知道自己的显卡是什么可以通过window自带的【设备管理】->【显示适配器】查看,上面显示的NVIDIA GeForce GTX 750就是显卡型号。
或者下载TechPowerUp,打开软件立马就能看到,Name后面的NVIDIA GeForce GTX 750就是显卡型号,软件底部也能看到一样的名字。
2.获取换脸软件(DeepFaceLab 20190313版)
这个就不用多少了,直接给地址。
百度网盘: https://pan.baidu.com/s/1fbK5GKyoHj1Nco_L-qDwtw 提取码: 9zvt (2019.3.13)
磁力地址:magnet:?xt=urn:btih:C363301FCF40D8A3F99B8CC5153603526678B08C (2019.3.13)
国外网盘:https://mega.nz/#F!b9MzCK4B!zEAG9txu7uaRUjXz9PtBqg
(这个网盘是软件作者的官方网盘,需要科学~上网,比如各种VPN啊~~什么的)
3. 解压测试
DeepFaceLab 早期版本为RAR的压缩包,新版本变成了7z的EXE文件。
双击文件图片即可选择解压路径,选择路径后点击解压即可。
文件解压后目录里结构大概如上。
__internal 为代码和环境目录,无需关心。
workspace 为项目目录,用来放置换脸的图片和视频。
除此之外会有很多以数字开头的批处理文件。这些数字从1)~8),分别代表换脸的八个步骤。
为了测试软件安装是否正确,可以先尝试点击 1,2,4。
1)clear workspace 效果如下,出现Done,press any key to continue 证明正常结束了。
2)extract PNG from video data_src 效果如下,出现Done证明正常结束了
4)data_src extract faces DLIB all GPU debug 效果如下,出现Done证明正常结束了
以上三个步骤都出现,证明你的软件已经安装成功了。可以开始使用了。
此时你可以查看软件目录下的\workspace\data_src\目录,里面会有很多人脸图片。
换脸的八个步骤主要可以分为四个阶段,把视频转换成图片,提取脸部,训练换脸模型,人脸替换,导出MP4视频。
AI换脸系列文章:
- DeepFaceLab软件简介
- DeepFaceLab软件安装
- DeepFaceLab软件使用
- DeepFaceLab人脸提取详解
- DeepFaceLab模型训练详解
- DeepFaceLab导出视频详解