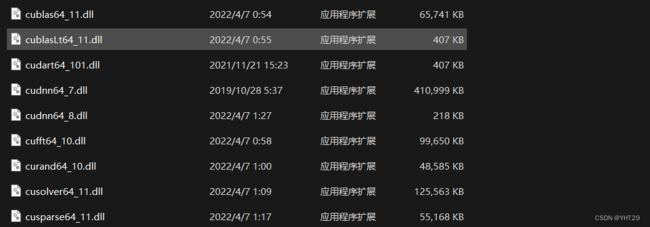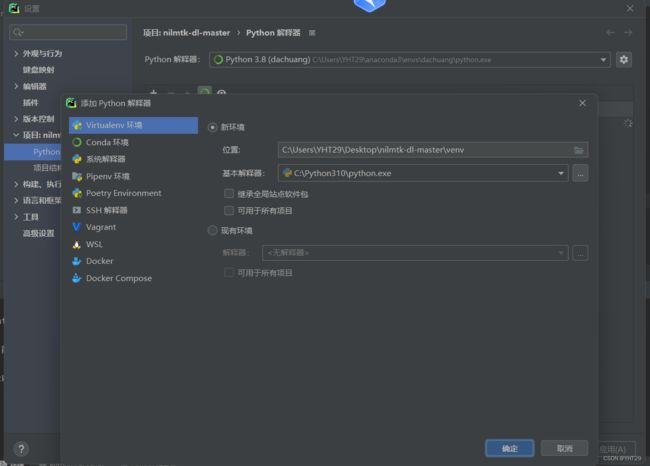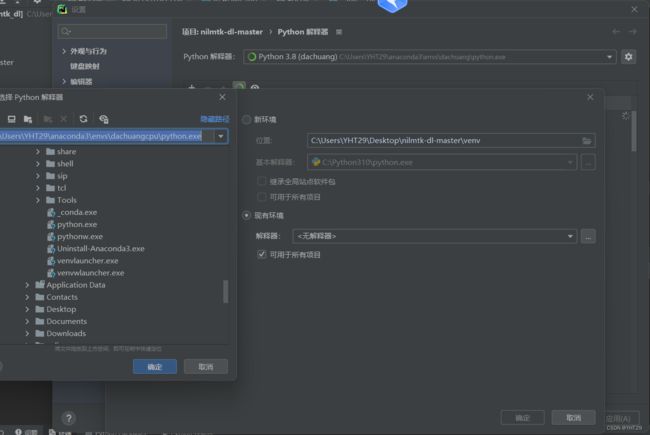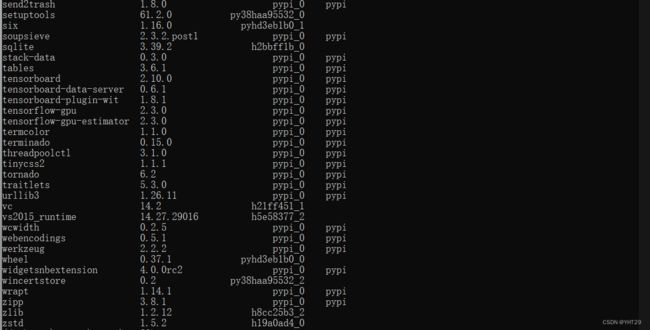NILMTK-GPU版本(Tensorflow-gpu,pytorch-gpu,paddlepaddle-gpu类同)安装(显卡RTX系列)
目录
1.cuda cudnn
1.1 cuda cudnn的版本选择
1.2 创建GPU的虚拟环境(Anaconda)
1.3 安装Tensorflow-gpu
1.4 安装nilmtk
1.5 pycharm配置虚拟环境
1.6 这里我提供我的环境依赖
1.cuda cudnn
1.1 cuda cudnn的版本选择
若电脑自带英伟达生产的RTX20或30系列显卡,可以直接下载并根据教程安装,若是其他显卡,请移步百度自行查找cuda,cudnn是否支持,支持的版本是怎么样的。
若没有RTX显卡或者不需要安装GPU版,只需要快进到1.4 nilmtk的安装即可,nilmtk-gpu版本实际是依赖于tensorflow-gpu,若无法安装tensorflow-gpu,nilmtk-gpu也就不用提了。
cuda-10.2.89:cudatoolkit-10.2.89-h74a9793_1.tar 提取码:6666
cudnn-7.6.5 :cudnn-7.6.5-cuda10.2_0.tar 提取码:6666
1.2 创建GPU的虚拟环境(Anaconda)
conda create -n csdntest python=3.8 # 创建python版本为3.8 环境名为csdntest的环境
conda activate csdntest # 激活刚创建的虚拟环境
首先使用cd命令进入刚才下载的cudatoolkit-10.2.89-h74a9793_1.tar 与cudnn-7.6.5-cuda10.2_0.tar.bz2 文件所在文件夹
由于是小白教程,这里只需要明白cd ..返回上一个目录,cd 当前目录下的文件名可进入那个文件夹,ls查看当前的所有文件,tab自动补全(多个相似文件可以多按几下tab)
conda install --offline .\cudatoolkit-10.2.89-h74a9793_1.tar # 使用后等待安装完成
conda install --offline .\cudnn-7.6.5-cuda10.2_0.tar.bz2 # 使用后等待安装完成
至此,cuda与cudnn已经安装完成,你可能会觉得出人意料
1.3 安装Tensorflow-gpu
nilmtk需要的Tensorflow-gpu无论是否是GPU版本均需要2.3.0,所以这里直接安装GPU版本,国外网较慢,这里使用清华源,等待即可
pip install tensorflow-gpu==2.3.0 -i https://pypi.tuna.tsinghua.edu.cn/simple/
出现这样的ERROR不用担心,认真查看后发现是paddlepaddle 2.2.2 需要安装 Pillow依赖,于是我们安装 Pillow
pip install Pillow -i https://pypi.tuna.tsinghua.edu.cn/simple/
测试一下GPU版本是否可以使用,使用python命令进入python
import tensorflow as tf # 若没有报错,出现以下返回说明gpu配置成功
若出现报错:Could not load dynamic library ‘cudart64_110.dll‘; dlerror: cudart64_110.dll或类似的返回
解决方案是将我这里补充的所有dll文件直接拷贝在C:\Windows\System路径下
链接:https://pan.baidu.com/s/1h28xhvGcGy_mJCGn1o9C5g 提取码:6666
1.4 安装nilmtk
若你只是来安装Tensorflow-gpu,pytorch-gpu,paddlepaddle-gpu的,到这里就可以结束了,这里我只举了一个安装Tensorflow的例子,其他的是一样的,难点就在于cuda和cudnn的配置。
但如果你是来安装nilmtk的,这里才刚刚开始
首先,在github上下载nilm_metadata-master,nilmtk-master
这里附上链接GitHub - nilmtk/nilm_metadata: A schema for modelling meters, measurements, appliances, buildings etc
GitHub - nilmtk/nilmtk: Non-Intrusive Load Monitoring Toolkit (nilmtk)
但是由于网速等多方原因,这两个文件下载的巨慢无比,于是这里提供百度云链接以供下载
nilmtk_master 提取码:6666
nilm_metadata-master 提取码:6666
使用exit()退出python,然后依然是在Anaconda的虚拟环境中使用cd命令进入各自文件夹,这里先进入nilm_metadata-master文件夹
cd .\Desktop\
cd .\nilm_metadata-master\
python setup.py develop -i https://pypi.tuna.tsinghua.edu.cn/simple/
耐心等待一会之后
![]()
出现以下返回说明第一步安装成功
再切换nilm_master文件夹继续上一步操作
cd ..
cd .\nilm_master\
python setup.py develop -i https://pypi.tuna.tsinghua.edu.cn/simple/
这里出现了报错,不过没关系,一定是有一些包没有安装
滚轮向上查找,在向上翻了几秒之后发现,第一行明确写着是在下载ipykernel-6.15.1时出错,于是我们手动下载ipykernel-6.15.1
pip install ipykernel==6.15.1 -i https://pypi.tuna.tsinghua.edu.cn/simple/
![]()
这里又会报错ERROR,但是细看全都是没有安装各种包,于是全部安装即可,版本就按照提示的来就可以
pip install cycler>=0.10 kiwisolver>=1.0.1 numexpr>=2.6.2 jupyterlab-widgets~=3.0rc2 widgetsnbextension~=4.0rc2 -i https://pypi.tuna.tsinghua.edu.cn/simple/
这里还有一个错误是tables需要numpy版本与nilmtk需要numpy版本不同,但在我不断的尝试下来,numpy的版本无论取哪一个均不行,最终选择了numpy==1.23.1
pip uninstall numpy
pip install numpy==1.23.1 -i https://pypi.tuna.tsinghua.edu.cn/simple/
然后安装nose进行测试,安装一些可能被忽略的包
pip install nose -i https://pypi.tuna.tsinghua.edu.cn/simple/
conda install --yes pip numpy scipy six scikit-learn pandas numexpr
使用nosetests测试所有依赖,我这里显示Runtime:0 OK,应该就是完成了
1.5 pycharm配置虚拟环境
在pycharm中找到setting,然后选择现有环境,并标注可用于所有项目,添加,在本地中查找C:\Users\YHT29\anaconda3\envs\csdntest\python.exe,注意最后一定要选择python.exe,点击应用确定后等待即可
在pycharm中找了一个脚本来测试一下,也可以,得到以下的结果便是成功了,运行的速度非常快,基本上几十秒就可以运行完毕。
也可以使用redd数据集进行测试,目前的下载地址为: http://redd.csail.mit.edu,需要向作者发送邮件,才能获取用户名和密码进行下载,但考虑到下载速度慢,下载步骤繁琐,这里我直接给出资源链接low_freq.tar.bz2 提取码:6666
新建一个.py文件,输入以下代码,若可以跑通同时不报错,证明安装完成,注意,以下的路径需要改为自己的路径。
from nilmtk.dataset_converters import convert_redd
convert_redd(r'low_freq',r'low_freq\redd_low_new.h5')
1.6 这里我提供我的环境依赖